Tartalomjegyzék
Ha a rendszer vírustámadás miatt vagy más okból (pl. a BIOS-ban vagy az alaplapon a SATA-vezérlő módjának megváltoztatása után) már nem indítható, akkor egy offline rendszerleíró adatbázis-szerkesztővel kell elvégeznie a megfelelő módosításokat a Windows rendszerleíró adatbázisában, hogy a Windows rendszer normálisan elindulhasson. Ez a cikk részletes utasításokat tartalmaz a Windows rendszerleíró adatbázisának betöltésére és szerkesztésére a Windows rendszerindítás nélkül.Windows (Indíthatatlan Windows rendszer).
Hogyan lehet módosítani a Windows Registry OFFLINE
A Registry offline módosításához szükség van egy OFFLINE registry Editorra. Ehhez a feladathoz én két offline registry szerkesztőt használok. Az egyiket bármelyik Windows 7 vagy Windows Vista telepítő DVD-n található Windows Recovery Environment-ben találjuk, a másik pedig a Hiren boot CD-n. Kezdjük tehát.
- 1. módszer: Offline Registry módosítása a Windows telepítő DVD használatával2. módszer: Offline Registry módosítása a Hiren BOOTCD használatával.
1. módszer: A Windows telepítő DVD segítségével OFFLINE módosíthatja a rendszerleíró adatbázist.
1. Helyezze a Windows telepítő DVD-t a CD/DVD-meghajtóba, és indítsa el a számítógépet a Windows telepítő DVD-ről.
Értesítés: A DVD-ről való indításhoz a BIOS beállításaiban a CD/DVD eszközt kell első indítóeszközként beállítani. Ehhez:
- Bekapcsolás a számítógépet, és nyomja meg a " DEL " vagy " F1 " vagy " F2 " vagy " F10 ", hogy belépjen BIOS (CMOS) beállítási segédprogram.
(A BIOS-beállításokba való belépés módja a számítógép gyártójától függ). A BIOS menüben keresse meg a " Csizma rendelés " beállítás.
(Ez a beállítás általában a " Fejlett BIOS funkciók " menü). A " Csizma rendelés " beállítással állítsa be a CD/DVDRW eszközt, mint a első indítóeszköz. és exit a BIOS beállításaiból.
2. Az első képernyőn nyomja meg a Következő .

3. A következő képernyőn válassza a " Javítsa meg számítógépét ".
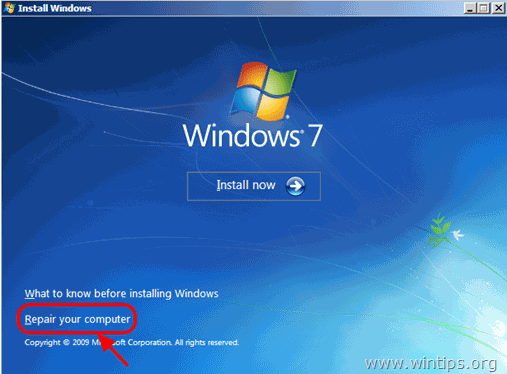
4. A címen. Rendszerhelyreállítási beállítások (1. képernyő) kattintson a Tovább gombra.
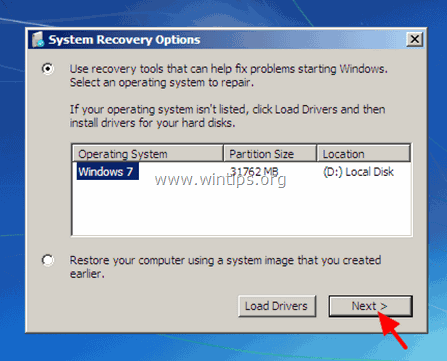
5. A címen. Válasszon egy helyreállítási eszközt képernyőn válassza a Parancssor .
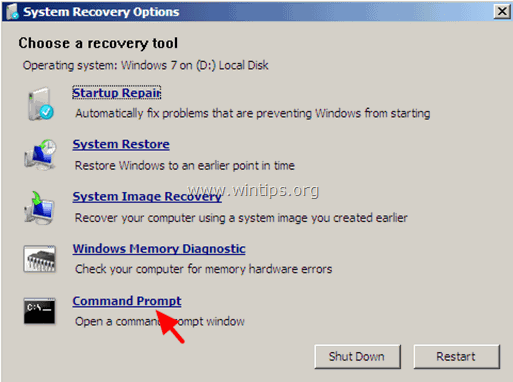
6. A parancs ablakban írja be a " regedit " (idézőjelek nélkül) & nyomja meg a Írja be a címet. .

A Registry Editorban:
7. Jelölje ki a HKEY_LOCAL_MACHINE kulcs.
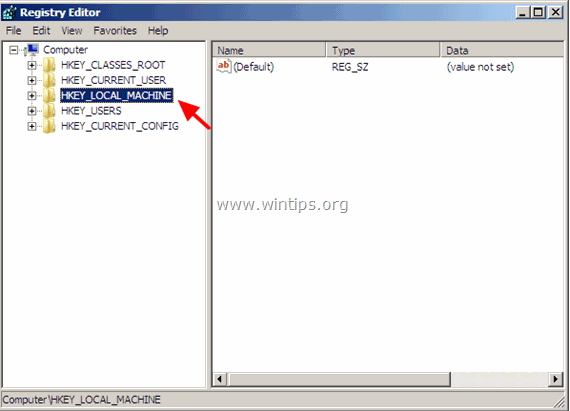
8. A címről Fájl menü, válassza a Hive betöltése a szükséges offline registry fájl betöltéséhez.
HKEY_LOCAL_MACHINE \SAM > %windir%\system32\config\SAM
HKEY_LOCAL_MACHINE \SYSTEM > %windir%/system32/config/system
[HKEY_LOCAL_MACHINE \SOFTWARE > %windir%/system32/config/software
HKEY_USERS \.Default] > %windir%/system32/config/default
HKEY_CURRENT_USER > %userprofile%/ntuser.dat
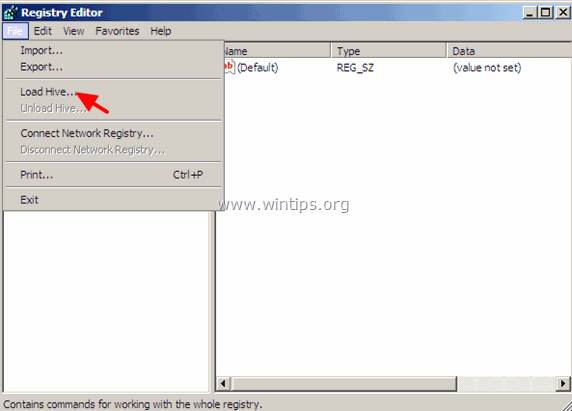
Ha például módosítani szeretné a SYSTEM registry adatbázisát, akkor navigáljon arra a lemezre, amelyre a Windows települt (általában a "C:" lemezre), és nyitott a rendszer fájlt találtunk a "% Windir%\system32\config " könyvtár. (pl. " C:Windows\system32\config\system")
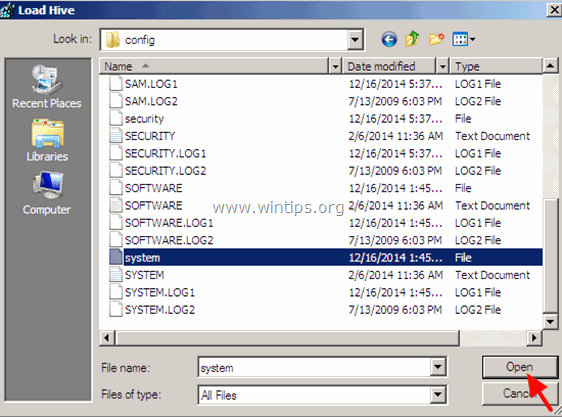
9. Ezután írja be az offline adatbázis kulcsának nevét (pl. " Offline ") és nyomja meg a OK .
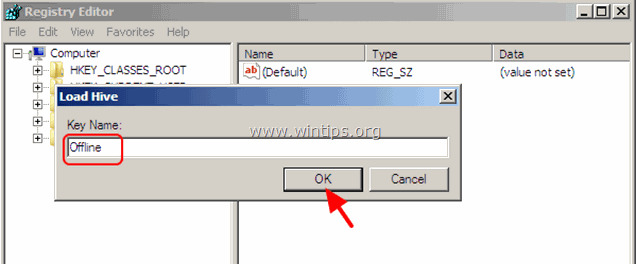
10. Most a HKEY_LOCAL_MACHINE billentyűvel egy új billentyűt kell létrehoznia, amelyet a korábban beírt név után kell elneveznie (pl. ' Offline" ebben a példában).
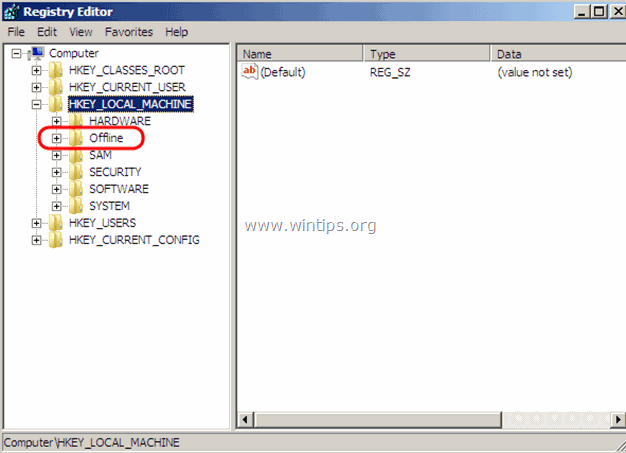
11. Most végezze el az összes kívánt módosítást ezen a kulcson. Amikor befejezte a módosításokat, jelölje ki a korábban létrehozott kulcsot (pl. a " Offline "billentyűvel ), majd a Fájl menüből válassza a Kaptár kirakodása hogy visszaírja az offline regiszterben végrehajtott módosításokat.
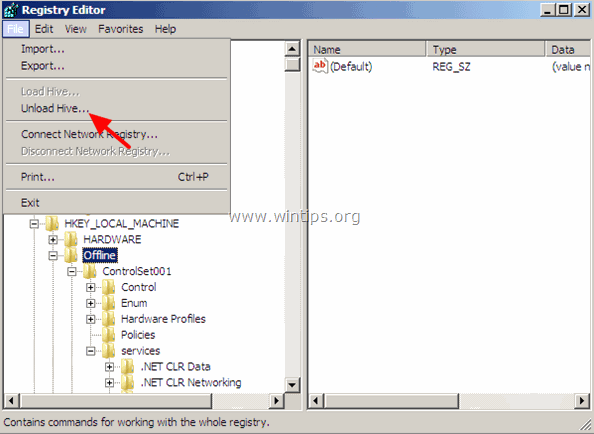
12. Bezárás a Registry szerkesztő, a parancssor ablak és Indítsa újra a számítógép.
13. R Vegye ki a Windows telepítő DVD-t a CD/DVD-meghajtóból, és hagyja, hogy a Windows normálisan elinduljon.
2. módszer: A Registry OFFLINE módosítása a Hiren BOOTCD segítségével. 1. lépés: Töltse le a Hiren BootCD-t.
1. Letöltés Hiren's BootCD a számítógépére.*
Hiren's BootCD hivatalos letöltési oldala: http://www.hirensbootcd.org/download/
Görgesse lefelé az oldalt, és kattintson a " Hirens.BootCD.15.2.zip " )
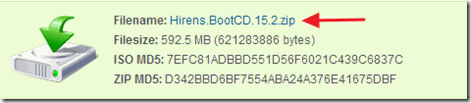
2. Ha a letöltés befejeződött, jobb gombbal kattintva a " Hirens.BootCD.15.2.zip " fájlt a kivonatoláshoz.
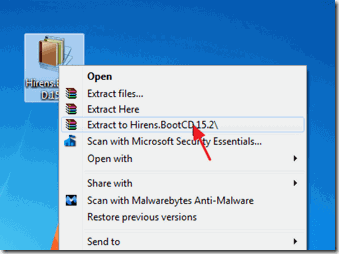
2. lépés: Égesse a Hirens BootCD-t egy optikai lemezre. Megjegyzés: Ha nincs CD/DVD-meghajtó a számítógépeden (pl. ha netbookod van), akkor kövesd ezt az útmutatót: Hogyan helyezd a Hirens BootCD-t egy USB-pendrive-ra.
1. A " Hirens.BootCD.15.2 " mappában keresse meg a "Hiren's.BootCD.15.2.ISO" lemezképfájlt, és égesse ki egy CD-re.
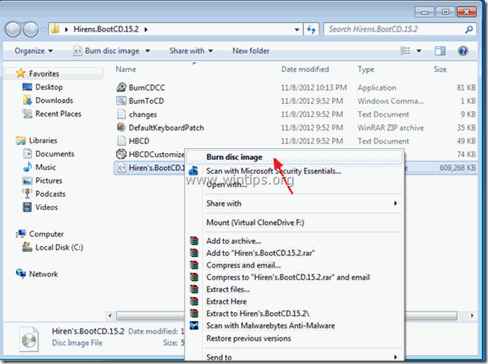
3. lépés: Indítás a Hirens.BootCD-vel.
1. Először is győződjön meg arról, hogy a BIOS (CMOS) beállításoknál a DVD/CDROM meghajtó első indítóeszközként van kiválasztva. Ehhez:
- Bekapcsolás a számítógépet, és nyomja meg a " DEL " vagy " F1 " vagy " F2 " vagy " F10 ", hogy belépjen BIOS (CMOS) beállítási segédprogram.
(A BIOS-beállításokba való belépés módja a számítógép gyártójától függ). A BIOS menüben keresse meg a " Csizma rendelés " beállítás.
(Ez a beállítás általában a " Fejlett BIOS funkciók " menü). A " Csizma rendelés " beállítás, állítsa be a CD-ROM meghajtó, mint első indítóeszköz. és exit a BIOS beállításaiból.
2. Helyezze a Hirens Boot CD-t a fertőzött számítógép CD/DVD-meghajtójába, hogy bootolni tudjon róla.
3. Amikor a " Hiren's BootCD " menü jelenik meg a képernyőn, a billentyűzet nyílbillentyűivel jelölje ki a " Mini Windows Xp" opciót, majd nyomja meg a " BELÉPÉS "
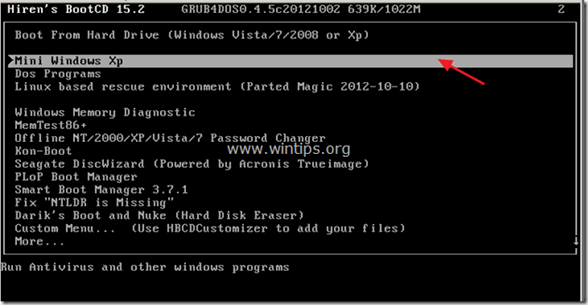
4. lépés: Távoli beállításjegyzék módosítása.
1. From " Mini Windows XP " desktop, kattintson duplán a címre. a címen. HBCD menü ikon.
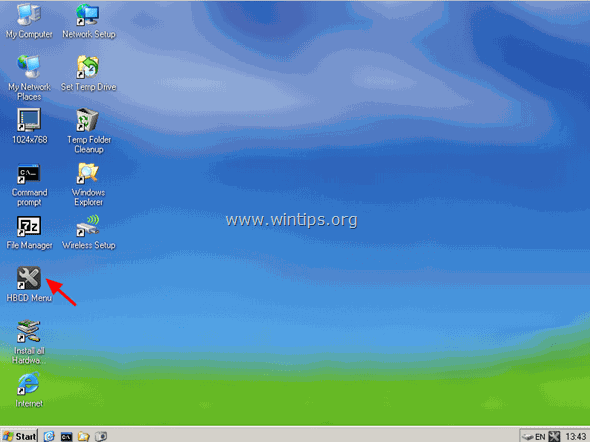
2. A címről Programok menü, válassza a Nyilvántartás > Registry Editor PE .
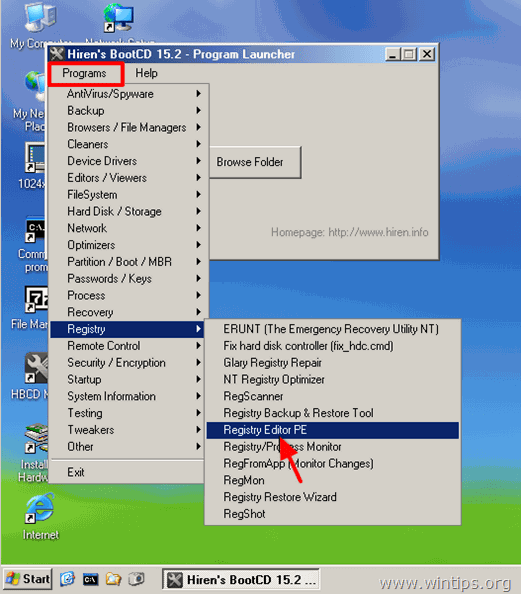
3. A címen. Keresés a mappában képernyőn válassza ki azt a Windows könyvtárat, ahová a Windows telepítve van (általában "C:\Windows"), majd válassza a OK .
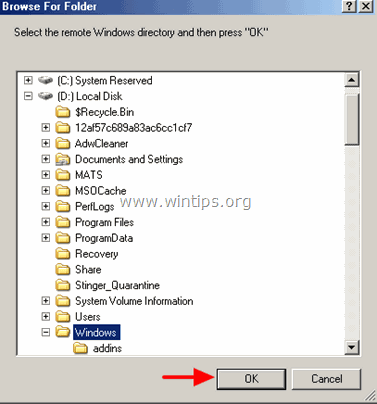
4. Válassza ki a kapcsolódó registry kaptárat a képernyőn megjelenő egyes ablakokban, majd nyomja meg a Nyissa meg a címet. . (Ezt kell tennie az összes registry hives esetében: SAM, SYSTEM, SOFTWARE & SECURITY).
pl. a SAM hive válassza ki a " sam" iktassa a "%windir%\system32\config\" könyvtárat, és nyomja meg a Nyissa ki. (pl. C:\Windows\System32\config\sam)
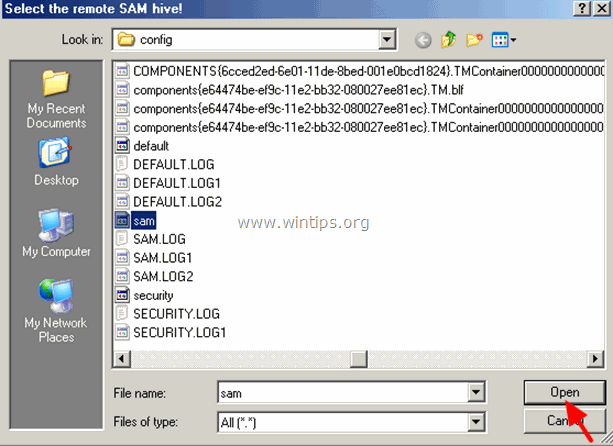
5. Ha egy távoli felhasználói profilt (HKEY_CURRENT_USER) szeretne szerkeszteni, akkor a következőt kell választania Igen a következő képernyőn (egyébként válassza a Nem) .
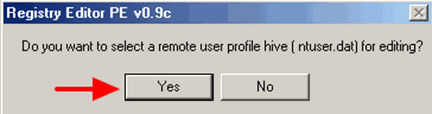
6. Ezután válassza ki a NTUSER.DAT fájlt, amelyet a szerkeszteni kívánt felhasználó felhasználói profilkönyvtárában (%userprofile%/ntuser.dat ) talál. (Általában a teljes elérési útvonal: C:\Users\%Username%\ntuser.dat Windows 7-ben vagy C:\Dokumentumok és beállítások\Username\ntuser.dat Windows XP-ben.)
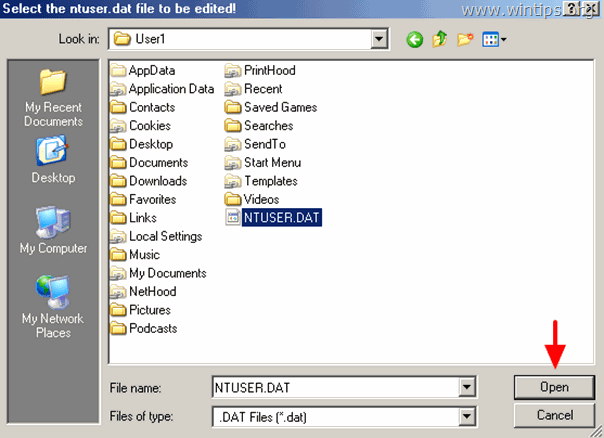
7. Ha egy másik távoli profilt szeretne kiválasztani a szerkesztéshez, nyomja meg a Igen különben nyomja meg a No folytatni.
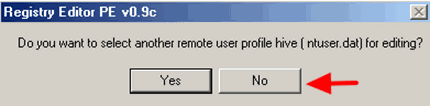
8. A Nyilvántartási szerkesztő PE-k információs ablakban, nyomja meg a OK .
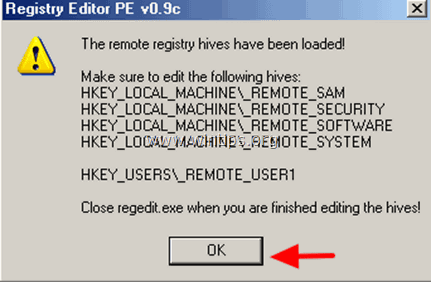
9. Kattintson duplán a bővíteni a HKEY_LOCAL_MACHINE billentyűvel, és négy (4) mappát kell látnia, amelyeken a _REMOTE_ előtaggal a nevükben. _REMOTE_ kulcsok tartalmazzák a távoli beállításokat, ezért bővítse ki őket, és végezze el a kívánt módosításokat.
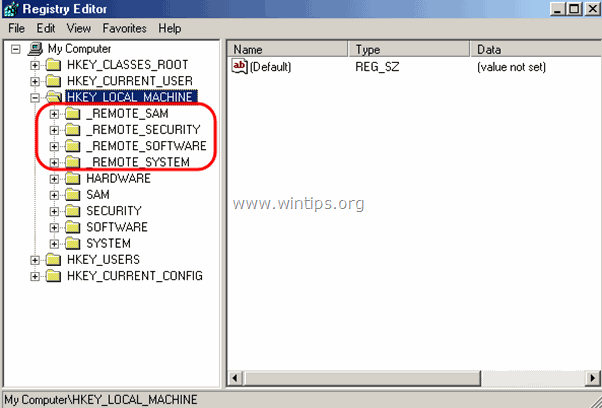
10. Ugyanígy szerkesztheti a távoli felhasználói profil beállításait is, amelyek a következő menüpont alatt találhatók HKEY_USERS kulcs, a következő előtaggal _REMOTE_.
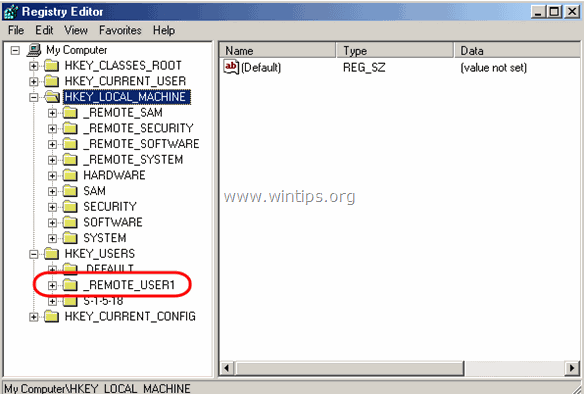
11. Végül, amikor befejezte a módosításokat, zárja be a beállításjegyzék-szerkesztőt, és a módosítások automatikusan feltöltődnek a távoli beállításjegyzékbe.
Ez az!

Andy Davis
Rendszergazda blogja a Windowsról





