目次
ウイルス攻撃やその他の理由でシステムが起動できなくなった場合(BIOSやマザーボードでSATAコントローラーのモードを変更した後など)、Windowsを正常に起動するために、オフラインのレジストリエディタを使用してWindowsレジストリを適切に変更する必要があります。 この記事には、Windowsを起動せずにレジストリをロードして編集する方法についての詳細な手順が記載されています。Windows (Unbootable Windows system)。
オフラインでWindowsレジストリを変更する方法
レジストリをオフラインで変更するには、オフラインのレジストリエディタが必要です。 この作業には、Windows 7またはWindows VistaのインストールDVDに含まれるWindows回復環境と、Hirenの起動CDに含まれるオフラインのレジストリエディタを使用します。 では、はじめましょう。
- 方法1:WindowsのインストールDVDを使用してオフラインでレジストリを変更する方法2:HirenのBOOTCDを使用してオフラインでレジストリを変更する方法です。
方法1:WindowsのインストールDVDを使用してオフラインでレジストリを変更する。
1. WindowsのインストールDVDをCD/DVDドライブにセットし、WindowsのインストールDVDからコンピュータを起動します。
お知らせ DVDから起動するためには、BIOS設定でCD/DVDデバイスを最初の起動デバイスとして設定する必要があります。 そのためには、以下のようにします。
- パワーオン をクリックし、" "キーを押してください。 DEL " または " F1 " または " F2 " または " F10 " を入力します。 バイオス (CMOS)セットアップユーティリティを使用します。
(BIOS設定への入り方はメーカーによって異なります)。 BIOSメニューの中で、""ボタンをクリックします。 ブートオーダー " を設定します。
(この設定は、一般的に " アドバンストBIOS機能 " メニュー)にて。 " ブートオーダー "の設定で、CD/DVDRWデバイスを 最初のブートデバイスを保存します。 と 出口 をBIOS設定から削除します。
2. 最初の画面で 次のページ .

3. 次の画面で、" コンピュータを修理する ".
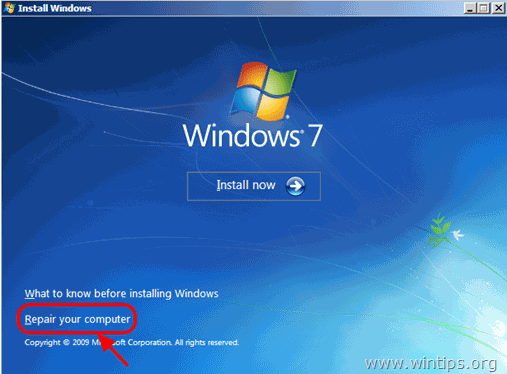
4. で システムリカバリーオプション(1画面目) 次へ」をクリックします。
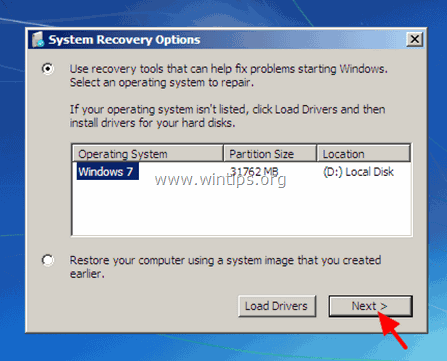
5. で リカバリーツールの選択 を選択します。 コマンドプロンプト .
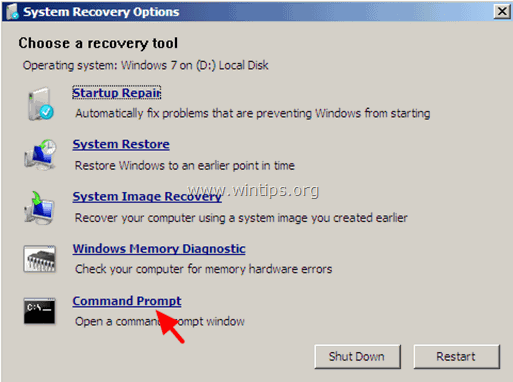
6. コマンドウィンドウで、" "を入力します。 レジディット " (引用符なし) & press 入力 .

レジストリエディタで
7. を強調表示します。 hkey_local_machine キーになります。
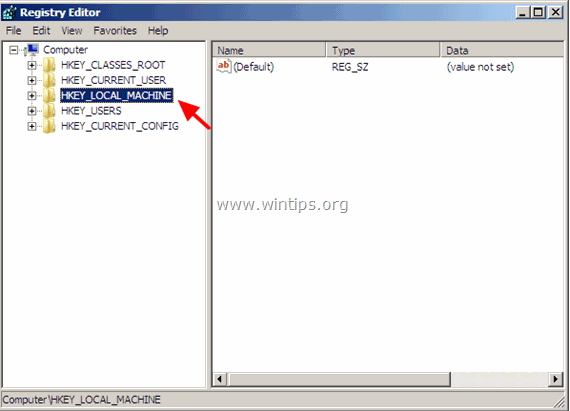
8. から ファイル メニューを選択します。 ロードハイブ をクリックして、必要なオフライン・レジストリ・ファイルをロードします。
HKEY_LOCAL_MACHINE \SAM > %windir%system32³³config</SAM
HKEY_LOCAL_MACHINE \SYSTEM > %windir%/system32/config/system
[HKEY_LOCAL_MACHINE \SOFTWARE > %windir%/system32/config/software
HKEY_USERS ●Windir%/system32/config/default ●HKEY_USERS ●Default
HKEY_CURRENT_USER > %userprofile%/ntuser.dat
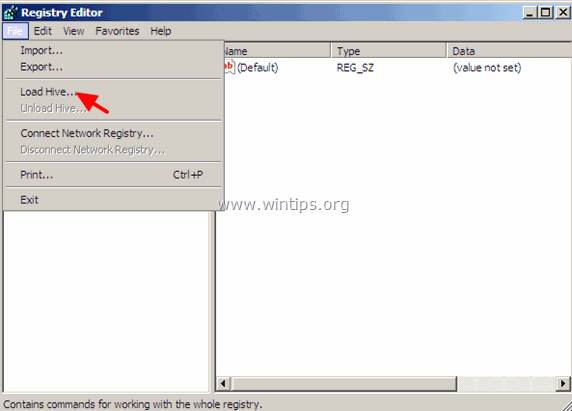
例:SYSTEMレジストリデータベースを変更する場合、Windowsがインストールされたディスク(一般的にはディスク「C:」)に移動して かいほうてき その システム ファイルが "%" で見つかりました。 Windir%system32config " のディレクトリに移動します(例: " C:Windowssystem32configsystem")
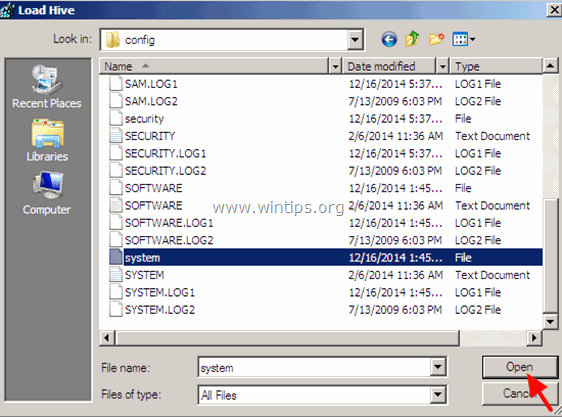
9. 次に、オフラインレジストリデータベースのKey Nameを入力します(例: " オフライン ") を押してください。 OK .
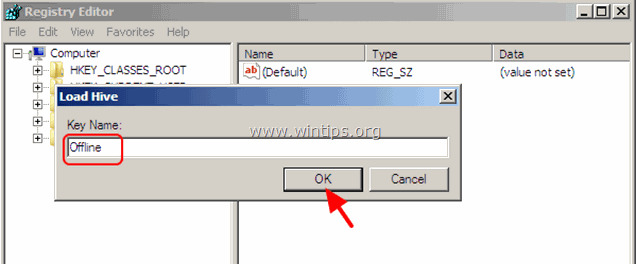
10. 現在では hkey_local_machine と入力すると、以前入力した名前にちなんだ新しいキーができるはずです(例:' オフライン" この例では)。
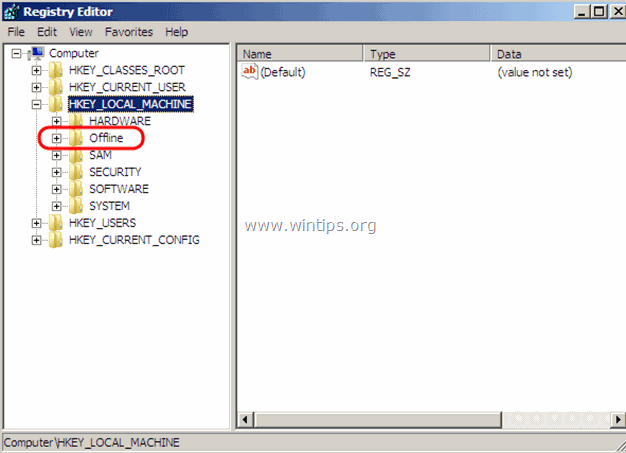
11. このキーの下ですべての変更を行います。 変更が終わったら、前回作成したキーをハイライト表示します(例:". オフライン "キー ) を押し、ファイルメニューから ハイブをアンロードする をクリックして、オフラインレジストリに行った変更を書き戻すことができます。
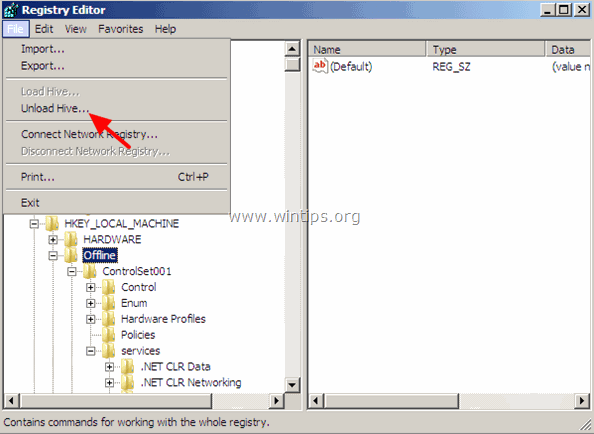
12.閉じる レジストリエディタ、コマンドプロンプトウィンドウ、および を再起動します。 コンピュータを使用します。
13. R CD/DVDドライブからWindowsインストールDVDを取り出し、Windowsを通常通り起動させます。
方法2:HirenのBOOTCDを使用してレジストリをオフラインで変更する。 ステップ1:HirenのBOOTCDをダウンロードする。
1. ダウンロード HirenのBootCD をパソコンに転送します。
Hiren's BootCD 公式ダウンロードページ: http://www.hirensbootcd.org/download/
ページを下にスクロールして、" "をクリックします。 Hirens.BootCD.15.2.zip " )
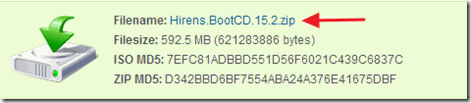
2. ダウンロードが完了したら 右クリック について " Hirens.BootCD.15.2.zip " ファイルを解凍してください。
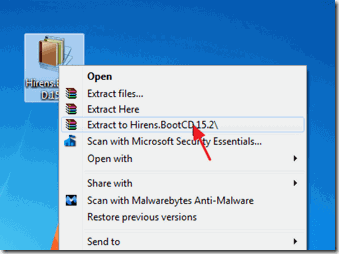
ステップ2: Hirens BootCDを光学ディスクに焼く。 注 CD/DVDドライブがない場合(ネットブックなど)、こちらのガイドに従ってください:Hirens BootCDをUSBメモリに入れる方法。
1. で " Hirens.BootCD.15.2 " フォルダから "Hiren's.BootCD.15.2.ISO" ディスクイメージファイルを探し、CDに焼く。
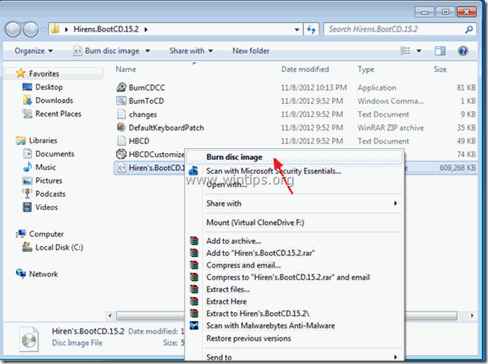
Step3:Hirens.BootCDで起動します。
1. まず、BIOS(CMOS)セットアップで、DVD/CDROMドライブが最初の起動デバイスとして選択されていることを確認します。 そのためには、以下のようにします。
- パワーオン をクリックし、" "キーを押してください。 DEL " または " F1 " または " F2 " または " F10 " を入力します。 バイオス (CMOS)セットアップユーティリティを使用します。
(BIOS設定への入り方はメーカーによって異なります)。 BIOSメニューの中で、""ボタンをクリックします。 ブートオーダー " を設定します。
(この設定は、一般的に " アドバンストBIOS機能 " メニュー)にて。 " ブートオーダー " の設定をしてください。 CD-ROM 駆逐する 最初のブートデバイスを保存します。 と 出口 をBIOS設定から削除します。
2. Hirens Boot CDを感染したコンピュータのCD/DVDドライブに入れ、そこから起動するようにします。
3. のときは、" HirenのBootCD " メニューが表示されたら、キーボードの矢印キーを使って " をハイライトします。 ミニウィンドウズXp" オプションを選択し、" エンタメ "
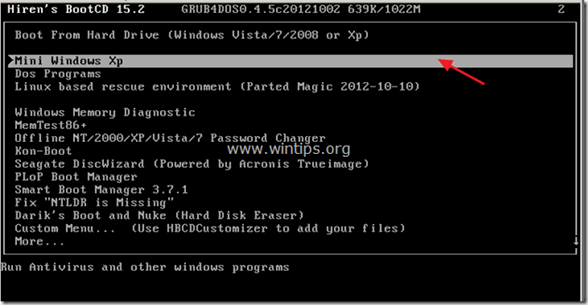
ステップ4.リモートレジストリを変更します。
1. から " ミニウィンドウズXP " デスクトップ ダブルクリック で HBCDメニュー アイコンを表示します。
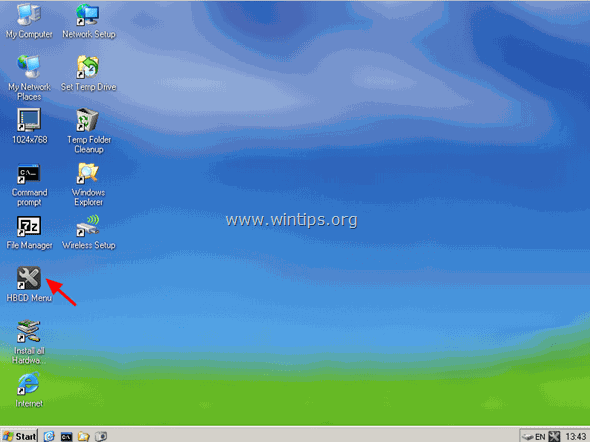
2. から プログラム メニューを選択します。 レジストリ > レジストリエディタPE .
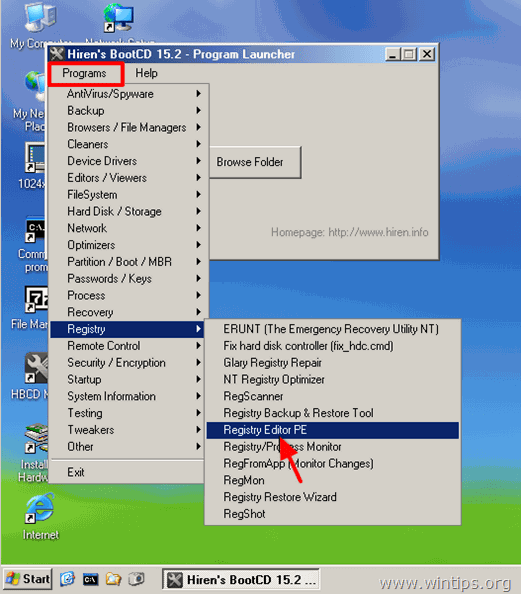
3. で フォルダを参照する の画面で、Windowsがインストールされているディレクトリ(通常は "C:⇄Windows")を選択し OK .
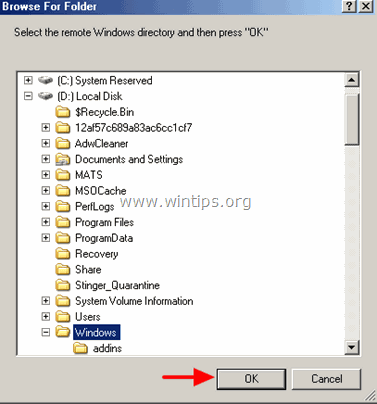
4. 画面に表示される各ウィンドウで、関連するレジストリハイブを選択し オープン SAM、SYSTEM、SOFTWARE、SECURITYのすべてのレジストリハイブでこれを行う必要があります)。
を選択する場合など。 サム を選択します。 サム" ファイルアンダー "%windir%\system32\config\" ディレクトリに移動し、 を押します。 オープン (例) C:\WindowsSystem32¥config¥sam
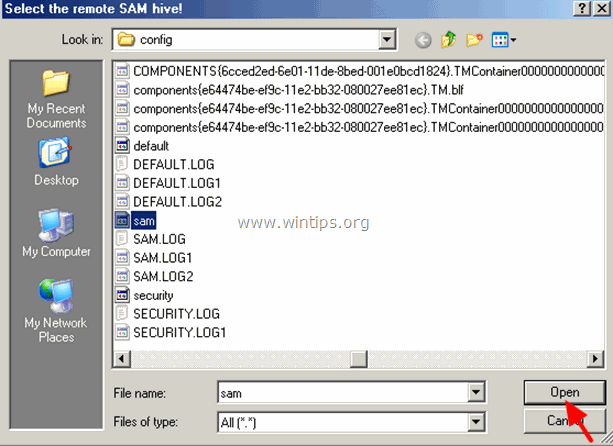
5. リモートユーザープロファイル(HKEY_CURRENT_USER)を編集する場合は、次のように選択します。 はい を選択し、次の画面で いいえ) .
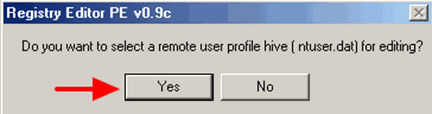
6. 次に、以下を選択します。 NTUSER.DAT ファイルを編集します(通常はフルパスです)。 C:\Users%Username%ntuser.dat Windows 7 または C:\Documents and SettingsUsernamentuser.dat をWindows XPで実行)
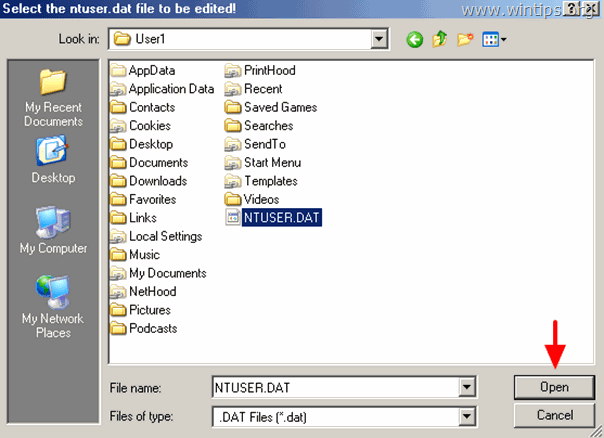
7. 編集する他のリモートプロファイルを選択する場合は、 を押します。 はい を押してください。 No を続けます。
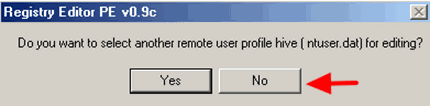
8. において レジストリエディタのPE 情報ウィンドウで OK .
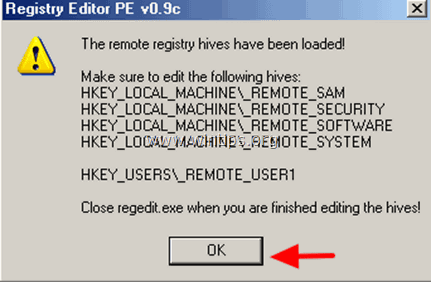
9.ダブルクリック を拡大する。 hkey_local_machine と表示された4つのフォルダーが表示されます。 _REMOTE_ という接頭語をつけています。 _REMOTE_ キーにはリモートレジストリの設定が含まれていますので、それらを展開し、必要な修正をすべて行ってください。
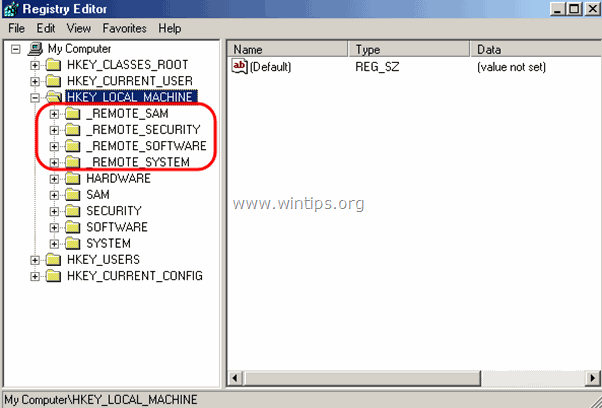
10. 同じように、リモートユーザープロファイルの設定も編集することができます。 HKEY_USERS キー、接頭辞付き _REMOTE_
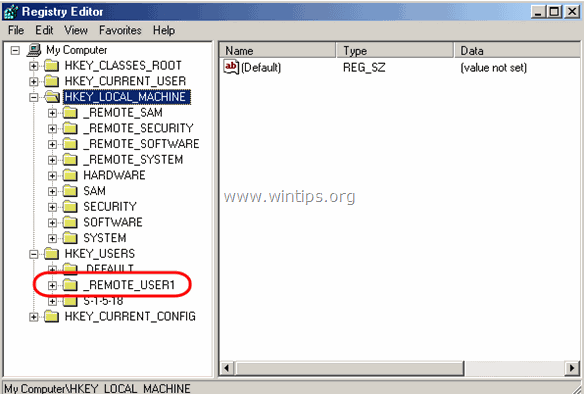
11. 最後に、変更を終了したら、レジストリエディタを閉じると、変更内容が自動的にリモートレジストリにアップロードされます。
それだ!

アンディ・デイビス
Windows に関するシステム管理者のブログ





