Inhaltsverzeichnis
In einem früheren Artikel habe ich Ihnen gezeigt, wie Sie eine VPN-Client-Verbindung unter Windows 8, 7 oder Vista einrichten können. In diesem Artikel zeige ich Ihnen, wie Sie eine VPN-Verbindung zu Ihrem Arbeitsplatz unter Windows 10 einrichten können.
Eine VPN-Verbindung (Virtual Private Network) gibt Ihnen die Möglichkeit, auf sichere Weise aus der Ferne auf Ihren Geschäftscomputer und Ihre Netzwerkressourcen zuzugreifen.
Dieses Tutorial enthält eine detaillierte Anleitung, wie Sie eine VPN-Client-Verbindung unter Windows 10 einrichten, um sich mit Ihrem Arbeitsplatz zu verbinden.
So fügen Sie eine VPN-Verbindung zu Ihrem Arbeitsplatz in Windows 10 hinzu.
1. Von Einstellungen  anklicken. Netzwerk und Internet , OR, Rechtsklick am Netzwerk Symbol in der Taskleiste und wählen Sie Netzwerk- und Interneteinstellungen öffnen .
anklicken. Netzwerk und Internet , OR, Rechtsklick am Netzwerk Symbol in der Taskleiste und wählen Sie Netzwerk- und Interneteinstellungen öffnen .
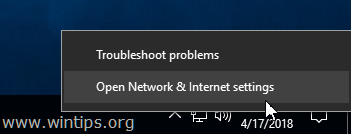
2. Klicken Sie auf der linken Seite auf VPN und dann auf + um eine VPN-Verbindung hinzuzufügen.
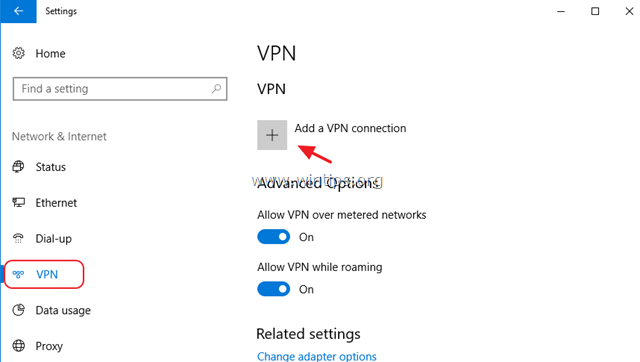
3. Geben Sie auf dem nächsten Bildschirm die folgenden Informationen ein und klicken Sie auf Speichern Sie :
a. VPN-Anbieter : Wählen Windows (eingebaut).
b. Name der Verbindung VPN_OFFICE: Geben Sie einen freundlichen Namen für die VPN-Verbindung ein (z. B. "VPN_OFFICE").
c. Name oder Adresse des Servers : Geben Sie die öffentliche IP-Adresse oder den Namen des VPN-Servers ein.
d. VPN-Typ VPN-Typ: Wählen Sie mit dem Dropdown-Pfeil den Typ der VPN-Verbindung aus, die Ihr Unternehmen verwendet {z.B. "Point to Point Tunneling Protocol (PPTP)"}.
e. Art der Anmeldeinformationen Wählen Sie mit dem Dropdown-Pfeil die Art der Authentifizierung für die VPN-Verbindung aus (z. B. "Benutzername und Passwort").
f. Name des Benutzers : Geben Sie bei Bedarf Ihren VPN-Benutzernamen ein.
g. Passwort : Geben Sie Ihr VPN-Passwort ein, falls erforderlich.
h. Siehe das Kontrollkästchen "Anmeldeinformationen speichern", wenn Sie Ihre Anmeldedaten für die VPN-Verbindung speichern möchten, und klicken Sie dann auf Speichern Sie
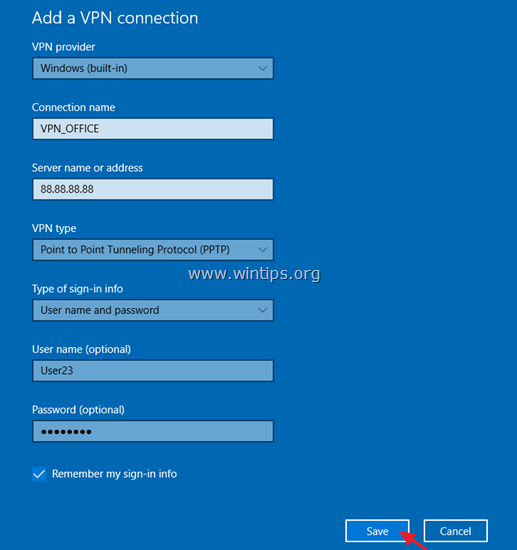
4. Sobald Sie die VPN-Verbindung erstellt haben, können Sie sich mit Ihrem Arbeitsplatz verbinden. Wählen Sie dazu die neue VPN-Verbindung aus und klicken Sie auf Verbinden Sie .

So ändern Sie die VPN-Verbindung.
Wenn Sie die Eigenschaften der VPN-Verbindung ändern möchten:
1. klicken Erweiterte Optionen
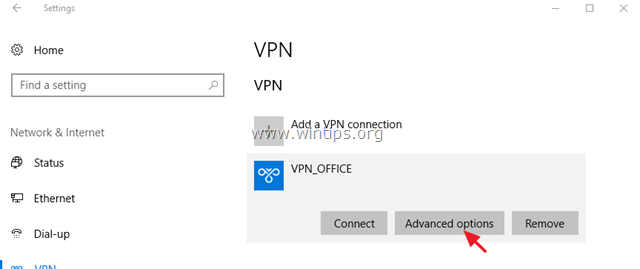
2. dann klicken Sie auf die Schaltfläche bearbeiten um die VPN-Einstellungen (Servername, Benutzername, Passwort usw.) zu aktualisieren oder die VPN-Proxy-Einstellungen festzulegen.
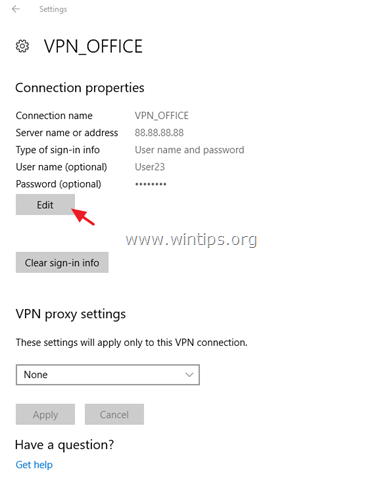
Optionale Einstellungen für die VPN-Verbindung.
1. wenn Sie keine VPN-Verbindung herstellen möchten, während Sie mit einem gebührenpflichtigen Netz verbunden sind oder während des Roamings, abbiegen die entsprechenden Schalter.
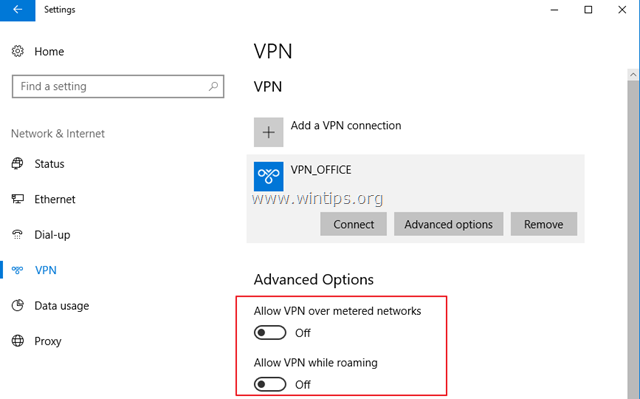
2. wenn Sie über Ihr eigenes lokales Netzwerk auf das Internet zugreifen möchten, während Sie mit VPN verbunden sind, dann
a. Unter Verwandte Einstellungen wählen Adapteroptionen ändern .
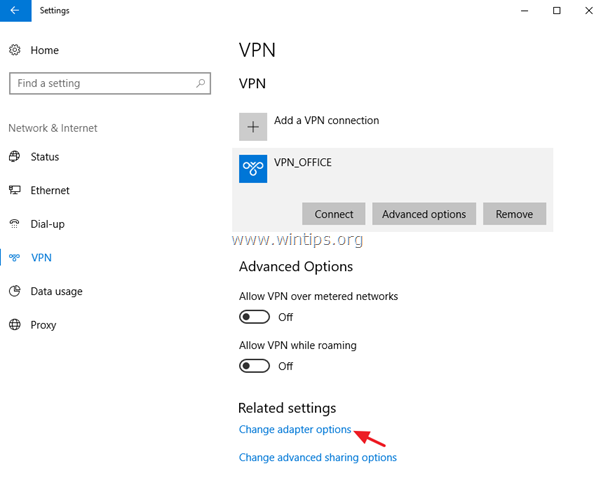
b. Rechtsklick über die VPN-Verbindung und wählen Sie Eigenschaften .
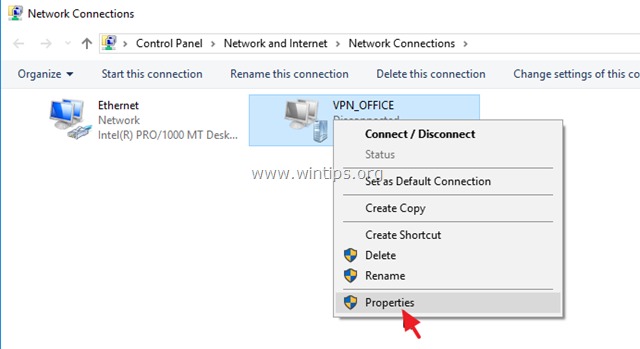
c. Bei Vernetzung wählen Sie die Registerkarte Internet-Protokoll Version 4 (TCP/IPv4) und klicken Sie Eigenschaften .
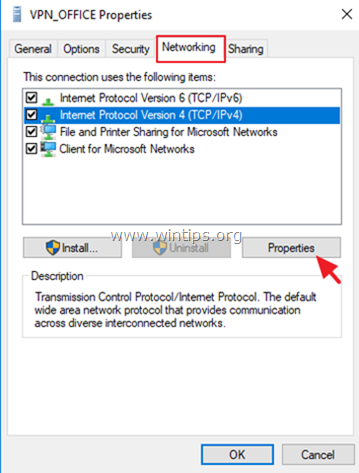
d. Klicken Sie Fortgeschrittene .
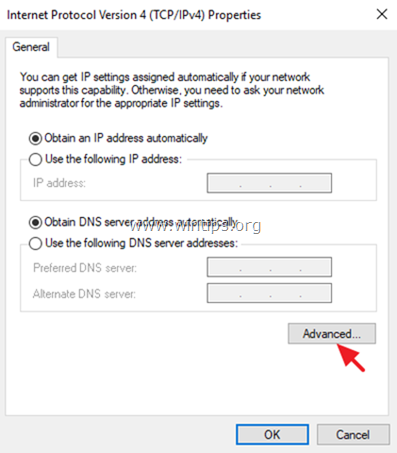
e. Deaktivieren Sie die " Standard-Gateway im entfernten Netzwerk verwenden " und klicken Sie OK drei (3) Mal, um die Änderungen zu übernehmen und alle Fenster zu schließen.
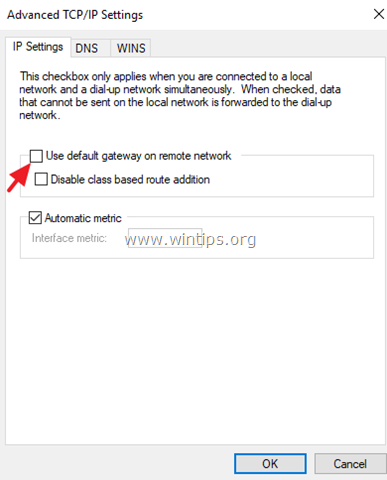
Das war's! Lassen Sie mich wissen, ob dieser Leitfaden Ihnen geholfen hat, indem Sie einen Kommentar über Ihre Erfahrungen hinterlassen. Bitte mögen und teilen Sie diesen Leitfaden, um anderen zu helfen.

Andy Davis
Der Blog eines Systemadministrators über Windows





