Cuprins
Într-un articol anterior am menționat modul de adăugare a unei conexiuni VPN Client pe Windows 8, 7 sau Vista. În acest articol vă voi arăta cum să configurați o conexiune VPN la locul de muncă pe Windows 10.
O conexiune VPN (Virtual Private Network) vă oferă posibilitatea de a accesa, în mod securizat, computerul și resursele de rețea ale afacerii dumneavoastră de la distanță.
Acest tutorial conține instrucțiuni detaliate despre cum să configurați o conexiune client VPN pe Windows 10, pentru a vă conecta la locul de muncă al firmei dumneavoastră.
Cum să adăugați o conexiune VPN la locul de muncă în Windows 10.
1. De la Setări  click Rețea și Internet , OR, click dreapta la Rețea de pe bara de activități și alegeți Deschideți Setări rețea și internet .
click Rețea și Internet , OR, click dreapta la Rețea de pe bara de activități și alegeți Deschideți Setări rețea și internet .
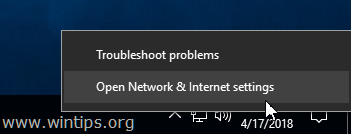
2. Faceți clic pe VPN în partea stângă și apoi faceți clic pe + pentru a adăuga o conexiune VPN.
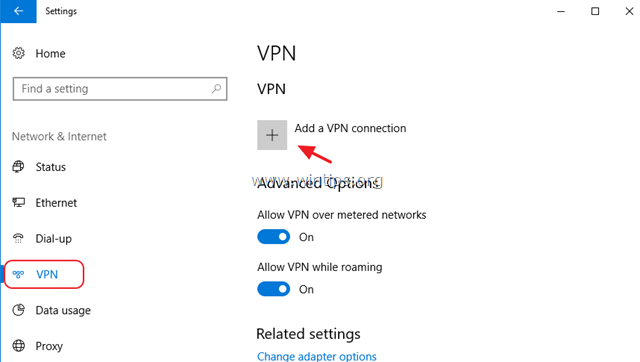
3. În ecranul următor, completați următoarele informații și faceți clic pe Salvați :
a. Furnizor VPN : Selectați Windows (încorporat).
b. Numele conexiunii : Introduceți un nume prietenos pentru conexiunea VPN (de exemplu, "VPN_OFFICE").
c. Numele sau adresa serverului : Introduceți adresa IP publică sau numele serverului VPN.
d. Tip VPN : Utilizați săgeata derulantă pentru a selecta tipul de conexiune VPN pe care îl utilizează compania dvs. {de exemplu, "Point to Point Tunneling Protocol (PPTP)"}.
e. Tipul de informații de autentificare : Utilizați săgeata derulantă și selectați tipul de autentificare pentru conexiunea VPN (de exemplu, "Nume de utilizator și parolă").
f. Nume utilizator : Introduceți numele de utilizator VPN, dacă este necesar.
g. Parola : Introduceți parola VPN, dacă este necesar.
h. Verificați caseta de selectare "Remember my sign-in info" (Reține informațiile mele de conectare), dacă doriți să vă salvați datele de conectare pentru conexiunea VPN și apoi faceți clic pe Salvați
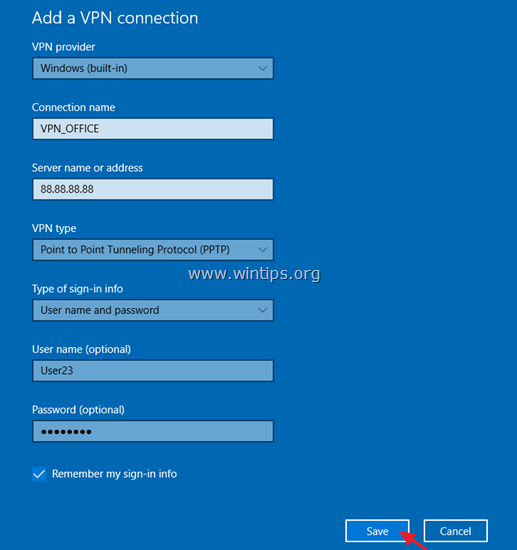
4. După ce ați creat conexiunea VPN, sunteți gata să vă conectați la locul de muncă. Pentru a face acest lucru, selectați noua conexiune VPN și faceți clic pe Conectați-vă .

Pentru a modifica conexiunea VPN.
Dacă doriți să modificați proprietățile conexiunii VPN:
1. Faceți clic pe Opțiuni avansate
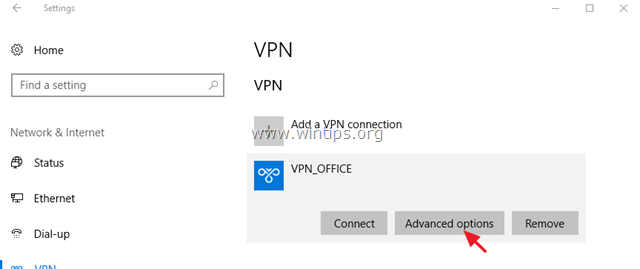
2. Apoi faceți clic pe butonul Editați pentru a actualiza setările VPN (numele serverului, numele de utilizator, parola etc.) sau pentru a specifica setările proxy VPN.
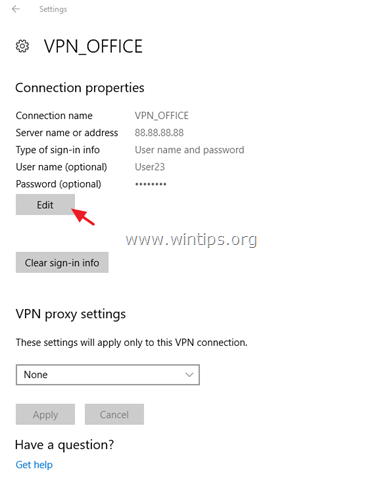
Setări opționale pentru conexiunea VPN.
1. Dacă nu doriți să vă conectați la VPN, în timp ce sunteți conectat la o rețea contorizată sau în roaming, opriți comutatoarele aferente.
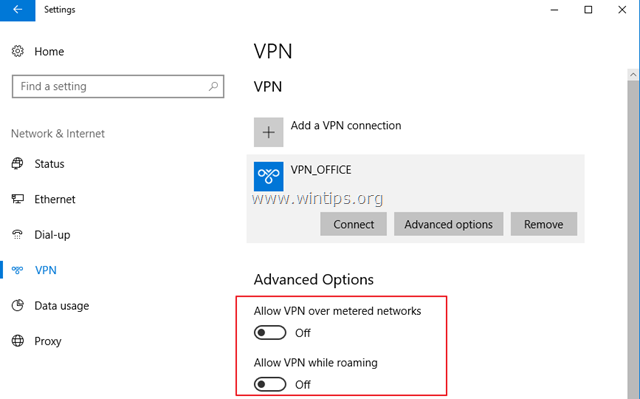
2. Dacă doriți să puteți accesa internetul, folosind propria rețea locală, în timp ce sunteți conectat la VPN, atunci:
a. Sub Setări conexe , alege Modificarea opțiunilor adaptorului .
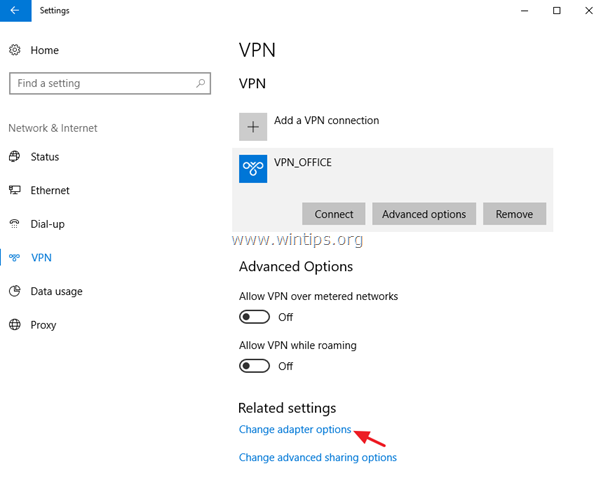
b. Faceți clic dreapta pe Conexiune VPN și alegeți Proprietăți .
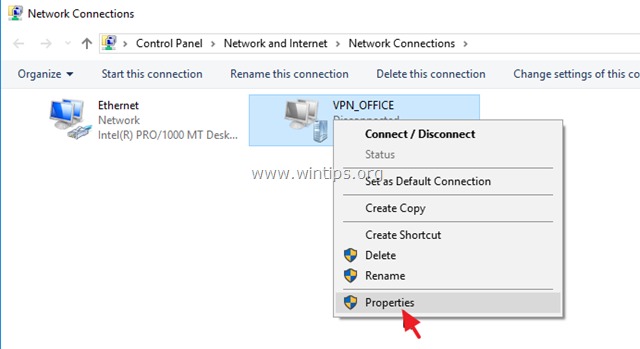
c. La Rețea selectați fila Protocolul Internet versiunea 4 (TCP/IPv4) și faceți clic pe Proprietăți .
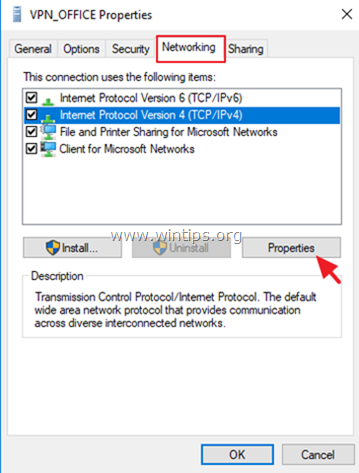
d. Faceți clic Avansat .
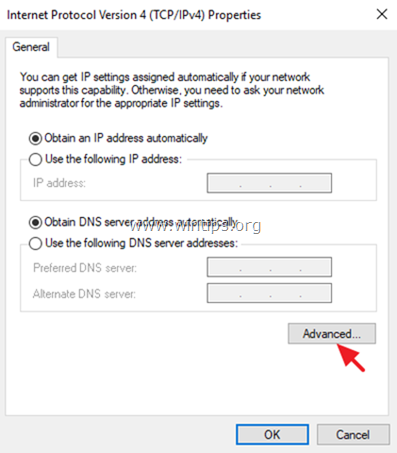
e. Debifați " Utilizați gateway-ul implicit în rețeaua la distanță " și faceți clic pe OK de trei (3) ori pentru a aplica modificările și a închide toate ferestrele.
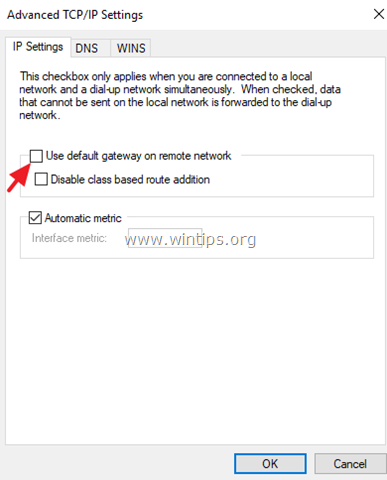
Asta este! Spuneți-mi dacă acest ghid v-a ajutat, lăsând un comentariu despre experiența dvs. Vă rugăm să dați like și să distribuiți acest ghid pentru a-i ajuta și pe alții.

Andy Davis
Blogul unui administrator de sistem despre Windows




