Table des matières
Dans un article précédent, j'ai mentionné la façon d'ajouter une connexion client VPN sur Windows 8, 7 ou Vista. Dans cet article, je vais vous montrer la façon de configurer une connexion VPN sur votre lieu de travail sur Windows 10.
Une connexion VPN (Virtual Private Network) vous donne la possibilité d'accéder, de manière sécurisée, aux ressources de votre ordinateur et de votre réseau d'entreprise à distance.
Ce tutoriel contient des instructions détaillées, sur la façon de configurer une connexion client VPN sur Windows 10, afin de se connecter à votre lieu de travail professionnel.
Comment ajouter une connexion VPN à votre lieu de travail dans Windows 10.
1. De Paramètres  cliquez sur Réseau et Internet , OR, clic droit au Réseau dans la barre des tâches et choisissez Ouvrez les paramètres Réseau & Internet .
cliquez sur Réseau et Internet , OR, clic droit au Réseau dans la barre des tâches et choisissez Ouvrez les paramètres Réseau & Internet .
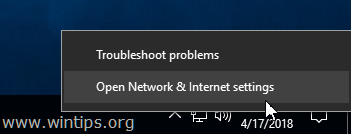
2. Cliquez sur VPN à gauche, puis sur + pour ajouter une connexion VPN.
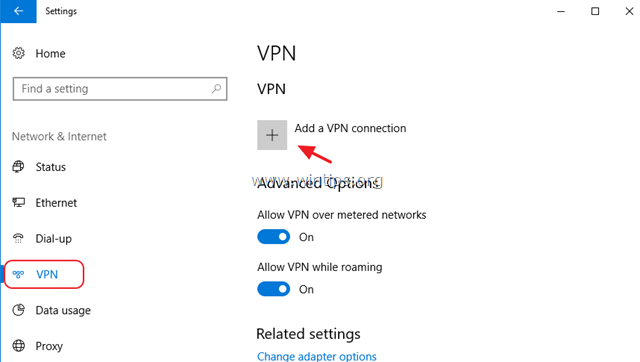
3. Sur l'écran suivant, remplissez les informations suivantes et cliquez sur Sauvez :
a. Fournisseur de VPN : Sélectionner Windows (intégré).
b. Nom de la connexion : Tapez un nom convivial pour la connexion VPN (par exemple, "VPN_OFFICE").
c. Nom ou adresse du serveur : Tapez l'adresse IP publique ou le nom du serveur VPN.
d. Type de VPN Utiliser la flèche déroulante pour sélectionner le type de connexion VPN que votre entreprise utilise {par exemple "Point to Point Tunneling Protocol (PPTP)"}.
e. Type d'informations de connexion : Utilisez la flèche déroulante et sélectionnez le type d'authentification pour la connexion VPN (par exemple, "Nom d'utilisateur et mot de passe").
f. Nom de l'utilisateur : Tapez votre nom d'utilisateur VPN si nécessaire.
g. Mot de passe : Tapez votre mot de passe VPN si nécessaire.
h. Vérifiez la case à cocher "Mémoriser mes informations de connexion", si vous souhaitez enregistrer vos informations de connexion pour la connexion VPN, puis cliquez sur Sauvez
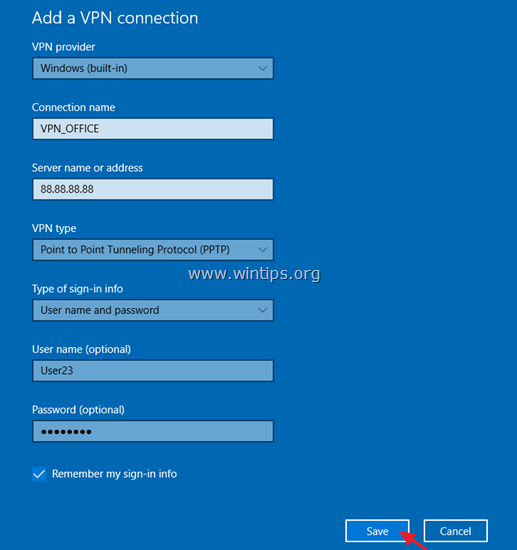
4. Une fois que vous avez créé la connexion VPN, vous êtes prêt à vous connecter à votre lieu de travail. Pour cela, sélectionnez la nouvelle connexion VPN et cliquez sur Connectez-vous à .

Pour modifier la connexion VPN.
Si vous voulez modifier les propriétés de la connexion VPN :
1. cliquez Options avancées
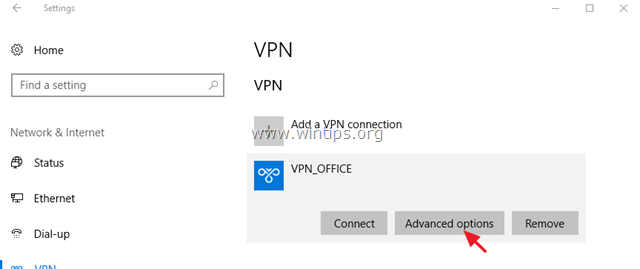
2. puis cliquez sur le bouton Modifier pour mettre à jour les paramètres VPN (nom du serveur, nom d'utilisateur, mot de passe, etc.) ou spécifier les paramètres du proxy VPN.
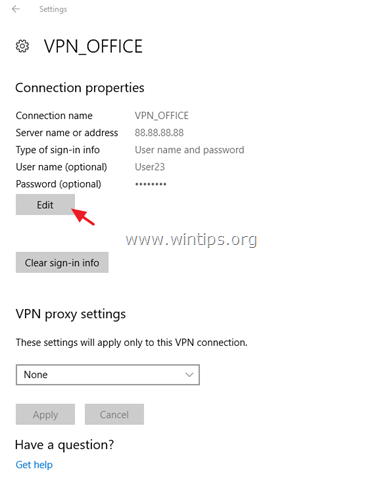
Paramètres de connexion VPN facultatifs.
1. si vous ne voulez pas vous connecter au VPN, lorsque vous êtes connecté sur un réseau à compteur ou en itinérance, éteindre les commutateurs correspondants.
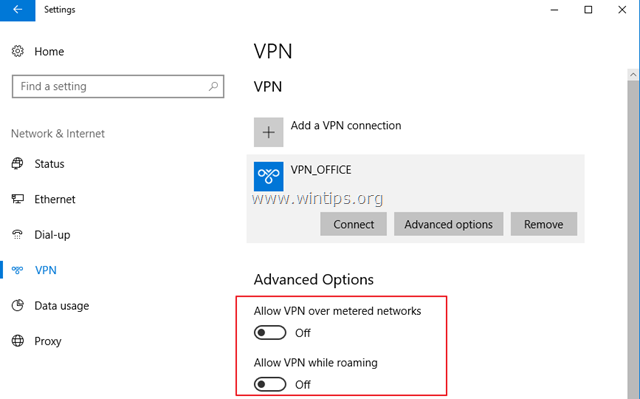
Si vous voulez être en mesure d'accéder à l'Internet, en utilisant votre propre réseau local, alors que vous êtes connecté au VPN :
a. Sous Paramètres connexes choisissez Modifier les options de l'adaptateur .
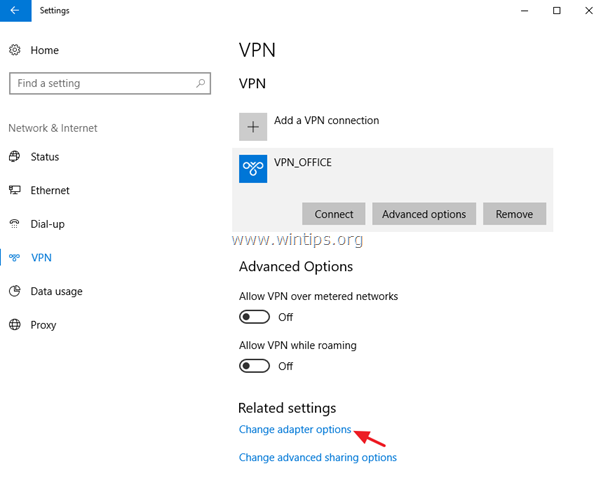
b. Clic droit sur le Connexion VPN et choisissez Propriétés .
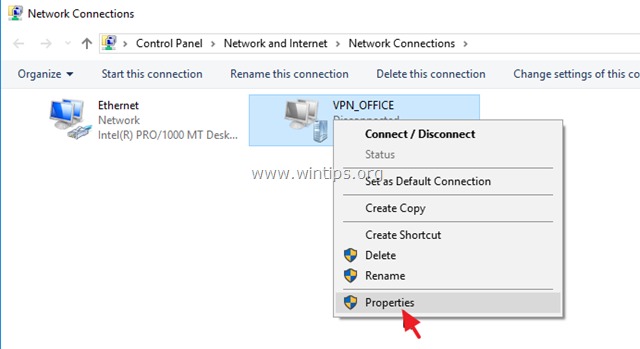
c. A Mise en réseau sélectionnez l'onglet Protocole Internet version 4 (TCP/IPv4) et cliquez sur Propriétés .
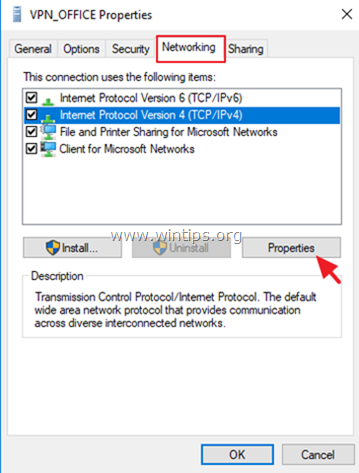
d. Cliquez Avancé .
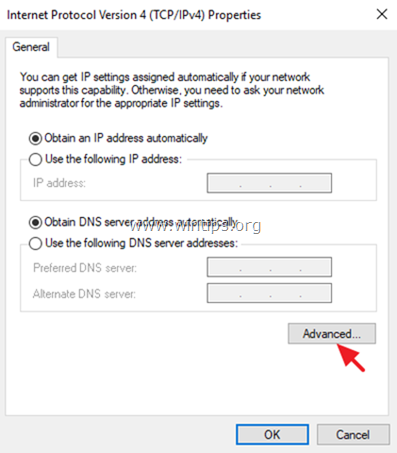
e. Décochez le " Utiliser la passerelle par défaut sur le réseau distant "et cliquez sur OK trois (3) fois pour appliquer les changements et fermer toutes les fenêtres.
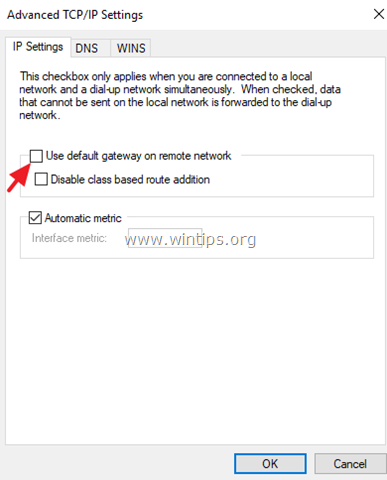
C'est tout ! Dites-moi si ce guide vous a aidé en laissant un commentaire sur votre expérience. Merci d'aimer et de partager ce guide pour aider les autres.

Andy Davis
Blog d'un administrateur système sur Windows





