Πίνακας περιεχομένων
Σε προηγούμενο άρθρο ανέφερα τον τρόπο προσθήκης μιας σύνδεσης VPN Client στα Windows 8, 7 ή Vista. Σε αυτό το άρθρο θα σας δείξω τον τρόπο εγκατάστασης μιας σύνδεσης VPN στο χώρο εργασίας σας στα Windows 10.
Μια σύνδεση VPN (Virtual Private Network), σας δίνει τη δυνατότητα να έχετε πρόσβαση, με ασφαλή τρόπο, στους υπολογιστές και τους δικτυακούς πόρους της επιχείρησής σας από απόσταση.
Αυτό το σεμινάριο περιέχει λεπτομερείς οδηγίες για το πώς να ρυθμίσετε μια σύνδεση πελάτη VPN στα Windows 10, προκειμένου να συνδεθείτε στον επαγγελματικό σας χώρο εργασίας.
Πώς να προσθέσετε μια σύνδεση VPN στο χώρο εργασίας σας στα Windows 10.
1. Από το Ρυθμίσεις  κάντε κλικ στο Δίκτυο και Διαδίκτυο , OR, δεξί κλικ στο Δίκτυο στη γραμμή εργασιών και επιλέξτε Ανοίξτε τις ρυθμίσεις Δικτύου και Διαδικτύου .
κάντε κλικ στο Δίκτυο και Διαδίκτυο , OR, δεξί κλικ στο Δίκτυο στη γραμμή εργασιών και επιλέξτε Ανοίξτε τις ρυθμίσεις Δικτύου και Διαδικτύου .
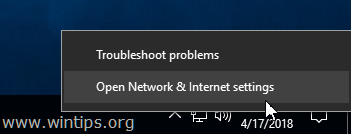
2. Κάντε κλικ στο VPN στα αριστερά και στη συνέχεια κάντε κλικ στο + για να προσθέσετε μια σύνδεση VPN.
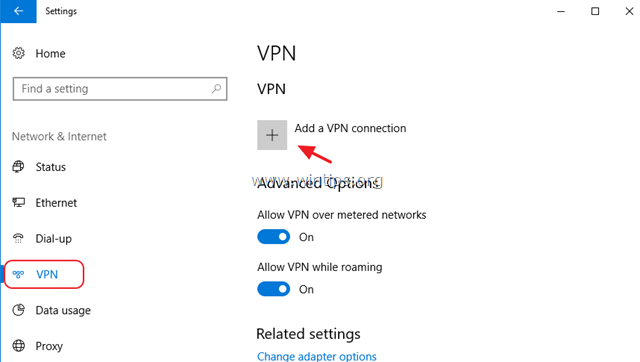
3. Στην επόμενη οθόνη, συμπληρώστε τις ακόλουθες πληροφορίες και κάντε κλικ στο κουμπί Αποθήκευση :
a. Πάροχος VPN : Επιλέξτε Windows (ενσωματωμένο).
b. Όνομα σύνδεσης : Πληκτρολογήστε ένα φιλικό όνομα για τη σύνδεση VPN (π.χ. "VPN_OFFICE").
c. Όνομα ή διεύθυνση διακομιστή : Πληκτρολογήστε τη δημόσια διεύθυνση IP ή το όνομα του διακομιστή VPN.
d. Τύπος VPN : Χρησιμοποιήστε το αναπτυσσόμενο βέλος για να επιλέξετε τον τύπο της σύνδεσης VPN που χρησιμοποιεί η εταιρεία σας {π.χ. "Point to Point Tunneling Protocol (PPTP)"}.
e. Τύπος πληροφοριών σύνδεσης : Χρησιμοποιήστε το αναπτυσσόμενο βέλος και επιλέξτε τον τύπο ελέγχου ταυτότητας για τη σύνδεση VPN (π.χ. "Όνομα χρήστη και κωδικός πρόσβασης").
f. Όνομα χρήστη : Πληκτρολογήστε το όνομα χρήστη του VPN σας, αν χρειάζεται.
g. Κωδικός πρόσβασης : Πληκτρολογήστε τον κωδικό πρόσβασής σας στο VPN, αν χρειάζεται.
h. Ελέγξτε το το πλαίσιο ελέγχου "Remember my sign-in info", αν θέλετε να αποθηκεύσετε τα στοιχεία σύνδεσής σας για τη σύνδεση VPN και στη συνέχεια κάντε κλικ στο κουμπί Αποθήκευση
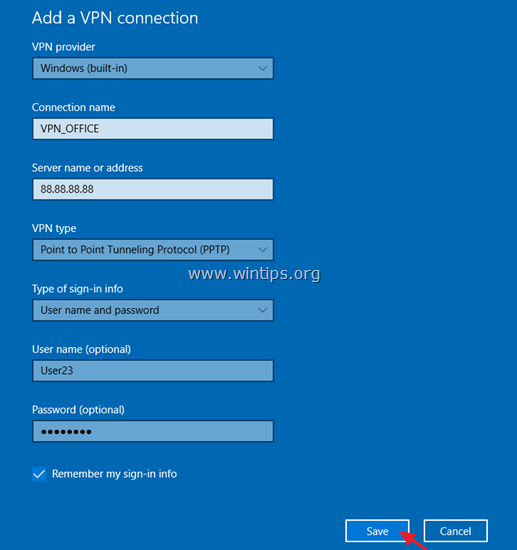
4. Μόλις δημιουργήσετε τη σύνδεση VPN, είστε έτοιμοι να συνδεθείτε στο χώρο εργασίας σας. Για να το κάνετε αυτό, επιλέξτε τη νέα σύνδεση VPN και κάντε κλικ στο κουμπί Συνδέστε το .

Για να τροποποιήσετε τη σύνδεση VPN.
Εάν θέλετε να τροποποιήσετε τις ιδιότητες της σύνδεσης VPN:
1. Κάντε κλικ στο Προηγμένες επιλογές
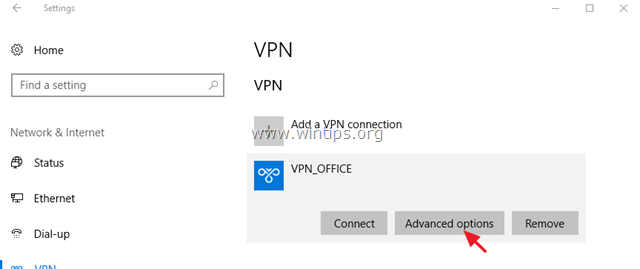
2. Στη συνέχεια κάντε κλικ στο Επεξεργασία για να ενημερώσετε τις ρυθμίσεις VPN (όνομα διακομιστή, όνομα χρήστη, κωδικός πρόσβασης κ.λπ.) ή να καθορίσετε τις ρυθμίσεις μεσολάβησης VPN.
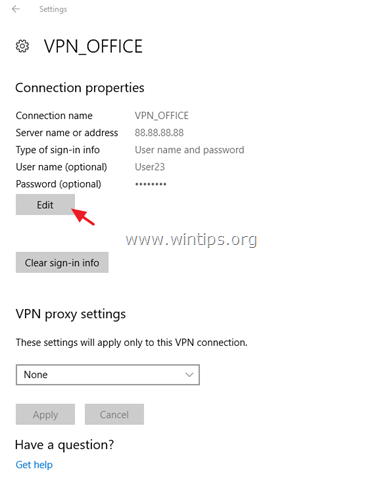
Προαιρετικές ρυθμίσεις σύνδεσης VPN.
1. Εάν δεν θέλετε να συνδεθείτε σε VPN, ενώ είστε συνδεδεμένοι σε μετρημένο δίκτυο ή κατά την περιαγωγή, κλείστε τους σχετικούς διακόπτες.
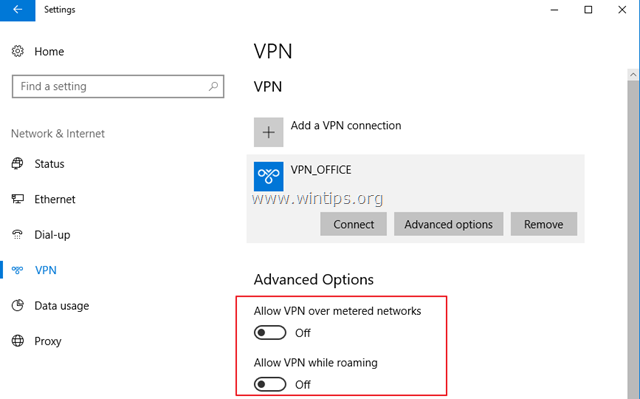
2. Αν θέλετε να έχετε πρόσβαση στο Internet, χρησιμοποιώντας το δικό σας τοπικό δίκτυο, ενώ είστε συνδεδεμένοι στο VPN, τότε:
α. Υπό Σχετικές ρυθμίσεις , επιλέξτε Αλλαγή επιλογών προσαρμογέα .
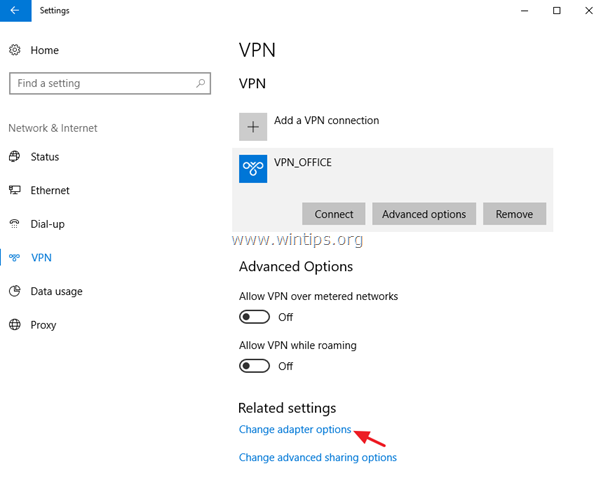
b. Δεξί κλικ στο Σύνδεση VPN και επιλέξτε Ιδιότητες .
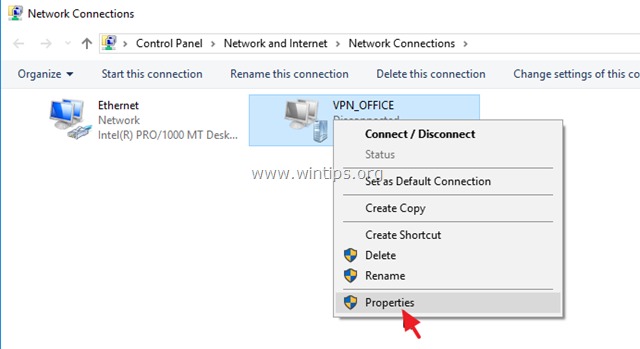
γ. Στο Δικτύωση επιλέξτε την καρτέλα Έκδοση πρωτοκόλλου Internet 4 (TCP/IPv4) και κάντε κλικ στο Ιδιότητες .
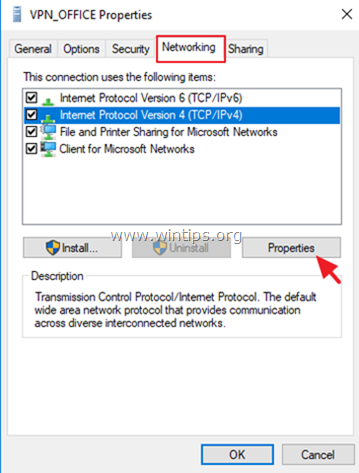
δ. Κάντε κλικ Προχωρημένο .
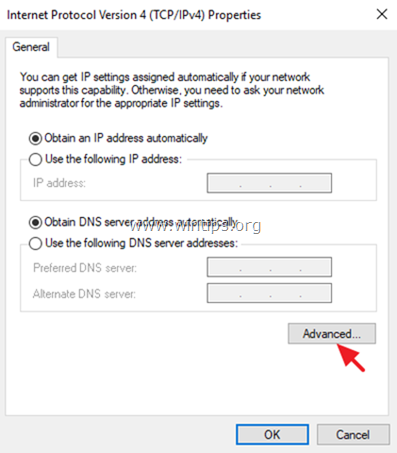
e. Αποεπιλέξτε το το " Χρήση προεπιλεγμένης πύλης στο απομακρυσμένο δίκτυο " και κάντε κλικ στο OK τρεις (3) φορές για να εφαρμόσετε τις αλλαγές και να κλείσετε όλα τα παράθυρα.
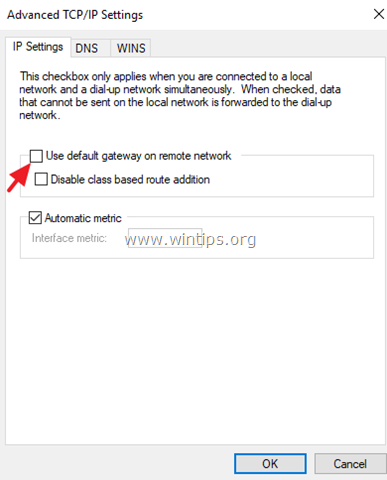
Αυτό είναι όλο! Πείτε μου αν αυτός ο οδηγός σας βοήθησε αφήνοντας το σχόλιό σας για την εμπειρία σας. Παρακαλώ κάντε like και μοιραστείτε αυτόν τον οδηγό για να βοηθήσετε και άλλους.

Άντι Ντέιβις
Ιστολόγιο διαχειριστή συστήματος σχετικά με τα Windows





