Inhaltsverzeichnis
Unter Windows besteht manchmal die Notwendigkeit, eine bestimmte Anwendung zu starten oder eine Batch-Datei im Hintergrund oder im Vordergrund auszuführen, indem man den Aufgabenplaner verwendet. Dieses Tutorial enthält eine schrittweise Anleitung, wie man eine geplante Windows-Aufgabe so einstellt, dass sie im Hintergrund (versteckt) oder im Vordergrund (sichtbar) läuft.
So legen Sie fest, dass ein geplanter Task im Hintergrund ausgeführt wird.
Die Art und Weise, wie eine geplante Aufgabe ausgeführt wird (versteckt oder sichtbar), kann auf der Registerkarte "Allgemein" der Eigenschaften der geplanten Aufgabe festgelegt werden.
1. Wenn Sie eine neue geplante Aufgabe erstellen, wird die Aufgabe standardmäßig auf Wird nur ausgeführt, wenn der Benutzer angemeldet ist. Als Ergebnis dieser Einstellung wird der geplante Task im Vordergrund ausgeführt.

2. Wenn Sie die geplante Aufgabe im Hintergrund (versteckt) ausführen möchten, wählen Sie die Option Ausführung unabhängig davon, ob der Benutzer angemeldet ist oder nicht Option und klicken Sie auf GUT.
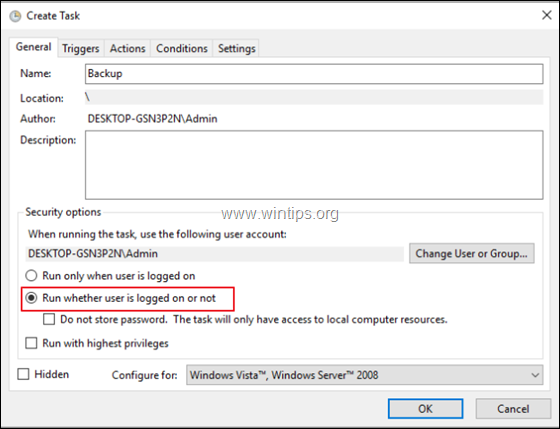
3. Geben Sie dann das Passwort für das Konto ein und klicken Sie auf OK .
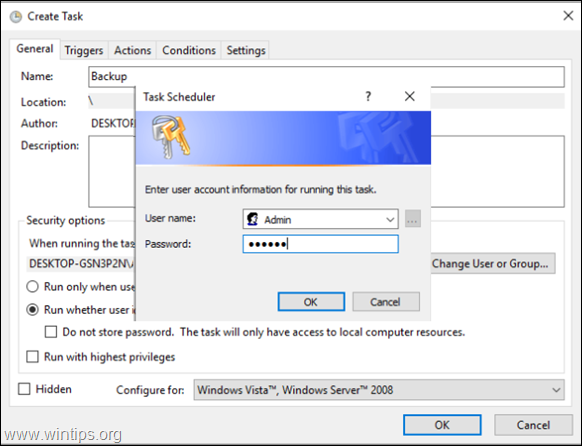
4. du bist fertig. *
Hinweis: Wenn die geplante Aufgabe bzw. das Programm nach Anwendung der oben genannten Schritte nicht im Hintergrund gestartet wird, gibt es eine optionale Möglichkeit, die geplante Aufgabe im Hintergrund auszuführen, indem Sie das SYSTEM-Konto verwenden. Beachten Sie jedoch, dass das Ausführen von Programmen als SYSTEM ein potenzielles Sicherheitsrisiko darstellt, da das SYSTEM-Konto volle Berechtigungen auf Ihrem Computer und Ihren Daten hat.
Wie auch immer, wenn Sie (aus irgendeinem Grund) ein geplantes Programm im Hintergrund unter Verwendung des SYSTEM-Kontos starten möchten, dann wenden Sie in den Eigenschaften der geplanten Aufgabe die folgenden Schritte/Einstellungen an:
1. klicken Benutzer oder Gruppe ändern.
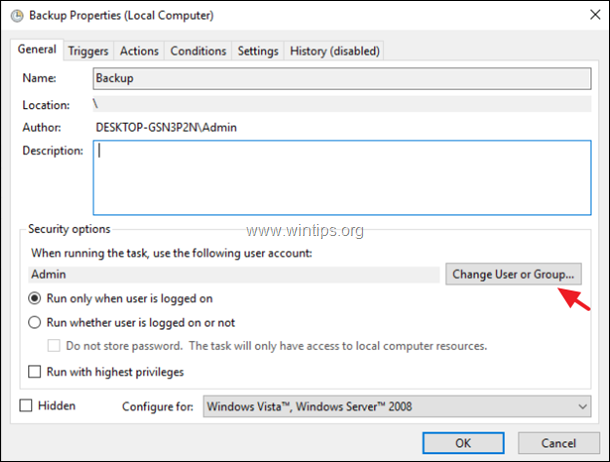
2 Geben Sie im Feld "Geben Sie den Objektnamen ein" Folgendes ein System und klicken Sie GUT.
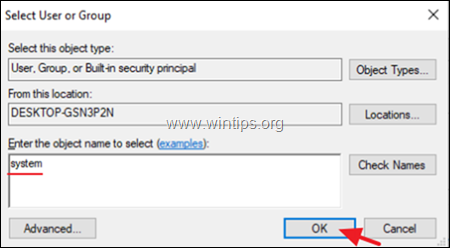
3. klicken Sie OK noch einmal und Sie sind fertig!
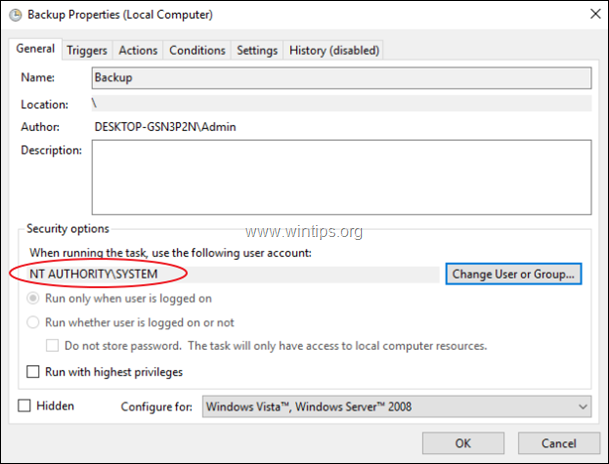
Das war's! Lassen Sie mich wissen, ob dieser Leitfaden Ihnen geholfen hat, indem Sie einen Kommentar über Ihre Erfahrungen hinterlassen. Bitte mögen und teilen Sie diesen Leitfaden, um anderen zu helfen.

Andy Davis
Der Blog eines Systemadministrators über Windows





