Inhaltsverzeichnis
Wie Sie vielleicht wissen, konnten Sie in früheren Versionen von Outlook (Outlook 2007 oder Outlook 2010) bei Verwendung eines IMAP-Kontos festlegen, in welchem Ordner die gesendeten Nachrichten gespeichert werden. In neueren Versionen von Outlook (Outlook 2013, 2016 oder 2016) können Sie jedoch nicht mehr ändern, wo die gesendeten Elemente gespeichert werden. Um dieses Problem zu umgehen, lesen Sie bitte weiter unten.Info: So ändern Sie den Speicherort von E-Mail-Nachrichtendie in früheren Versionen von Outlook gespeichert sind, wenn Sie eine IMAP-Konto
Outlook 2007:
- Von der Werkzeuge Menü, klicken Sie auf Kontoeinstellungen Wählen Sie das IMAP-E-Mail-Konto aus und klicken Sie dann auf Ändern Sie . klicken Mehr Einstellungen Klicken Sie im Fenster "Internet-E-Mail-Einstellungen" auf die Schaltfläche Ordner Wählen Sie dann die Registerkarte "Wählen Sie einen bestehenden Ordner oder erstellen Sie einen neuen Ordner, um Ihre gesendeten Elemente für dieses Konto zu speichern". Wählen Sie den gewünschten Ordner aus der Liste aus (in der Regel die Option ' Gesendete Artikel Ordner"), oder drücken Sie Neue Mappe um einen benutzerdefinierten Ordner zum Speichern der gesendeten E-Mails anzugeben.
Ausblick 2010:
- Von der Datei Menü, klicken Sie auf Kontoeinstellungen -> Kontoeinstellungen Wählen Sie das IMAP-E-Mail-Konto aus und klicken Sie dann auf Ändern Sie . klicken Mehr Einstellungen Im Fenster 'Internet-E-Mail-Einstellungen' , klicken Sie die Gesendete Artikel Wählen Sie nun die Registerkarte " Speichern Sie die gesendeten Objekte in folgendem Ordner auf dem Server ", erweitern Sie die Ordnerliste und wählen Sie dann den Ordner aus, in dem Sie die gesendeten Elemente speichern möchten, oder drücken Sie Neue Mappe um einen benutzerdefinierten Ordner zum Speichern der gesendeten E-Mails anzugeben.
So legen Sie fest, wo gesendete Nachrichten für ein IMAP-Konto in Outlook 2013, 2016 und 2019 gespeichert werden.
Da es in neueren Outlook-Versionen nicht möglich ist, den Speicherort der gesendeten Elemente zu ändern, besteht die einzige Möglichkeit, diese Einschränkung zu umgehen, darin, eine neue Regel zu erstellen und den Zielordner für die gesendeten E-Mails manuell festzulegen. So können Sie den Ordner für gesendete Elemente für Ihr IMAP-Konto in neueren Outlook-Versionen ändern:
1. Klicken Sie auf der Registerkarte "Home" auf Regeln -> Regeln und Warnungen verwalten

2. Klicken Sie auf Neue Vorschrift
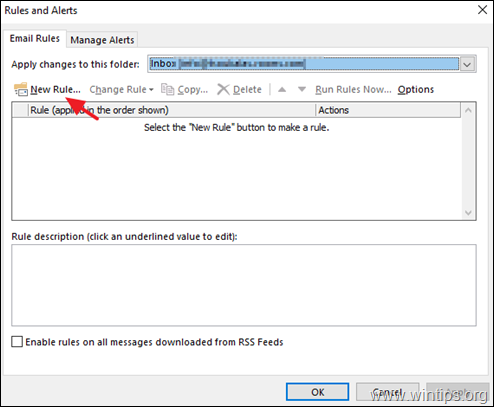
3. Wählen Sie Regel auf gesendete Nachrichten anwenden und klicken Sie Nächste.
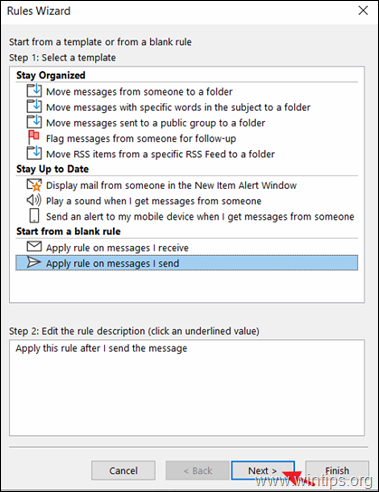
4. Wählen Sie über das angegebene Konto, anklicken. angegeben und wählen Sie Ihr E-Mail-Konto aus.
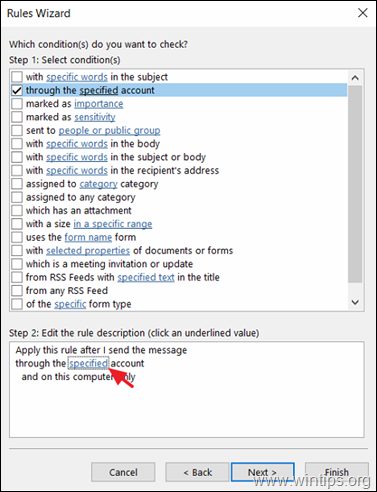
5. Wenn Sie fertig sind, klicken Sie auf Nächste.
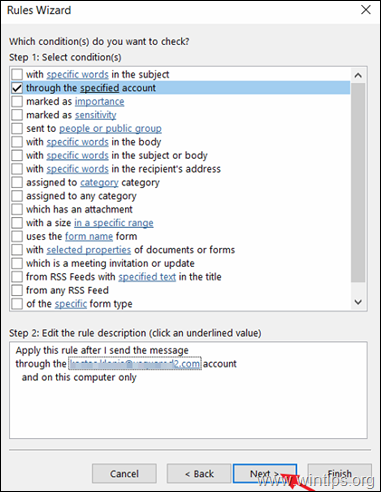
6. Auf dem nächsten Bildschirm wählen Sie eine Kopie in den angegebenen Ordner verschieben und klicken Sie dann auf angegeben um den Zielordner für die von Ihnen gesendeten Nachrichten auszuwählen.
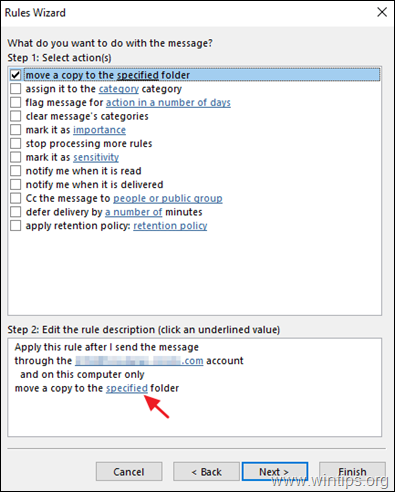
7. Wählen Sie nun den gewünschten Ordner (z. B. den Ordner "Gesendete Objekte") und klicken Sie auf OK .
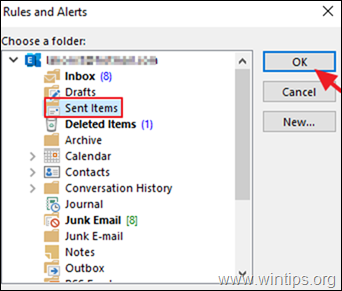
8. Klicken Sie auf Weiter um fortzufahren.
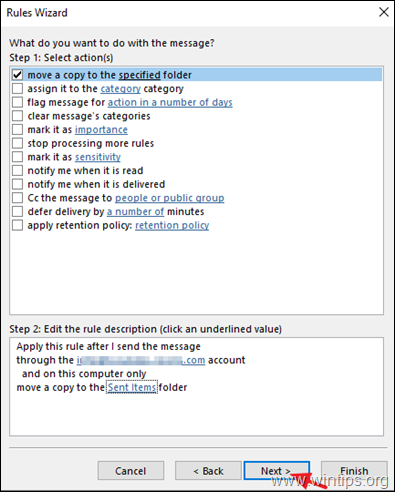
9. Klicken Sie auf dem nächsten Bildschirm auf Weiter wieder.
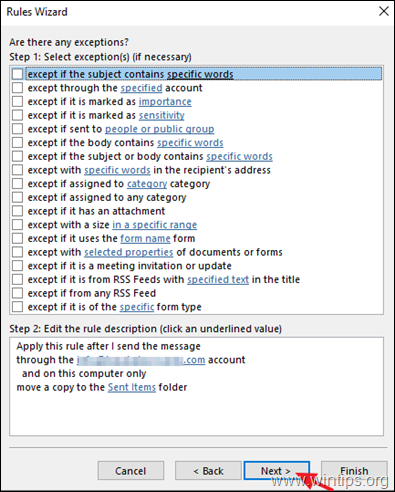
10. Geben Sie schließlich einen Namen für die neu erstellte Regel ein (optional), und klicken Sie auf Oberfläche .
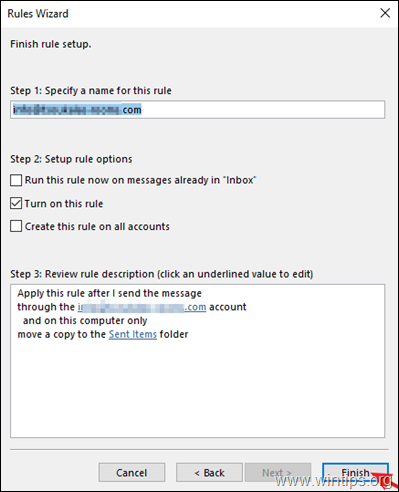
11. Das war's! Von nun an wird jede E-Mail, die Sie senden, in dem ausgewählten E-Mail-Ordner gespeichert.
Zusätzliche Hilfe: Wenn Sie Probleme beim Versenden von Nachrichten mit einem IMAP-Konto haben (z. B. wenn der Sendevorgang einfriert), dann schalten Sie die Speicherung gesendeter Nachrichten aus. Gehen Sie dazu zu "Kontoeinstellungen", wählen Sie das IMAP-Konto aus und klicken Sie auf Ändern Sie Dann kreuzen Sie das Feld Speichern Sie keine Kopien von gesendeten Elementen und klicken Sie Weiter um die Änderung zu übernehmen. *
Hinweis: Diese Aktion deaktiviert die standardmäßige "Speichern"-Aktion des Outlook-Programms, hat aber keine Auswirkungen auf die Regel, die Sie mit den obigen Anweisungen erstellt haben.
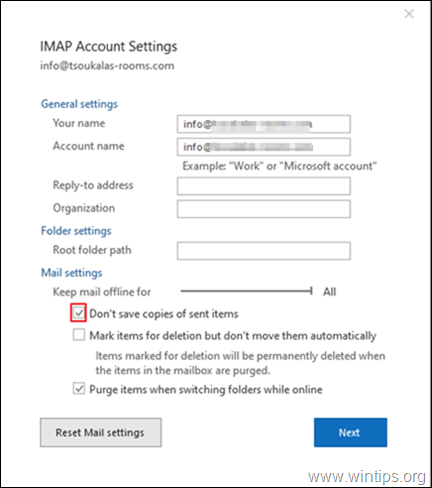
Lassen Sie mich wissen, ob dieser Leitfaden Ihnen geholfen hat, indem Sie einen Kommentar über Ihre Erfahrungen hinterlassen. Bitte liken und teilen Sie diesen Leitfaden, um anderen zu helfen.

Andy Davis
Der Blog eines Systemadministrators über Windows





