Πίνακας περιεχομένων
"HolaSearch" αναζήτηση ( http://www.holasearch.com ) & Hola Hola Hola γραμμή εργαλείων είναι ένα πρόγραμμα αεροπειρατείας του προγράμματος περιήγησης που τροποποιεί τις ρυθμίσεις αναζήτησης του προγράμματος περιήγησης, θέτει την αρχική σας σελίδα σε "holasearch.com" και εγκαθιστά την άχρηστη γραμμή εργαλείων HolaSearch (ή hola hola). Η μηχανή αναζήτησης "HolaSearch", μιμείται τη μηχανή αναζήτησης Google και πραγματοποιεί ανακατευθύνσεις περιήγησης σε κακόβουλους ιστότοπους. 
Ο αεροπειρατής "HolaSearch" ενσωματώνεται μέσα σε άλλα προγράμματα εγκατάστασης λογισμικού και για το λόγο αυτό πρέπει πάντα να δίνετε προσοχή όταν εγκαθιστάτε δωρεάν λογισμικό στον υπολογιστή σας.
Για να αφαιρέσετε το " HolaSearch" ρυθμίσεις αναζήτησης & “ Γραμμή εργαλείων Hola Hola " από τον υπολογιστή σας, χρησιμοποιήστε τα παρακάτω βήματα:
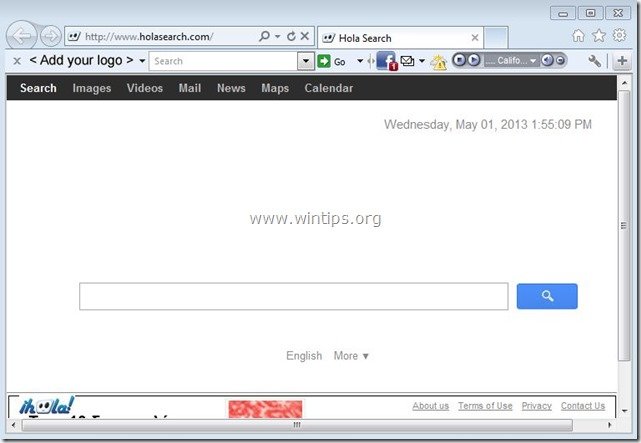
Πώς να αφαιρέσετε " HolaSearch " ρυθμίσεις αναζήτησης & " Γραμμή εργαλείων Hola Search " από τον υπολογιστή σας:
Βήμα 1. Απεγκαταστήστε τις εφαρμογές που έχει εγκαταστήσει το λογισμικό "HolaSearch" από τον πίνακα ελέγχου.
1. Για να το κάνετε αυτό, μεταβείτε στη διεύθυνση Έναρξη > Πίνακας ελέγχου .
{Windows 8: Δεξί κλικ στο κάτω αριστερή γωνία και επιλέξτε Πίνακας ελέγχου }
{Windows XP: Έναρξη > Ρυθμίσεις > Πίνακας ελέγχου . }
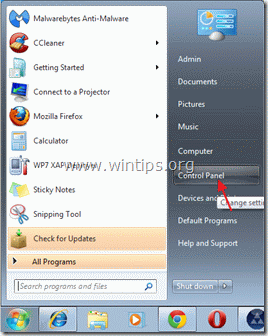
2. Κάντε διπλό κλικ για να ανοίξετε το " Προσθήκη ή αφαίρεση προγραμμάτων " αν έχετε Windows XP ή
“ Προγράμματα και χαρακτηριστικά " αν έχετε Windows 8, 7 ή Vista).

3. Στη λίστα προγραμμάτων, βρείτε και αφαίρεση/απεγκατάσταση:
α. γραμμή εργαλείων hola hola.
β. γραμμή εργαλείων holasearch
γ. Αναζήτηση Προστασία μέσω αγωγού (Με Conduit) εάν υπάρχει.
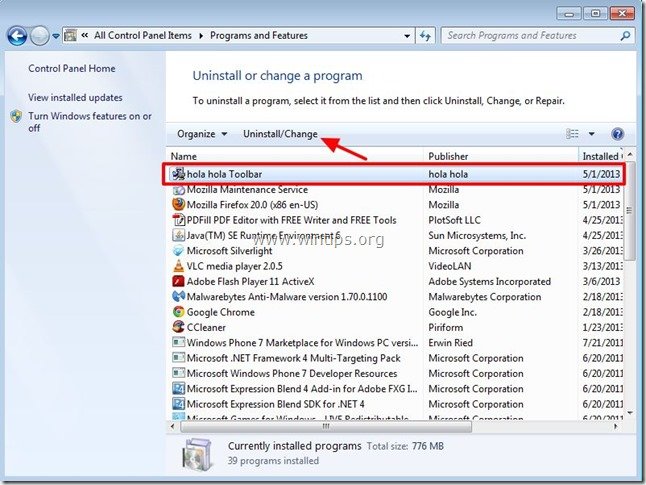
Βήμα 2. Αφαιρέστε τις ρυθμίσεις αναζήτησης "HolaSearch.com" & τη γραμμή εργαλείων "Hola Search" από το πρόγραμμα περιήγησης στο διαδίκτυο.
Πώς να αφαιρέσετε το "Holasearch" & "Hola Hola Toolbar" από το πρόγραμμα περιήγησης στο Internet.
Internet Explorer, Google Chrome, Mozilla Firefox
Internet Explorer
Πώς να αφαιρέσετε " HolaSearch.com " ρυθμίσεις αναζήτησης & " Γραμμή εργαλείων Hola Search " από τον Internet Explorer & επαναφέρετε τις ρυθμίσεις του προγράμματος περιήγησης.
1. Ανοίξτε τον Internet Explorer και στη συνέχεια ανοίξτε το " Επιλογές Internet ”.
Για να το κάνετε αυτό από το μενού αρχείων του IE, επιλέξτε " Εργαλεία " > " Επιλογές Internet ”.
Ανακοίνωση*: Στις τελευταίες εκδόσεις του IE πατήστε το κουμπί " Εργαλείο " εικονίδιο  πάνω δεξιά.
πάνω δεξιά.
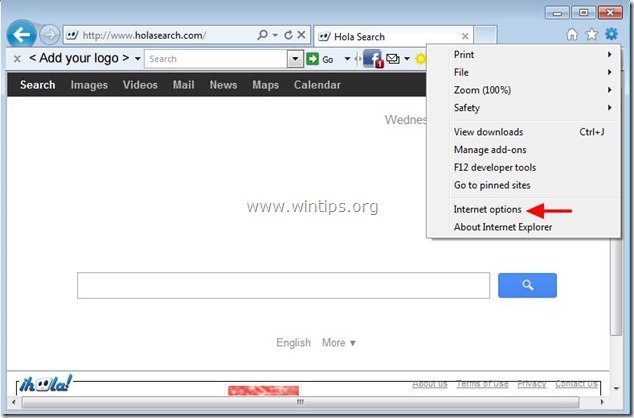
2. Κάντε κλικ στο " Προχωρημένο ".

3. Επιλέξτε " Επαναφορά ”.

4. Ελέγξτε (για να ενεργοποιήσετε) το " Διαγραφή προσωπικών ρυθμίσεων " και επιλέξτε "Επαναφορά".

5. Αφού ολοκληρωθεί η ενέργεια επαναφοράς, πατήστε " Κλείστε το " και στη συνέχεια επιλέξτε " OK " για να βγείτε από τις επιλογές του Internet Explorer.

6. Επανεκκίνηση του Internet Explorer και προχωρήστε στο Βήμα 3 .
Google Chrome
Πώς να αφαιρέσετε " HolaSearch.com " ρυθμίσεις αναζήτησης & " Γραμμή εργαλείων Hola Search " από το Chrome & επαναφέρετε τις ρυθμίσεις του προγράμματος περιήγησης.
1. Ανοίξτε το Google Chrome και μεταβείτε στο μενού chrome  και επιλέξτε " Ρυθμίσεις ".
και επιλέξτε " Ρυθμίσεις ".
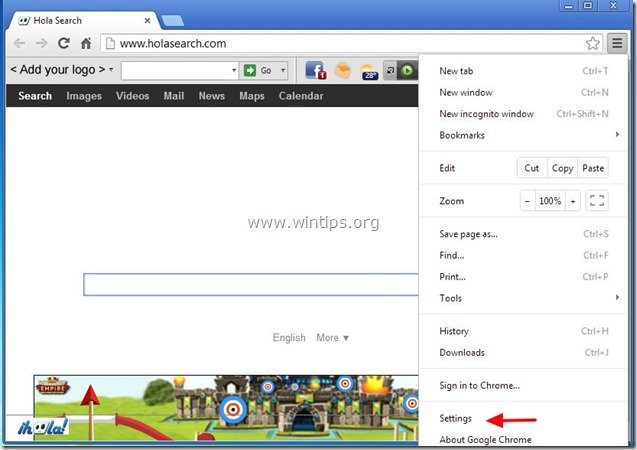
2. Βρείτε το " Κατά την εκκίνηση " και επιλέξτε " Ορισμός σελίδων ”.
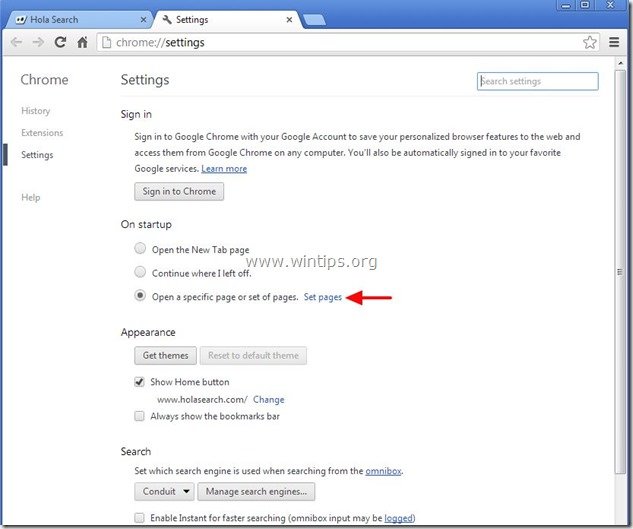
3. Διαγράψτε το " Hola αναζήτηση " ( www.holasearch.com) σελίδα αναζήτησης από τις σελίδες εκκίνησης πατώντας το " X " στα δεξιά.
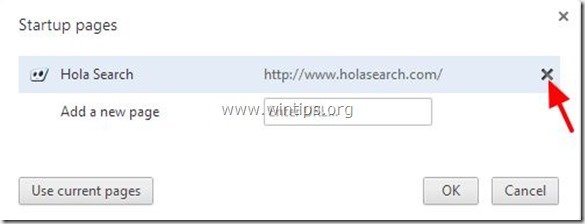
4. Ορίστε την προτιμώμενη σελίδα εκκίνησης (π.χ. http://www.google.com) και πατήστε " OK ”.

5. Κάτω από " Εμφάνιση ", ελέγξτε για να ενεργοποιήσετε το " Εμφάνιση κουμπιού Home " και επιλέξτε " Αλλαγή ”.
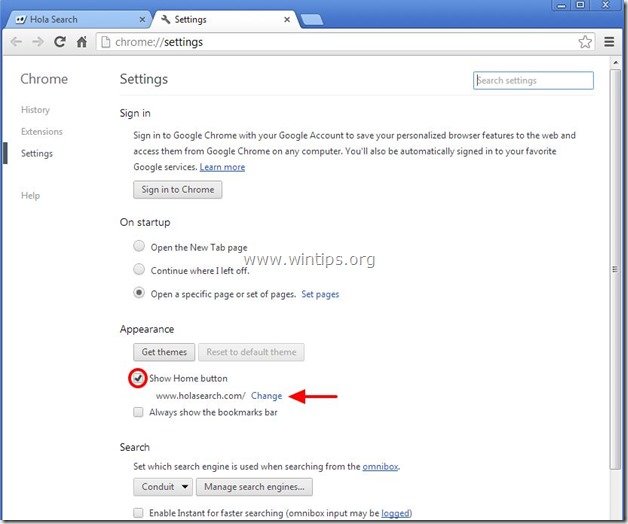
6. Διαγράψτε το " www.holasearch.com " καταχώρηση από " Ανοίξτε αυτή τη σελίδα " και επιλέξτε " OK ”.
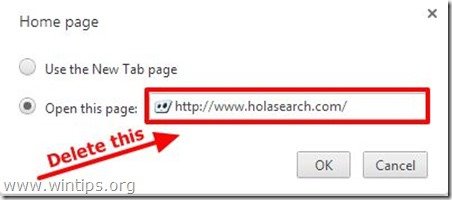
7. Τύπος (αν θέλετε) προτιμάτε την ιστοσελίδα σας για να ανοίξει όταν πατάτε το " Αρχική σελίδα " (π.χ. www.google.com) ή αφήστε αυτό το πεδίο κενό και πατήστε " OK ”.
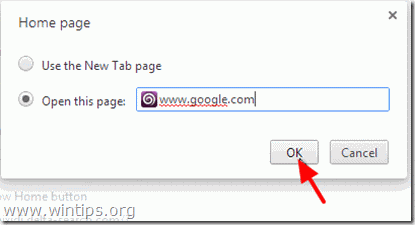
8. Πηγαίνετε στο " Αναζήτηση " και επιλέξτε " Διαχείριση μηχανών αναζήτησης ”.
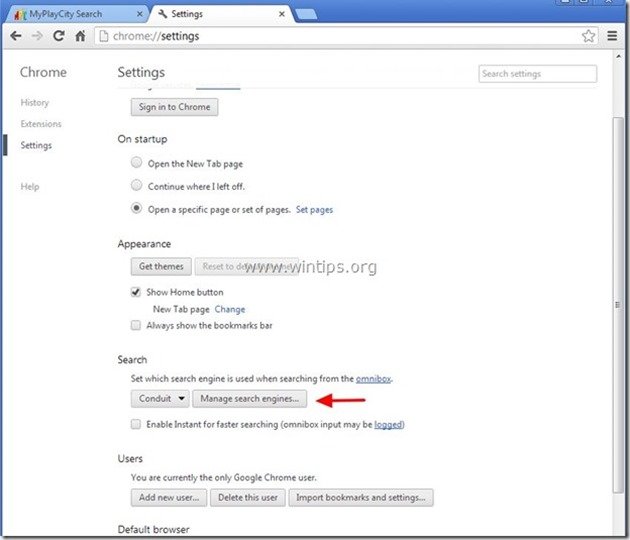
9. Επιλέξτε την προτιμώμενη προεπιλεγμένη μηχανή αναζήτησης (π.χ. αναζήτηση Google) και πατήστε " Κάντε προεπιλογή ”.
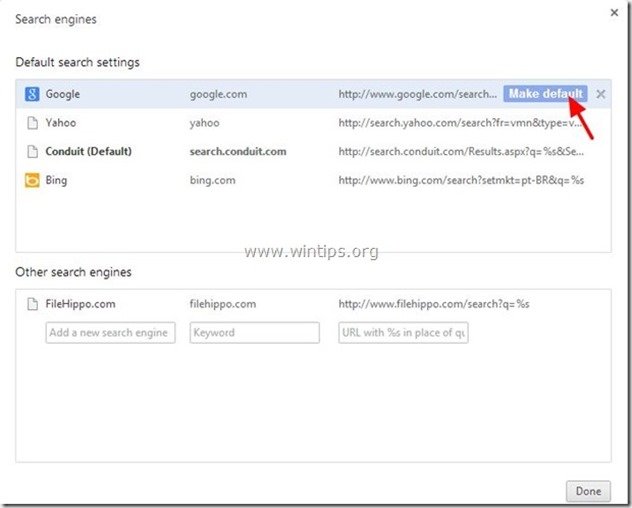
10. Επιλέξτε το " Αναζήτηση Hola " ή/και " Αγωγός " μηχανή αναζήτησης και αφαιρέστε το πατώντας το κουμπί " X " στα δεξιά.
Στη συνέχεια επιλέξτε " Έγινε " για να κλείσει " Μηχανές αναζήτησης " παράθυρο.
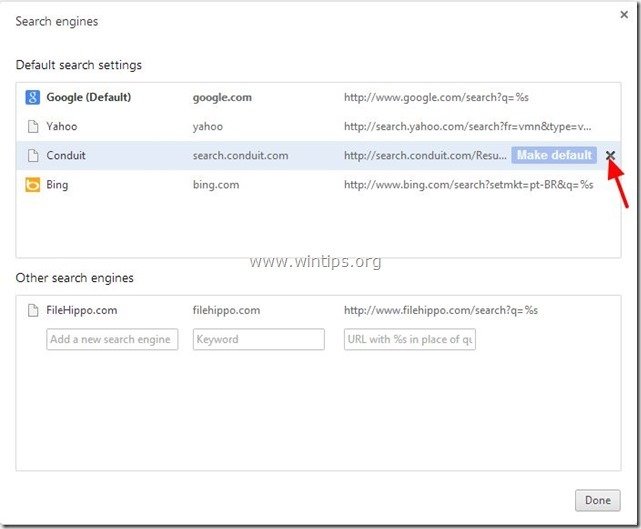
11. Επιλέξτε " Επεκτάσεις" από το αριστερό παράθυρο.
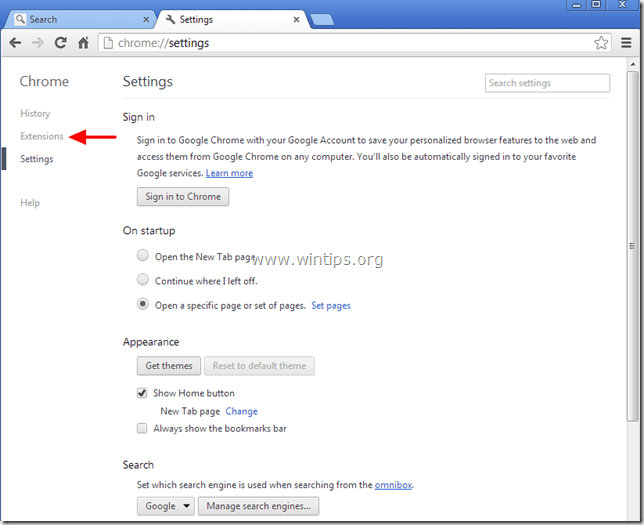
12. Αφαιρέστε το " hola hola " & " Γραμμή εργαλείων Hola " (εάν υπάρχουν) επεκτάσεις πατώντας τον "κάδο ανακύκλωσης" Όταν εμφανιστεί το παράθυρο επιβεβαίωσης, κάντε κλικ στο κουμπί Αφαιρέστε το .
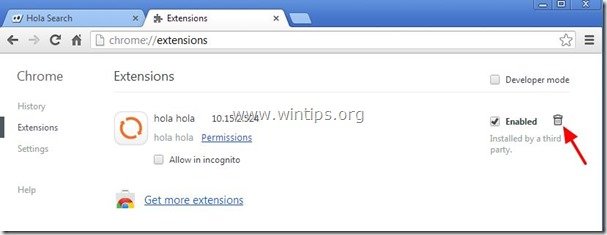
12. Επανεκκίνηση του Google Chrome και προχωρήστε στο Βήμα 3 .
Mozilla Firefox
Πώς να αφαιρέσετε " HolaSearch.com " ρυθμίσεις αναζήτησης & " Γραμμή εργαλείων Hola Search " από τον Firefox & επαναφέρετε τις ρυθμίσεις του προγράμματος περιήγησης.
1. Κάντε κλικ στο " Firefox" στο επάνω αριστερό μέρος του παραθύρου του Firefox και πηγαίνετε στο “ Βοήθεια " > " Πληροφορίες αντιμετώπισης προβλημάτων ”.
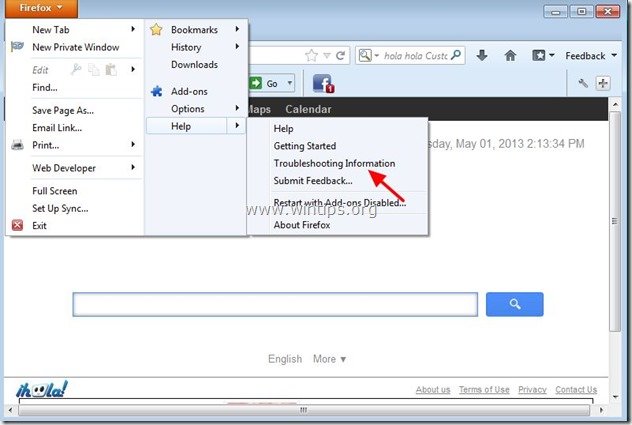
3. Στο " Πληροφορίες αντιμετώπισης προβλημάτων ", πατήστε " Επαναφορά του Firefox " για να επαναφέρετε τον Firefox στην προεπιλεγμένη του κατάσταση .

4. Τύπος " Επαναφορά του Firefox : πάλι.

5. Αφού ολοκληρωθεί η εργασία επαναφοράς, ο Firefox επανεκκινείται.
6. Κλείστε όλα τα παράθυρα του Firefox και προχωρήστε στο επόμενο Βήμα.
Βήμα 3: Διαγράψτε το φάκελο Hola-Search & τα κακόβουλα αρχεία από τον υπολογιστή σας.
1a. Ανοίξτε την Εξερεύνηση των Windows και πλοηγηθείτε στο " C:\ Αρχεία προγραμμάτων\ "
1b. Από μέσα Αρχεία προγράμματος φάκελο, βρείτε και delete το " Hola " φάκελος.
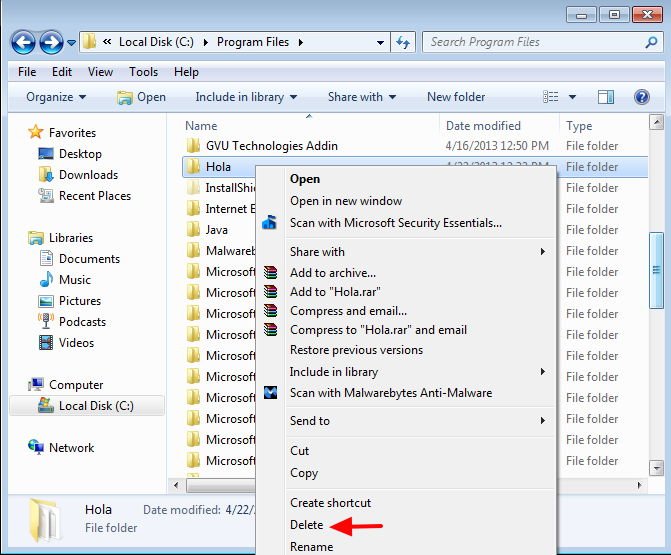
2a. Πλοηγηθείτε στο " C:\Windows\System32\drivers " φάκελος.
2b. Από μέσα " C:\Windows\System32\drivers ", βρείτε και delete τα ακόλουθα αρχεία*:
i. hola_drv.sys
ii. hola_mon_drv.sys
iii. hola_net.sys
Σημείωση*: Για να διαγράψετε αυτά τα αρχεία πρέπει να διαθέτετε δικαιώματα διαχειριστή.
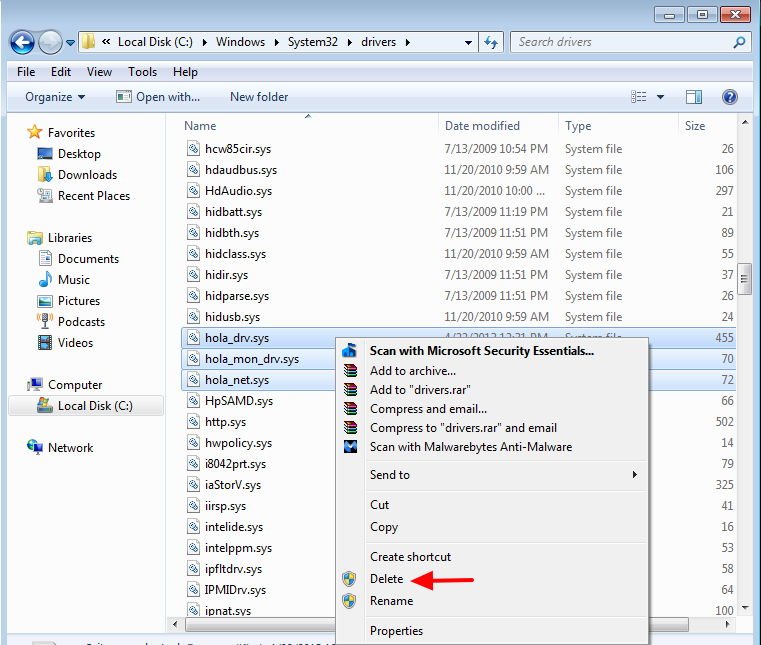
3. Προχωρήστε στο επόμενο βήμα.
Βήμα 4: Καθαρίστε το πρόγραμμα περιήγησης στο διαδίκτυο από Adwares, Toolbars και Hjackers χρησιμοποιώντας το "AdwCleaner".
1. Κατεβάστε και αποθηκεύστε το βοηθητικό πρόγραμμα "AdwCleaner" στην επιφάνεια εργασίας σας.

2. Κλείστε όλα τα ανοιχτά προγράμματα και Διπλό κλικ για να ανοίξετε "AdwCleaner" από την επιφάνεια εργασίας σας.
3. Τύπος " Διαγραφή ".
4. Τύπος " OK " στο παράθυρο "AdwCleaner - Πληροφορίες" και πατήστε " OK " ξανά για να επανεκκινήσετε τον υπολογιστή σας .

5. Όταν ο υπολογιστής σας επανεκκινείται, close παράθυρο πληροφοριών "AdwCleaner" (readme) και προχωρήστε στο επόμενο βήμα.
Βήμα 5. Καθαρίστε τον υπολογιστή σας από τις υπόλοιπες κακόβουλες απειλές.
Λήψη και εγκαταστήστε το MalwareBytes Antimalware Free πρόγραμμα για να καθαρίσετε τον υπολογιστή σας από κακόβουλες απειλές που παραμένουν στον υπολογιστή σας.*
*Αν δεν ξέρετε πώς να εγκαταστήσετε και να χρησιμοποιήσετε το " MalwareBytes Anti-Malware ", διαβάστε αυτές τις οδηγίες.
Συμβουλές: Για να διασφαλίσετε ότι ο υπολογιστής σας είναι καθαρός και ασφαλής, εκτελέστε μια πλήρη σάρωση του Malwarebytes Anti-Malware σε "Ασφαλή λειτουργία" των Windows .*
*Για να μεταβείτε στην Ασφαλή λειτουργία των Windows, πατήστε το πλήκτρο " F8 " κατά την εκκίνηση του υπολογιστή σας, πριν από την εμφάνιση του λογότυπου των Windows. Όταν το πλήκτρο " Μενού προηγμένων επιλογών των Windows " εμφανίζεται στην οθόνη σας, χρησιμοποιήστε τα βελάκια του πληκτρολογίου σας για να μετακινηθείτε στο Ασφαλής λειτουργία και στη συνέχεια πατήστε "ENTER “.
Βήμα 6. Καθαρίστε ανεπιθύμητα αρχεία και καταχωρήσεις.
Χρησιμοποιήστε " CCleaner " και προχωρήστε στο καθαρό το σύστημά σας από προσωρινές αρχεία διαδικτύου και άκυρες καταχωρήσεις μητρώου.*
* Αν δεν ξέρετε πώς να εγκαταστήσετε και να χρησιμοποιήσετε "CCleaner", διαβάστε αυτές τις οδηγίες .
Βήμα 7. Κάντε επανεκκίνηση του υπολογιστή σας για να τεθούν σε ισχύ οι αλλαγές και εκτελέστε πλήρη σάρωση με το πρόγραμμα προστασίας από ιούς.

Άντι Ντέιβις
Ιστολόγιο διαχειριστή συστήματος σχετικά με τα Windows






