Obsah
Vyhledávání "HolaSearch" ( http://www.holasearch.com ) & Hola Hola toolbar je únosce prohlížeče, který upraví nastavení vyhledávání v prohlížeči, nastaví domovskou stránku na "holasearch.com" a nainstaluje zbytečný panel nástrojů HolaSearch (nebo hola hola). Vyhledávač "HolaSearch" napodobuje vyhledávač Google a provádí přesměrování na škodlivé webové stránky. 
Únosce "HolaSearch" je součástí instalačních programů jiného softwaru, a proto musíte při instalaci bezplatného softwaru do počítače vždy dávat pozor.
Odstranění " HolaSearch" nastavení vyhledávání & “ Panel nástrojů Hola Hola " z počítače podle následujících kroků:
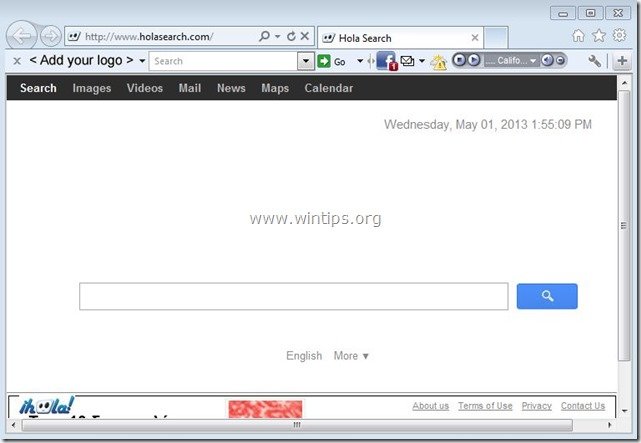
Jak odstranit " HolaSearch " nastavení vyhledávání & " Panel nástrojů Hola Search " z počítače:
Krok 1. Odinstalujte aplikace nainstalované softwarem "HolaSearch" z Ovládacích panelů.
1. Chcete-li to provést, přejděte na Start > Ovládací panely .
{Windows 8: Klikněte pravým tlačítkem myši na levý dolní roh a vyberte Ovládací panel }
{Windows XP: Start > Nastavení > Ovládací panel . }
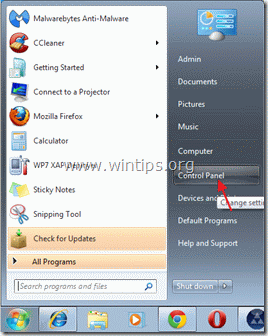
2. Dvojitým kliknutím otevřete " Přidat nebo odebrat programy ", pokud máte systém Windows XP nebo
“ Programy a funkce ", pokud máte Windows 8, 7 nebo Vista).

3. V seznamu programů najděte a odebrat/odinstalovat:
a. hola hola toolbar.
b. holasearch toolbar
c. Vyhledávání Chránit podle potrubí (Conduitem), pokud existuje.
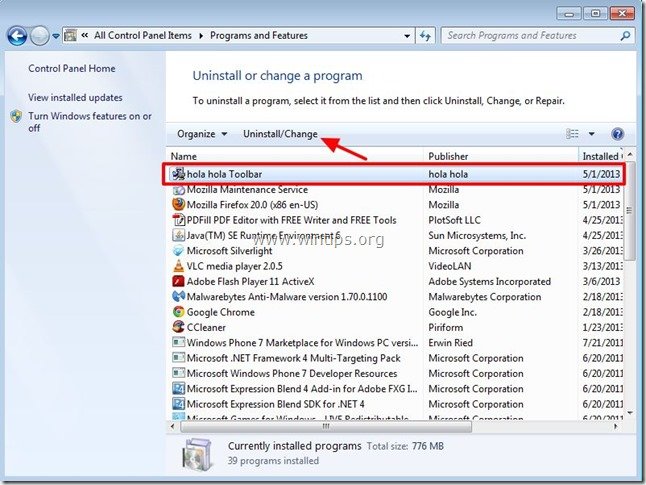
Krok 2. Odstraňte nastavení vyhledávání "HolaSearch.com" a panel nástrojů "Hola Search" z internetového prohlížeče.
Jak odstranit "Holasearch" & "Hola Hola Toolbar" z vašeho internetového prohlížeče.
Internet Explorer, Google Chrome, Mozilla Firefox
Internet Explorer
Jak odstranit " HolaSearch.com " nastavení vyhledávání & " Panel nástrojů Hola Search " z Internet Exploreru a obnovit nastavení prohlížeče.
1. Otevřete aplikaci Internet Explorer a poté otevřete " Možnosti připojení k internetu ”.
Chcete-li to provést, zvolte v nabídce souborů IE možnost " Nástroje " > " Možnosti připojení k internetu ”.
Upozornění*: V nejnovějších verzích IE stiskněte tlačítko " Zařízení " ikona  vpravo nahoře.
vpravo nahoře.
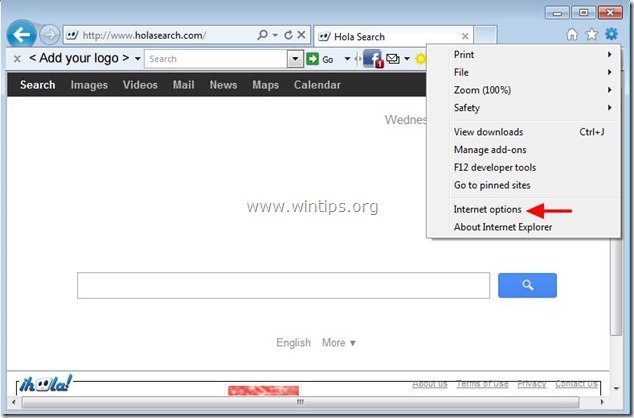
2. Klikněte na " Pokročilé ".

3. Vyberte si " Obnovení ”.

4. Zaškrtněte (povolte) " Odstranění osobních nastavení " a vyberte možnost "Resetovat".

5. Po dokončení resetování stiskněte tlačítko " Zavřít " a poté vyberte možnost " OK " ukončíte možnosti aplikace Internet Explorer.

6. Restartujte aplikaci Internet Explorer a přejděte na Krok 3 .
Google Chrome
Jak odstranit " HolaSearch.com " nastavení vyhledávání & " Panel nástrojů Hola Search " z prohlížeče Chrome a obnovení nastavení prohlížeče.
1. Otevřete Google Chrome a přejděte do nabídky Chrome  a vyberte možnost " Nastavení ".
a vyberte možnost " Nastavení ".
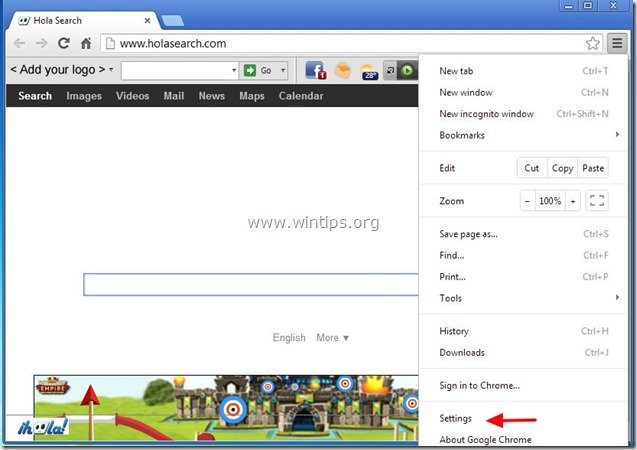
2. Najděte " Při spuštění " a vyberte možnost " Nastavení stránek ”.
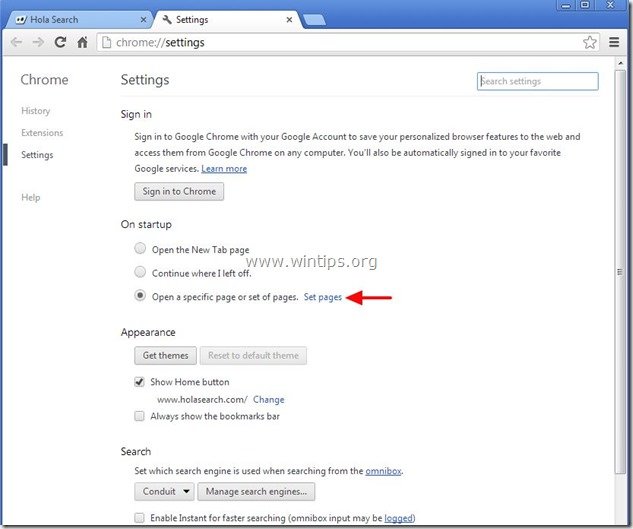
3. Vymazat " Vyhledávání Hola " ( www.holasearch.com) vyhledávací stránku ze spouštěcích stránek stisknutím tlačítka " X " vpravo.
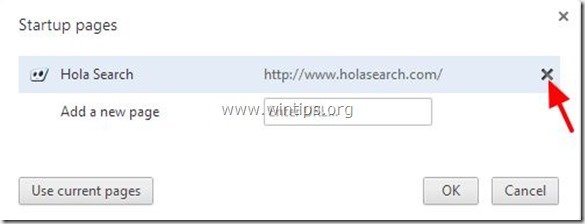
4. Nastavte preferovanou úvodní stránku (např. http://www.google.com) a stiskněte " OK ”.

5. Pod " Vzhled ", zaškrtněte políčko " Zobrazit tlačítko Domů " a vyberte možnost " Změna ”.
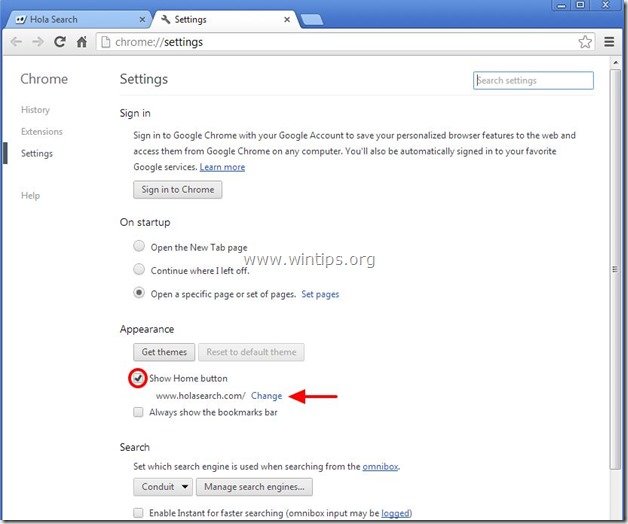
6. Vymazat " www.holasearch.com " záznam z " Otevřete tuto stránku " a vyberte možnost " OK ”.
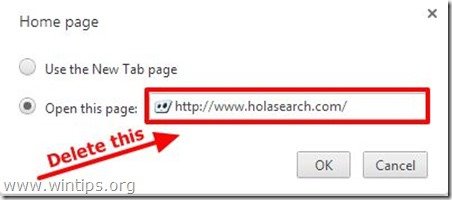
7. Typ (pokud chcete) vámi preferované webové stránky se otevře po stisknutí tlačítka " Domovská stránka " (např. www.google.com) nebo nechte toto pole prázdné a stiskněte tlačítko " OK ”.
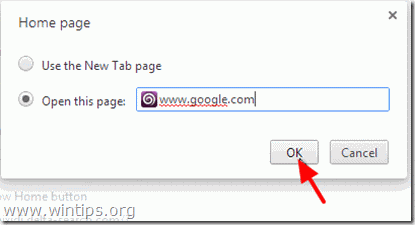
8. Přejít na " Vyhledávání " a vyberte možnost " Správa vyhledávačů ”.
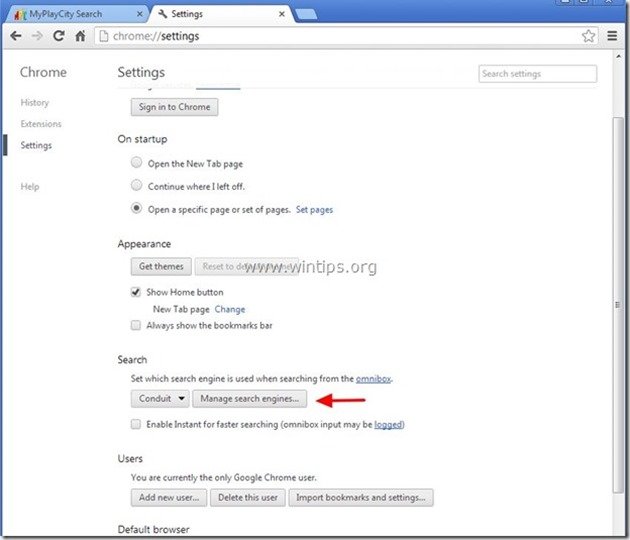
9. Zvolte preferovaný výchozí vyhledávač (např. vyhledávání Google) a stiskněte " Udělat výchozí ”.
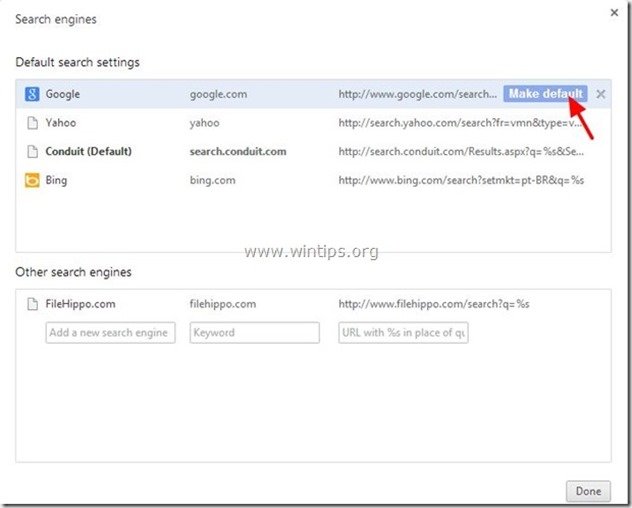
10. Zvolte možnost " Hola Search " nebo/i " Kanál " vyhledávač a odstranit ji stisknutím tlačítka " X " vpravo.
Poté vyberte možnost " Hotovo " zavřít " Vyhledávače " okno.
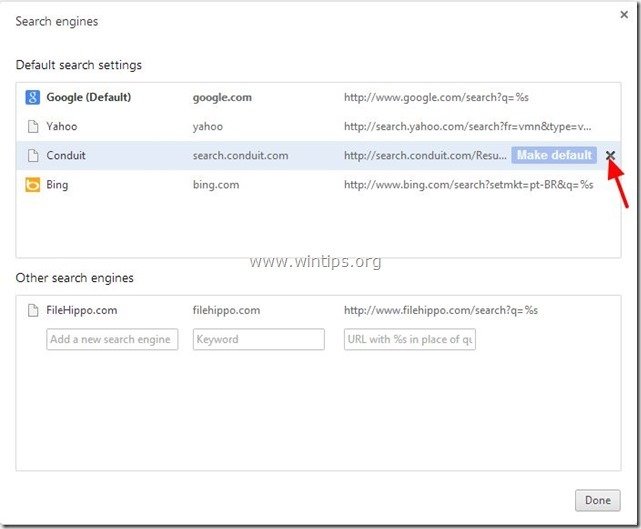
11. Vyberte si " Rozšíření" v levém podokně.
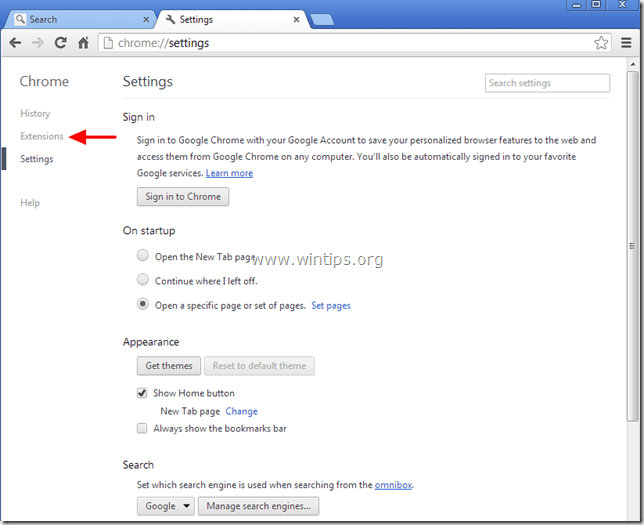
12. Odstranit " hola hola " & " Panel nástrojů Hola " (pokud existují) rozšíření stisknutím tlačítka "koš" Když se zobrazí dialogové okno pro potvrzení, klikněte na ikonu . Odstranění adresy .
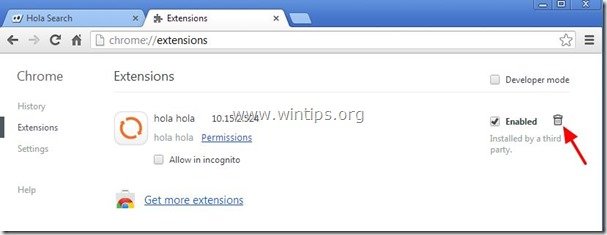
12. Restartujte Google Chrome a přejděte na Krok 3 .
Mozilla Firefox
Jak odstranit " HolaSearch.com " nastavení vyhledávání & " Panel nástrojů Hola Search " z Firefoxu a obnovení nastavení prohlížeče.
1. Klikněte na " Firefox" tlačítko nabídky v levém horním rohu okna Firefoxu a přejděte na položku na “ Nápověda " > " Informace o řešení problémů ”.
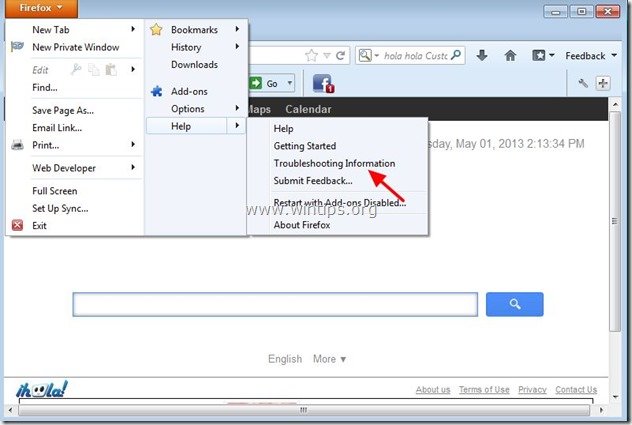
3. V " Informace o řešení problémů ", stiskněte tlačítko " Resetování prohlížeče Firefox " na tlačítko obnovení výchozího stavu prohlížeče Firefox .

4. Tisk " Resetování prohlížeče Firefox : znovu.

5. Po dokončení úlohy resetování se Firefox restartuje.
6. Zavřete všechna okna Firefoxu a přejděte k dalšímu kroku.
Krok 3: Odstranění složky Hola-Search a škodlivých souborů z počítače.
1a. Otevřete Průzkumníka Windows a přejděte na " C:\Program Files\ "
1b. Zevnitř Programové soubory složku, najít a smazat " Hola " složka.
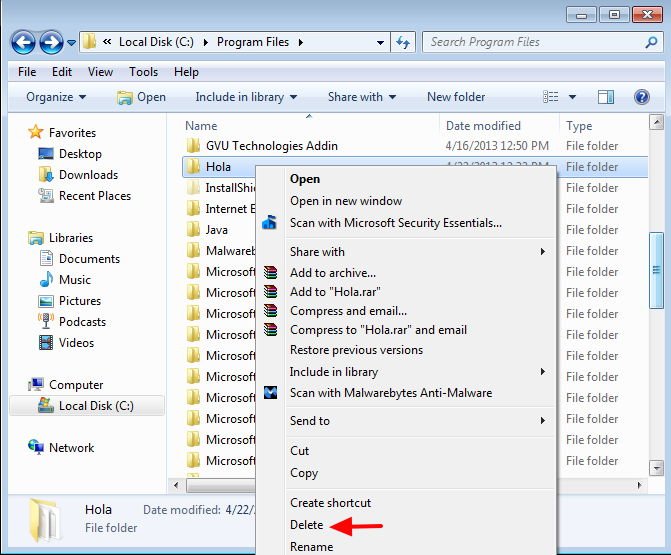
2a. Přejděte na " C:\Windows\System32\ovladače " složka.
2b. Zevnitř " C:\Windows\System32\ovladače ", najděte a smazat následující soubory*:
i. hola_drv.sys
ii. hola_mon_drv.sys
iii. hola_net.sys
Upozornění*: Pro odstranění těchto souborů je nutné zadat oprávnění správce.
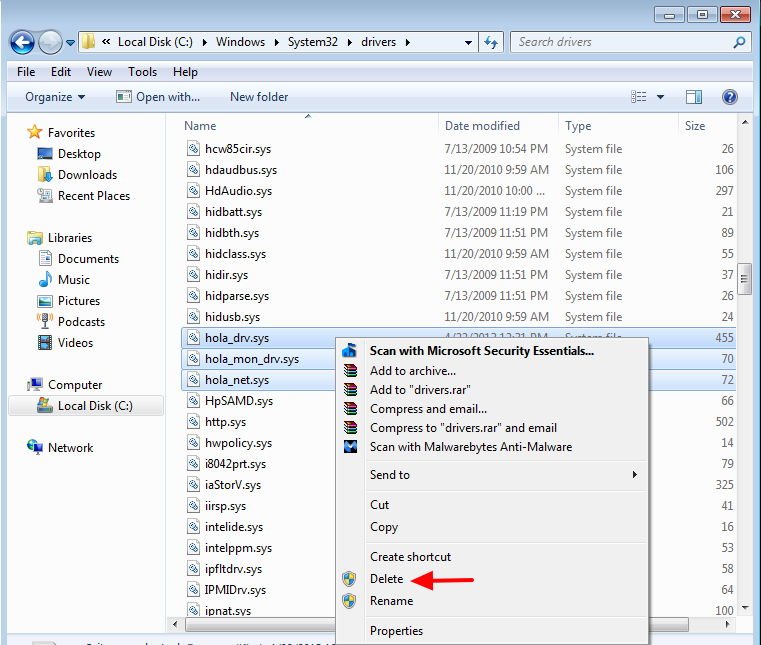
3. Přejděte k dalšímu kroku.
Krok 4: Vyčistěte internetový prohlížeč od adwaru, panelů nástrojů a hackerů pomocí programu AdwCleaner.
1. Stáhněte si a uložte nástroj "AdwCleaner" na plochu.

2. Zavřete všechny otevřené programy a Dvojité kliknutí otevřít "AdwCleaner" z pracovní plochy.
3. Tisk " Odstranit ".
4. Tisk " OK " v okně "AdwCleaner - Informace" a stiskněte " OK " znovu restartovat počítač .

5. Po restartování počítače, zavřít "Informační okno (readme) programu AdwCleaner a přejděte k dalšímu kroku.
Krok 5. Vyčistěte počítač od zbývajících škodlivých hrozeb.
Stáhnout a nainstalovat MalwareBytes Antimalware Free vyčistit počítač od škodlivých hrozeb, které v něm zůstaly.*
*Pokud nevíte, jak nainstalovat a používat " MalwareBytes Anti-Malware ", přečtěte si tyto pokyny.
Poradenství: Chcete-li zajistit, aby byl váš počítač čistý a bezpečný, proveďte úplnou kontrolu Malwarebytes Anti-Malware v nouzovém režimu systému Windows. .*
*Chcete-li přejít do nouzového režimu systému Windows, stiskněte tlačítko " F8 " při spouštění počítače, ještě před zobrazením loga Windows. Když se zobrazí " Nabídka Rozšířené možnosti systému Windows " se zobrazí na obrazovce a pomocí šipek na klávesnici přejděte na položku Nouzový režim a pak stiskněte tlačítko "ENTER “.
Krok 6. Vyčistěte nežádoucí soubory a položky.
Použijte " CCleaner " a přejděte na čistý váš systém z dočasných internetové soubory a neplatné položky registru.*
* Pokud nevíte, jak nainstalovat a používat "CCleaner", přečtěte si tyto pokyny .
Krok 7. Restartujte počítač, aby se změny projevily, a proveďte úplnou kontrolu antivirovým programem.

Andy Davis
Blog správce systému o Windows






