Sisukord
"HolaSearch" otsing ( http://www.holasearch.com ) & Hola Hola Hola tööriistariba on brauseri kaaperdusprogramm, mis muudab teie brauseri otsingu seaded, seab teie koduleheks "holasearch.com" ja installeerib kasutu HolaSearch (või hola hola) tööriistariba. "HolaSearch" otsingumootor, emuleerib Google Search mootorit ja teostab brauseri ümbersuunamisi pahatahtlikele veebilehtedele. 
"HolaSearch" kaaperdajacker on komplekteeritud teiste tarkvarade paigaldusprogrammide sees ja seetõttu peate alati olema tähelepanelik, kui installite arvutisse tasuta tarkvara.
Eemaldada " HolaSearch" otsingu seaded & “ Hola Hola tööriistariba " arvutist, kasutage alljärgnevaid samme:
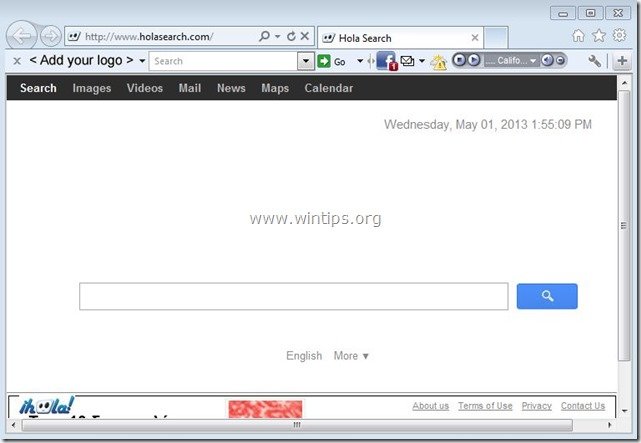
Kuidas eemaldada " HolaSearch " otsingu seaded & " Hola Search tööriistariba " arvutist:
Samm 1. Eemaldage tarkvara "HolaSearch" poolt paigaldatud rakendused oma juhtpaneelist.
1. Selleks minge aadressile Start > Juhtpaneel .
{Windows 8: Parem klõps paremal kohta vasakpoolne alumine nurk ja valige Juhtpaneel }
{Windows XP: Start > Seaded > Juhtpaneel . }
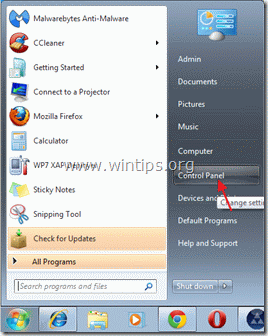
2. Topeltklõpsake, et avada " Programmide lisamine või eemaldamine " kui teil on Windows XP või
“ Programmid ja funktsioonid ", kui teil on Windows 8, 7 või Vista).

3. Leidke programmide nimekirjast ja eemaldamine/eemaldamine:
a. hola hola tööriistariba.
b. holasearch tööriistariba
c. Otsing Kaitse kanalite kaupa (Conduit'i poolt), kui see on olemas.
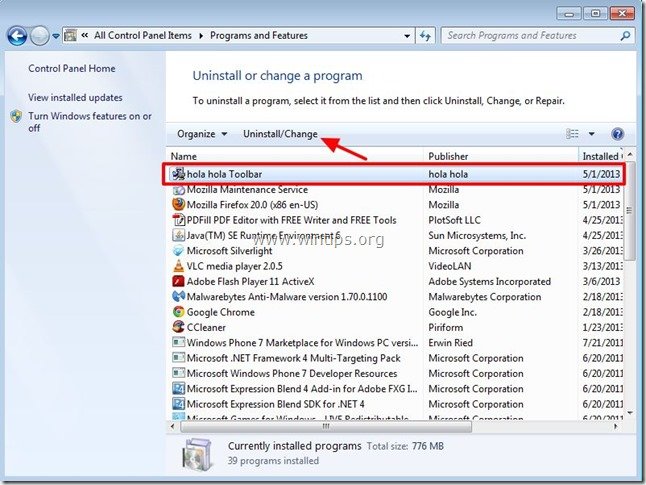
Samm 2. Eemaldage "HolaSearch.com" otsingu seaded & "Hola Search tööriistariba" oma internetibrauserist.
Kuidas eemaldada "Holasearch" & "Hola Hola Toolbar" oma internetibrauserist.
Internet Explorer, Google Chrome, Mozilla Firefox
Internet Explorer
Kuidas eemaldada " HolaSearch.com " otsingu seaded & " Hola Search tööriistariba " Internet Explorerist ja taastage brauseri seaded.
1. Avage Internet Explorer ja seejärel avage " Interneti-valikud ”.
Selleks valige IE failimenüüst " Tööriistad " > " Interneti-valikud ”.
Teatis*: IE viimastes versioonides vajutage " Käik " ikoon  üleval paremal.
üleval paremal.
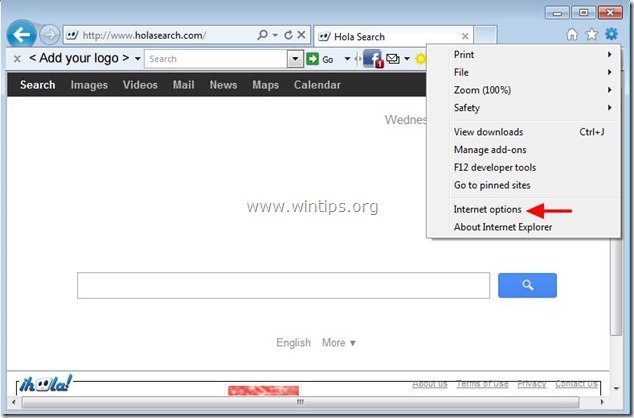
2. Klõpsake nuppu " Täiustatud " vahekaart.

3. Vali " Reset ”.

4. Kontrollida (lubada) " Isiklike seadete kustutamine " ja valige "Reset".

5. Pärast lähtestamise toimingu lõpetamist vajutage " Sulge " ja seejärel valige " OK ", et väljuda Internet Exploreri valikutest.

6. Käivitage Internet Explorer uuesti ja jätkake 3. samm .
Google Chrome
Kuidas eemaldada " HolaSearch.com " otsingu seaded & " Hola Search tööriistariba " Chrome'ist ja taastage brauseri seaded.
1. Avage Google Chrome ja minge Chrome'i menüüsse  ja valige " Seaded ".
ja valige " Seaded ".
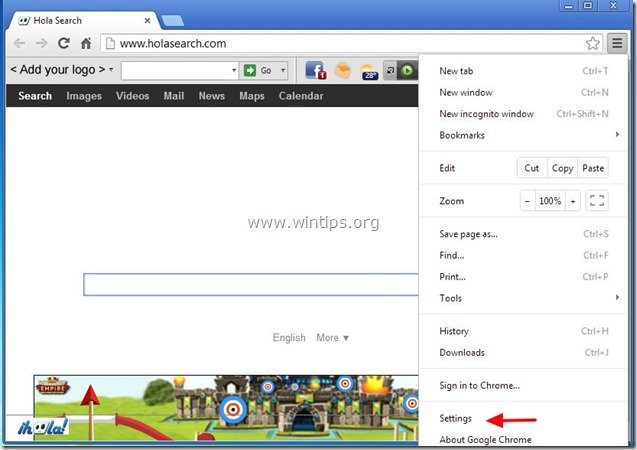
2. Leia " Käivitamisel " ja valige " Määra leheküljed ”.
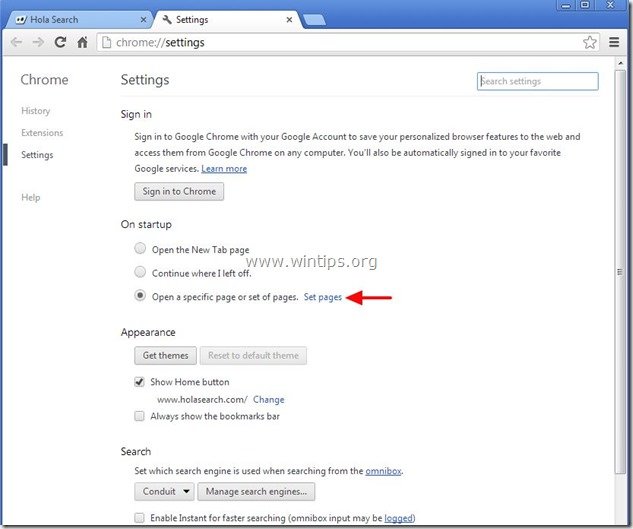
3. Kustuta " Hola otsing " ( www.holasearch.com) otsingulehekülje käivitamislehtedelt, vajutades " X " sümbol paremal.
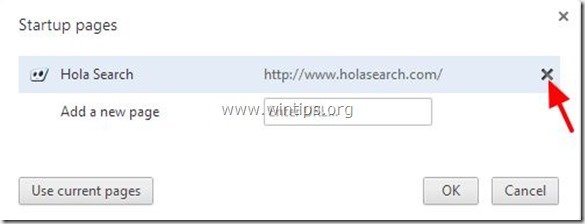
4. Määrake oma eelistatud käivitamisleht (nt http://www.google.com) ja vajutage " OK ”.

5. Under " Välimus ", kontrollige, et lubada " Näita nuppu Home " ja valige " Muuda ”.
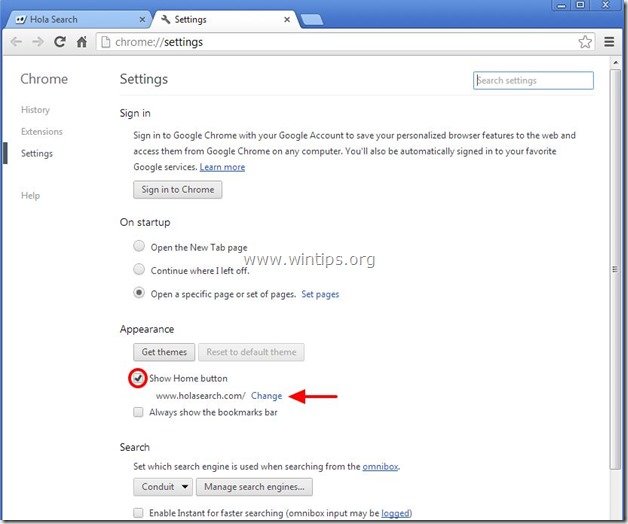
6. Kustuta " www.holasearch.com " kanne alates " Avage see lehekülg " ja valige " OK ”.
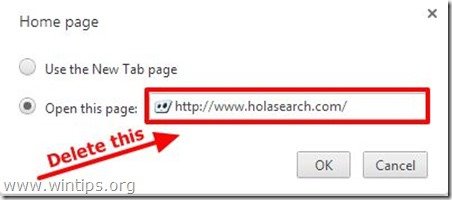
7. Tüüp (kui soovite) teie eelistatud veebileht avada, kui vajutate oma " Avaleht " nuppu (nt www.google.com) või jätke see väli tühjaks ja vajutage " OK ”.
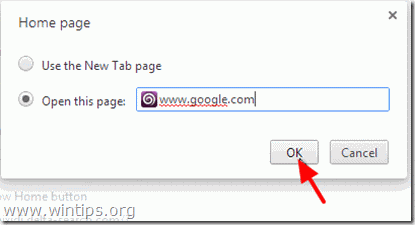
8. edasi " Otsi " ja valige " Halda otsingumootoreid ”.
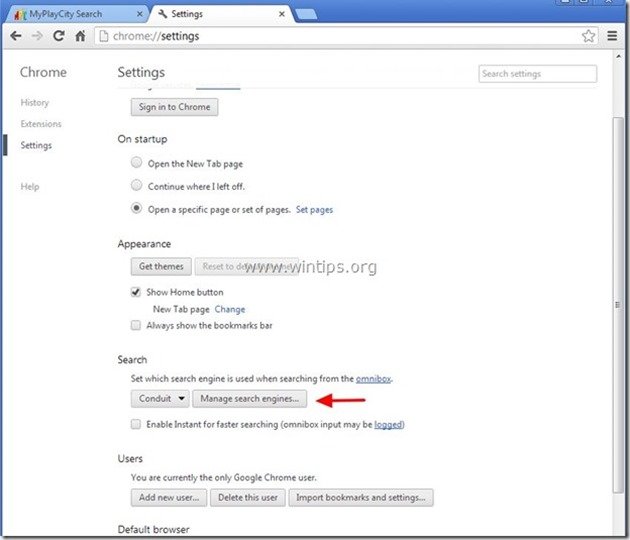
9. Valige oma eelistatud vaikimisi otsingumootor (nt Google'i otsing) ja vajutage " Tee vaikimisi ”.
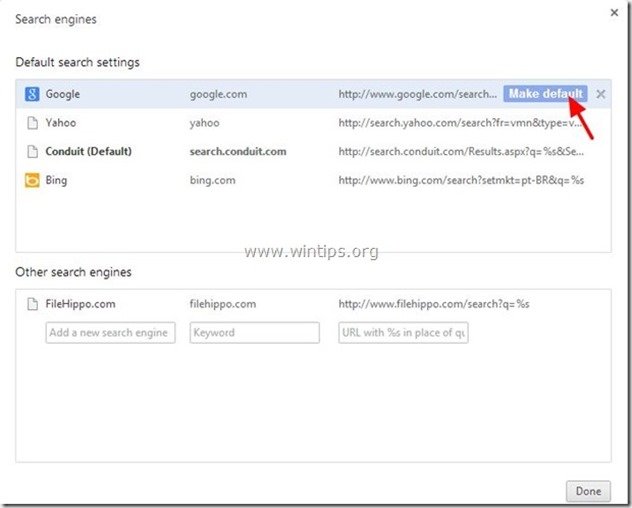
10. Valige " Hola Otsing " või/ja " Juhtme " otsingumootor ja eemaldada see vajutades " X " sümbol paremal.
Seejärel valige " Valmis " sulgeda " Otsingumootorid " aken.
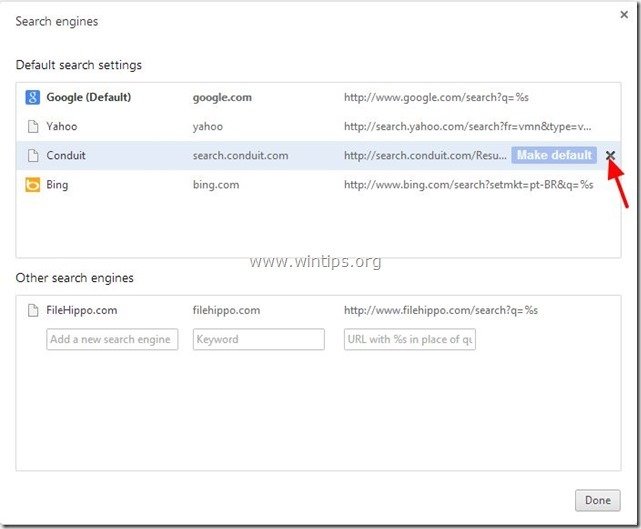
11. Vali " Laiendused" vasakult paanilt.
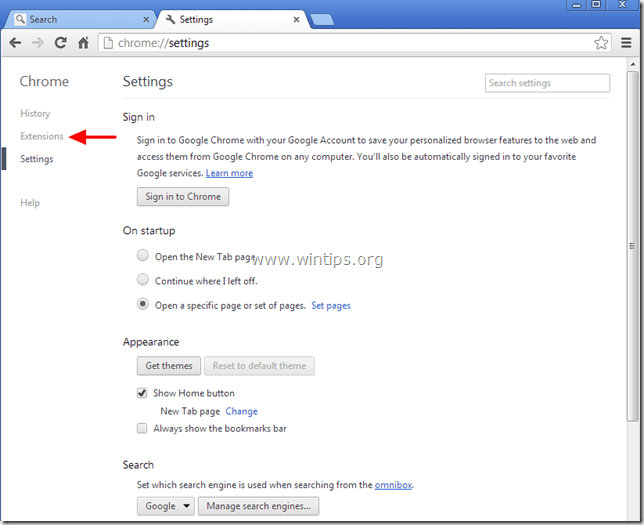
12. Eemaldage " hola hola " & " Hola tööriistariba " (kui on olemas) laiendused vajutades "prügikasti" Kui ilmub kinnitusdialoog, klõpsake nuppu Eemaldage .
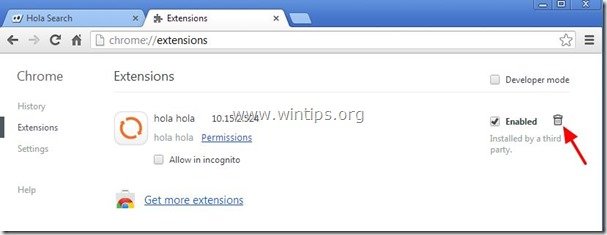
12. Käivitage Google Chrome uuesti ja jätkake 3. samm .
Mozilla Firefox
Kuidas eemaldada " HolaSearch.com " otsingu seaded & " Hola Search tööriistariba " Firefoxist ja taastage brauseri seaded.
1. Klõpsake " Firefox" menüü nuppu Firefoxi akna vasakul üleval ja mine aadressile “ Abi " > " Teave veaotsingu kohta ”.
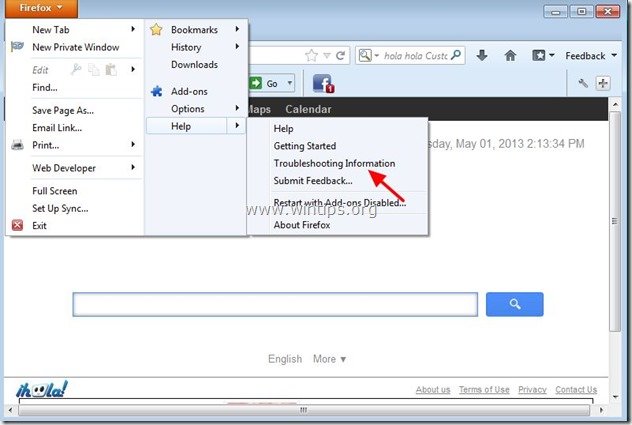
3. In " Teave veaotsingu kohta " aknas, vajutage " Firefoxi lähtestamine " nuppu, et lähtestada Firefoxi vaikimisi olekusse .

4. Press " Firefoxi lähtestamine : uuesti.

5. Pärast lähtestamise lõpetamist käivitub Firefox uuesti.
6. Sulgege kõik Firefoxi aknad ja jätkake järgmise sammuga.
3. samm: Kustutage Hola-Search kaust ja pahatahtlikud failid arvutist.
1a. Avage Windows Explorer ja navigeerige aadressile " C:\Programmifailid\ "
1b. Seestpoolt Programmifailid kausta, leia ja kustutada " Hola " kausta.
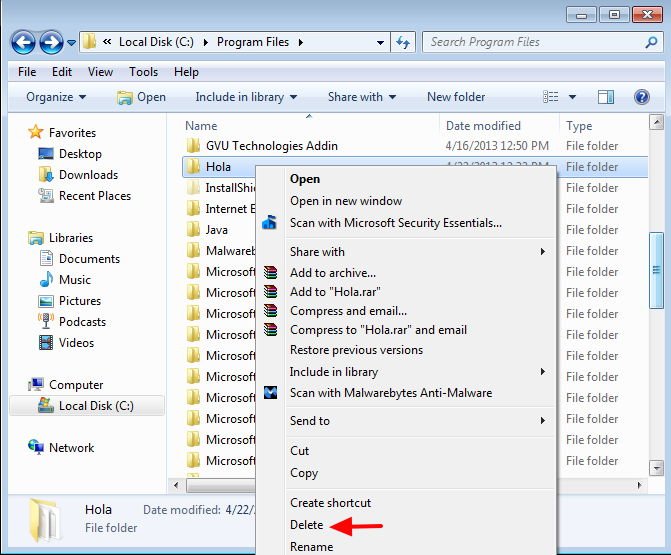
2a. Navigeerige veebisaidile " C:\Windows\Süsteem32\ajurid " kausta.
2b. Seestpoolt " C:\Windows\Süsteem32\ajurid " kausta, leia ja kustutada järgmised failid*:
i. hola_drv.sys
ii. hola_mon_drv.sys
iii. hola_net.sys
Märkus*: Nende failide kustutamiseks peate andma haldusõigused.
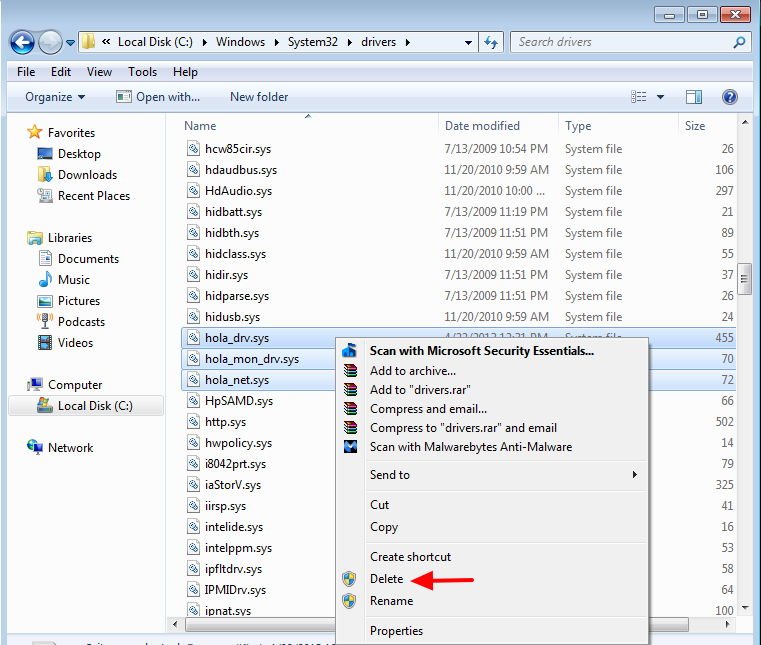
3. Jätkake järgmise sammuga.
Samm 4: Puhastage oma internetibrauser reklaamprogrammidest, tööriistaribadest ja Hjackers'idest, kasutades "AdwCleaner".
1. Laadige alla ja salvestage utiliit "AdwCleaner" oma töölauale.

2. Sulgege kõik avatud programmid ja Topeltklõps avada "AdwCleaner" töölaualt.
3. Press " Kustuta ".
4. Press " OK " aknas "AdwCleaner - Teave" ja vajutage " OK " uuesti arvuti taaskäivitamiseks .

5. Kui arvuti taaskäivitub, sulge "AdwCleaner" teabeaken (readme) ja jätkake järgmise sammuga.
Samm 5. Puhastage arvuti allesjäänud pahatahtlikest ohtudest.
Lae alla ja paigaldada MalwareBytes Antimalware Free programm, mis puhastab teie arvutit arvutisse jäänud pahatahtlikest ohtudest.*
*Kui te ei tea, kuidas paigaldada ja kasutada " MalwareBytes Anti-Malware ", loe neid juhiseid.
Nõuanded: Tagamaks, et teie arvuti on puhas ja turvaline, viige läbi Malwarebytes Anti-Malware täielik skaneerimine akende "Turvalises režiimis". .*
*Windowsi turvarežiimi sisenemiseks vajutage klahvi " F8 " klahvi, kui arvuti käivitub, enne Windowsi logo ilmumist. Kui " Windowsi lisavalikute menüü " ilmub ekraanile, kasutage klaviatuuri nooleklahve, et liikuda klahvile Turvaline režiim ja seejärel vajutage "ENTER “.
Samm 6. Puhastage soovimatud failid ja kirjed.
Kasutage " CCleaner " programmi ja jätkake puhas teie süsteemi ajutisest Interneti-failid ja kehtetud registrikanded.*
* Kui te ei tea, kuidas paigaldada ja kasutada "CCleaner", lugege neid juhiseid .
Samm 7. Käivitage arvuti uuesti, et muudatused jõustuksid ja viige läbi täielik skaneerimine oma viirusetõrjeprogrammiga.

Andy Davis
Süsteemiadministraatori ajaveeb Windowsi kohta






