Spis treści
"HolaSearch" wyszukiwanie ( http://www.holasearch.com ) & Hola Hola toolbar to program porywacz przeglądarki, który modyfikuje ustawienia wyszukiwania przeglądarki, ustawia stronę startową na "holasearch.com" i instaluje bezużyteczny pasek narzędzi HolaSearch (lub hola hola). Wyszukiwarka "HolaSearch", emuluje silnik wyszukiwania Google i wykonuje przekierowania przeglądania na złośliwe strony internetowe. 
"HolaSearch" porywacz jest dołączony wewnątrz innych programów instalacyjnych oprogramowania i z tego powodu musisz zawsze zwracać uwagę, gdy instalujesz darmowe oprogramowanie na swoim komputerze.
Aby usunąć " HolaSearch" ustawienia wyszukiwania & “ Pasek narzędzi Hola Hola " z komputera użyj poniższych kroków:
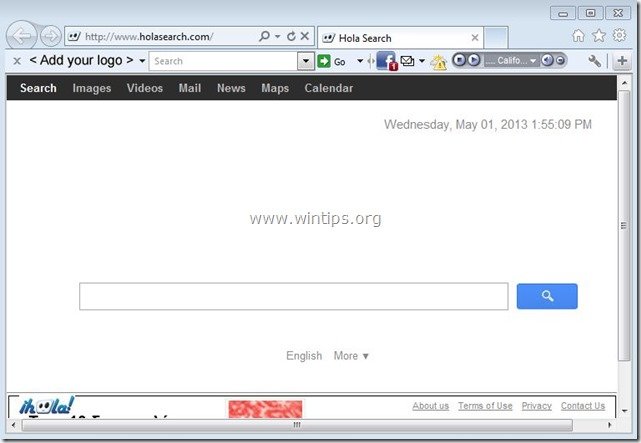
Jak usunąć " HolaSearch " ustawienia wyszukiwania & " Pasek narzędzi Hola Search " z komputera:
Krok 1. Odinstaluj aplikacje zainstalowane przez oprogramowanie "HolaSearch" z panelu sterowania.
1. Aby to zrobić, przejdź do Start > Panel sterowania .
{Windows 8: Prawy przycisk myszy na lewy dolny róg i wybrać Panel sterowania }
{Windows XP: Start > Ustawienia > Panel sterowania . }
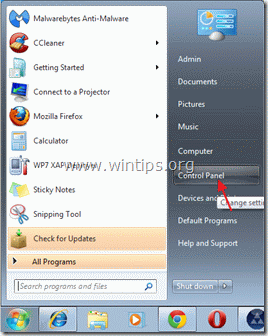
2. Kliknij dwukrotnie, aby otworzyć " Dodaj lub usuń programy ", jeśli masz Windows XP lub
“ Programy i funkcje ", jeśli masz system Windows 8, 7 lub Vista).

3. Na liście programów znajdź i usunąć/odinstalować:
a. pasek narzędzi hola hola.
b. pasek narzędzi holasearch
c. Search Protect by conduit (By Conduit) jeśli istnieją.
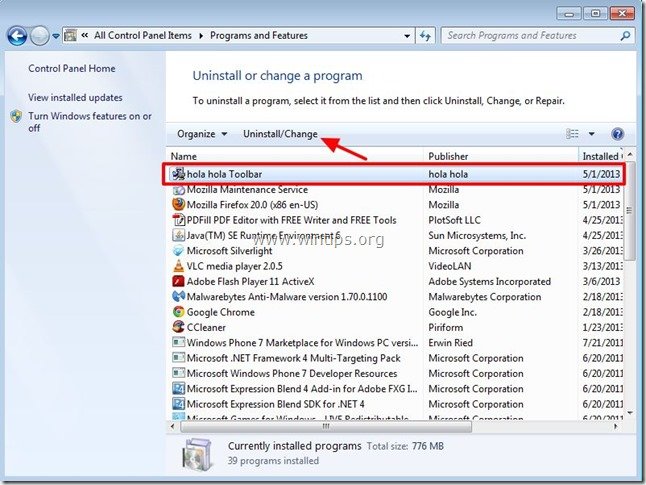
Krok 2. Usuń "HolaSearch.com" ustawienia wyszukiwania & "Hola Search toolbar" z przeglądarki internetowej.
Jak usunąć "Holasearch" & "Hola Hola Toolbar" z przeglądarki internetowej.
Internet Explorer, Google Chrome, Mozilla Firefox
Internet Explorer
Jak usunąć " HolaSearch.com " ustawienia wyszukiwania & " Pasek narzędzi Hola Search " z Internet Explorer & przywróć ustawienia przeglądarki.
Otwórz Internet Explorer. a następnie otworzyć " Opcje internetowe ”.
Aby to zrobić z menu plików IE należy wybrać " Narzędzia " > " Opcje internetowe ”.
Uwaga*: W najnowszych wersjach IE naciśnij przycisk " Narzędzie " ikona  na górze po prawej stronie.
na górze po prawej stronie.
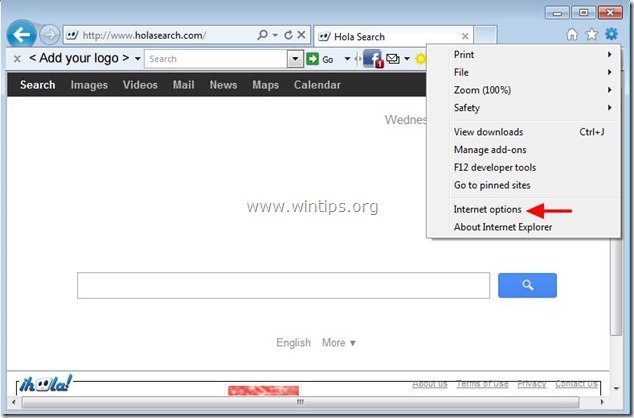
2. Kliknij " Zaawansowane " zakładka.

3. Wybierz " Reset ”.

4. Zaznacz (aby włączyć) opcję " Usuń ustawienia osobiste " i wybierz "Resetuj".

5. Po zakończeniu akcji resetowania, naciśnij " Zamknij ", a następnie wybrać " OK ", aby wyjść z opcji programu Internet Explorer.

Uruchom ponownie program Internet Explorer. i przystąpić do Krok 3 .
Google Chrome
Jak usunąć " HolaSearch.com " ustawienia wyszukiwania & " Pasek narzędzi Hola Search " z Chrome & przywróć ustawienia przeglądarki.
1. Otwórz Google Chrome i przejdź do menu chrome  i wybrać " Ustawienia ".
i wybrać " Ustawienia ".
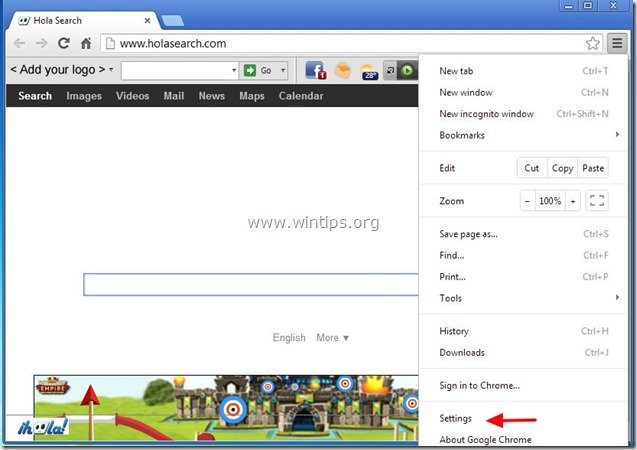
2. Znajdź " Przy uruchamianiu " sekcji i wybrać " Ustawianie stron ”.
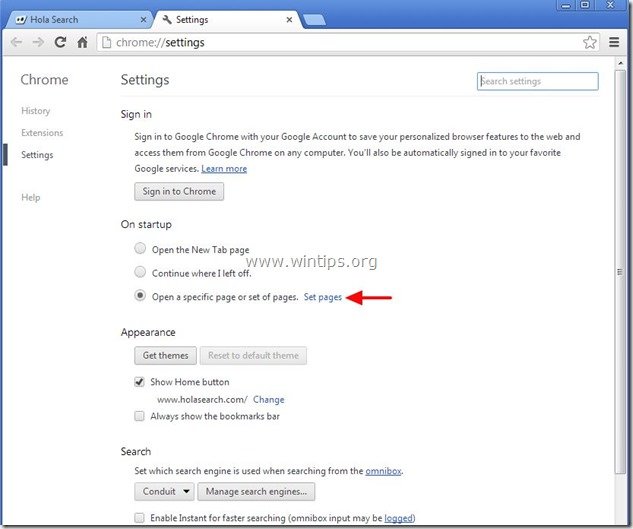
3. usuń the " Hola szukaj " ( www.holasearch.com) stronę wyszukiwania ze stron startowych przez naciśnięcie przycisku " X " symbol po prawej stronie.
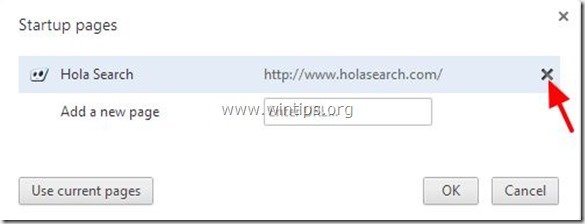
4. ustaw preferowaną stronę startową (np. http://www.google.com) i naciśnij " OK ”.

5. Pod " Wygląd " sekcja, zaznacz, aby włączyć " Pokaż przycisk Home " i wybrać opcję " Zmiana ”.
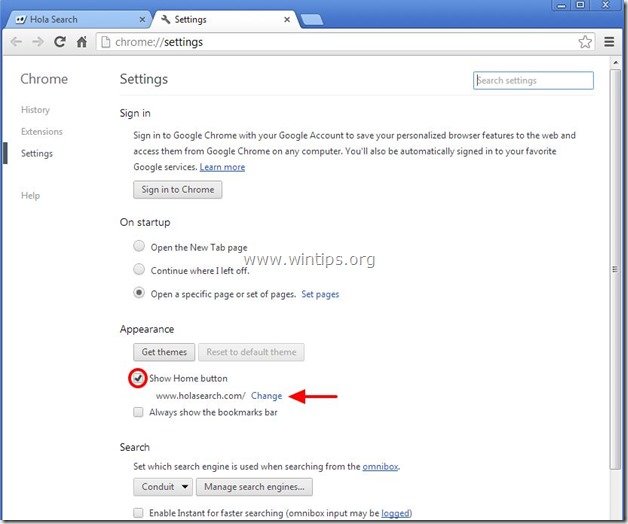
6. usuń the " www.holasearch.com " wpis od " Otwórz tę stronę " i wybrać " OK ”.
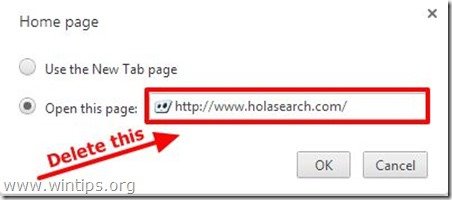
7. typ (jeśli lubisz) preferowana przez ciebie strona internetowa aby otworzyć się po naciśnięciu przycisku " Strona główna " (np. www.google.com) lub pozostawić to pole puste i nacisnąć " OK ”.
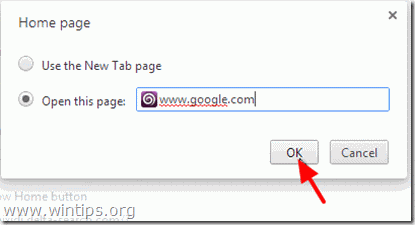
8. Przejdź do " Szukaj " sekcji i wybrać " Zarządzaj wyszukiwarkami ”.
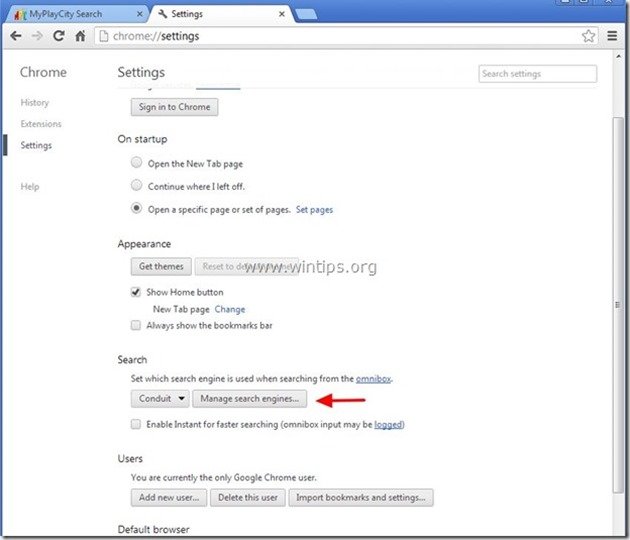
9. wybierz preferowaną domyślną wyszukiwarkę (np. wyszukiwanie w Google) i naciśnij " Ustawienie domyślne ”.
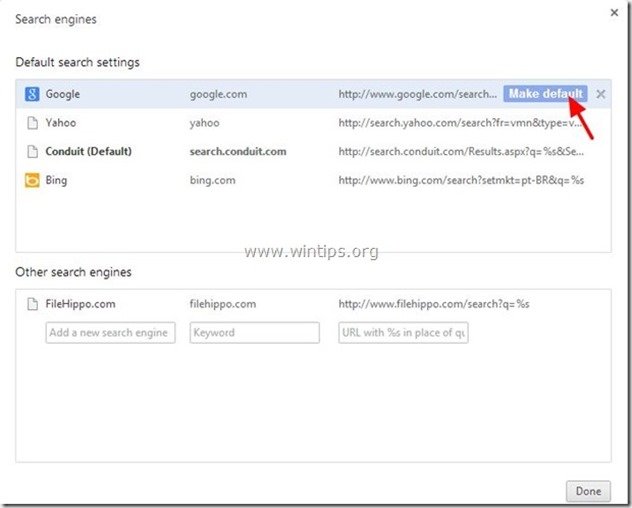
10. Należy wybrać " Hola Szukaj " lub/i " Przewód " wyszukiwarka i usunąć go naciskając przycisk " X " symbol po prawej stronie.
Następnie należy wybrać " Gotowe " do zamknięcia " Wyszukiwarki " okno.
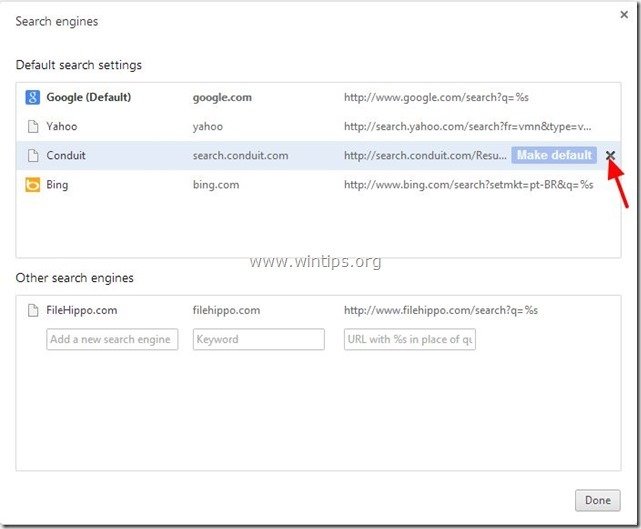
11. Wybierz " Rozszerzenia" z lewego okienka.
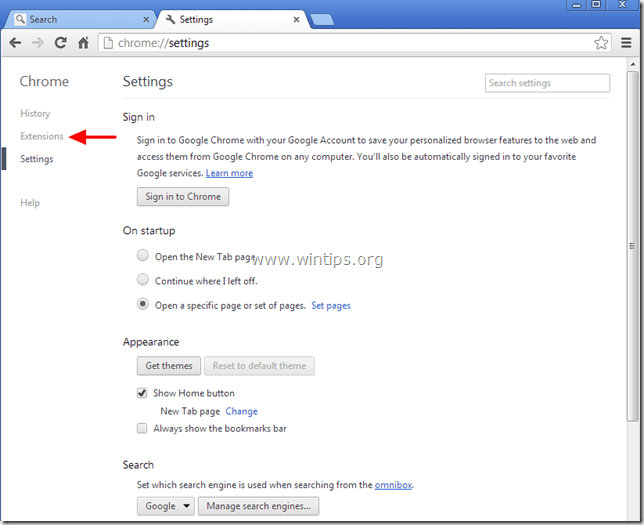
12. usunąć the " hola hola " & " Pasek narzędzi Hola " (jeśli istnieje) rozszerzenia poprzez naciśnięcie "kosza" Po wyświetleniu okna dialogowego z potwierdzeniem, kliknij Usuń .
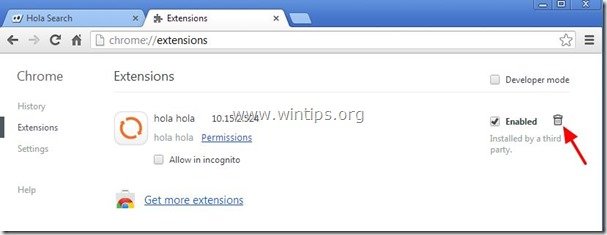
12) Uruchom ponownie Google Chrome. i przystąpić do Krok 3 .
Mozilla Firefox
Jak usunąć " HolaSearch.com " ustawienia wyszukiwania & " Pasek narzędzi Hola Search " z Firefoxa & przywróć ustawienia przeglądarki.
1. Kliknij na " Firefox" przycisk menu w lewym górnym rogu okna Firefoxa i przejdź do do “ Pomoc " > " Informacje o rozwiązywaniu problemów ”.
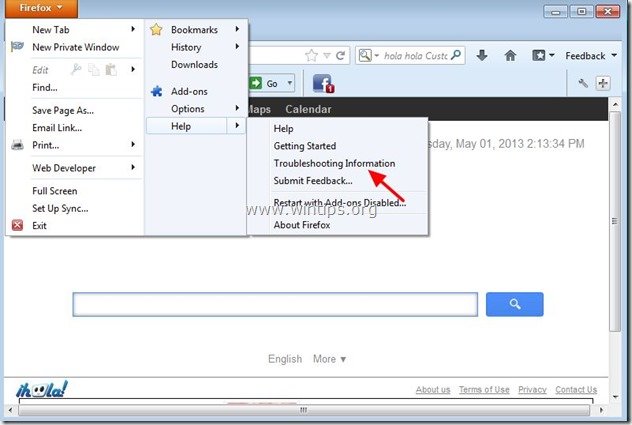
3. W " Informacje o rozwiązywaniu problemów " okno, naciśnij " Resetuj Firefoxa ", aby zresetować program Firefox do stanu domyślnego .

4. Prasa " Resetuj Firefoxa : ponownie.

5. Po zakończeniu zadania resetowania, Firefox uruchamia się ponownie.
6. Zamknij wszystkie okna programu Firefox i przejdź do następnego kroku.
Krok 3: Usuń folder Hola-Search & złośliwe pliki z komputera.
1a. Otwórz Eksploratora Windows i przejdź do " C:™Program Files ™ "
1b. Od wewnątrz Pliki programów folder, znaleźć i usuń the " Hola " folder.
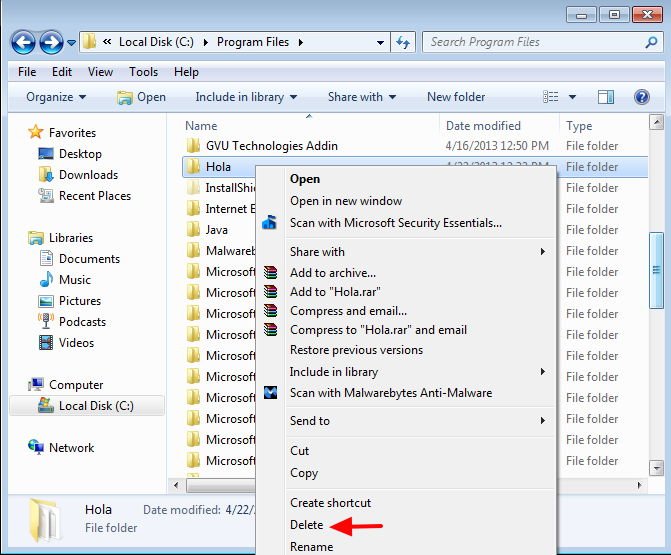
2a. Przejdź do " C:\NWindows \System32 \Sterowniki " folder.
2b. Z wnętrza " C:\NWindows \System32 \Sterowniki ", znaleźć i usuń następujące pliki*:
i. hola_drv.sys
ii. hola_mon_drv.sys
iii. hola_net.sys
Uwaga*: Aby usunąć te pliki, musisz mieć uprawnienia administracyjne.
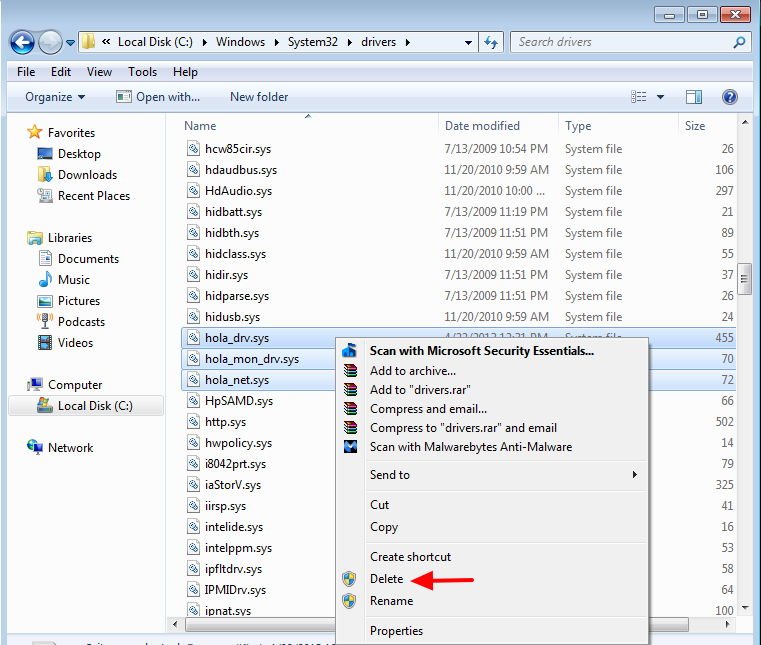
Przejdź do następnego kroku.
Krok 4: Oczyść przeglądarkę internetową z Adwares, Toolbars i Hjackers za pomocą "AdwCleaner".
1) Pobierz i zapisz narzędzie "AdwCleaner" na pulpicie.

2. zamknij wszystkie otwarte programy oraz Podwójne kliknięcie otworzyć "AdwCleaner" z pulpitu.
3. Prasa " Usuń ".
4. Prasa " OK " w oknie "AdwCleaner - Informacje" i naciśnij " OK " ponownie aby ponownie uruchomić komputer .

5. Po ponownym uruchomieniu komputera, zamknąć "Okno informacyjne (readme) AdwCleaner" oraz. przejdź do następnego kroku.
Krok 5. Oczyść swój komputer z pozostałych złośliwych zagrożeń.
Pobierz oraz zainstalować MalwareBytes Antimalware Free program do czyszczenia komputera ze złośliwych zagrożeń pozostających na komputerze.*
*Jeśli nie wiesz jak zainstalować i używać " MalwareBytes Anti-Malware ", przeczytaj tę instrukcję.
Porady: Aby zapewnić czystość i bezpieczeństwo komputera, wykonaj pełne skanowanie Malwarebytes Anti-Malware w Windows "Safe mode" .*
*Aby wejść w tryb bezpieczny systemu Windows, naciśnij przycisk " F8 " podczas uruchamiania komputera, przed pojawieniem się logo systemu Windows. Gdy zostanie wyświetlony przycisk " Menu opcji zaawansowanych systemu Windows " pojawi się na ekranie, użyj klawiszy strzałek klawiatury, aby przejść do Tryb bezpieczny a następnie naciśnij przycisk "ENTER “.
Krok 6. Wyczyść niechciane pliki i wpisy.
Wykorzystanie " CCleaner " i przejdź do czysty Twój system z tymczasowych pliki internetowe oraz invalid registry entries.*
* Jeśli nie wiesz jak zainstalować i używać "CCleaner", przeczytaj niniejszą instrukcję .
Krok 7. Uruchom ponownie komputer, aby zmiany zaczęły obowiązywać i wykonaj pełne skanowanie programem antywirusowym.

Andy'ego Davisa
Blog administratora systemu o systemie Windows






