Obsah
Vyhľadávanie "HolaSearch" ( http://www.holasearch.com ) & panel nástrojov Hola Hola je program na únos prehliadača, ktorý upravuje nastavenia vyhľadávania v prehliadači, nastavuje domovskú stránku na "holasearch.com" a inštaluje zbytočný panel nástrojov HolaSearch (alebo hola hola). Vyhľadávač "HolaSearch" napodobňuje vyhľadávač Google a vykonáva presmerovanie na škodlivé webové stránky. 
Únosca "HolaSearch" je súčasťou iných inštalačných programov, a preto musíte pri inštalácii bezplatného softvéru do počítača vždy dávať pozor.
Odstránenie " HolaSearch" nastavenia vyhľadávania & “ Panel nástrojov Hola Hola " z počítača použite nasledujúce kroky:
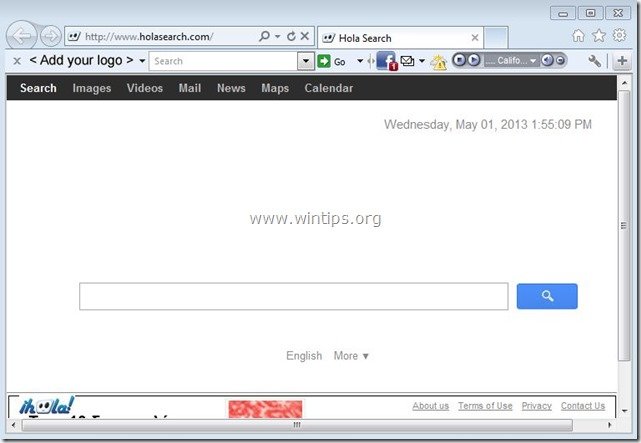
Ako odstrániť " Vyhľadávanie HolaSearch " nastavenia vyhľadávania & " Panel nástrojov Hola Search " z vášho počítača:
Krok 1. Odinštalujte aplikácie nainštalované softvérom "HolaSearch" z ovládacieho panela.
1. Ak to chcete urobiť, prejdite na Štart > Ovládací panel .
{Windows 8: Kliknite pravým tlačidlom myši na ľavý dolný roh a vyberte Ovládací panel }
{Windows XP: Štart > Nastavenia > Ovládací panel . }
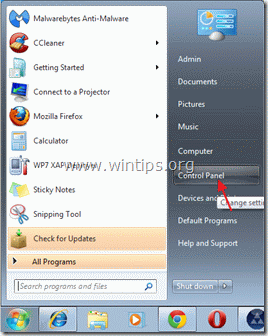
2. Dvojitým kliknutím otvoríte " Pridať alebo odstrániť programy ", ak máte systém Windows XP alebo
“ Programy a funkcie ", ak máte systém Windows 8, 7 alebo Vista).

3. V zozname programov nájdite a odstrániť/odinštalovať:
a. hola hola toolbar.
b. holasearch toolbar
c. Vyhľadávanie Protect by conduit (Conduit), ak existuje.
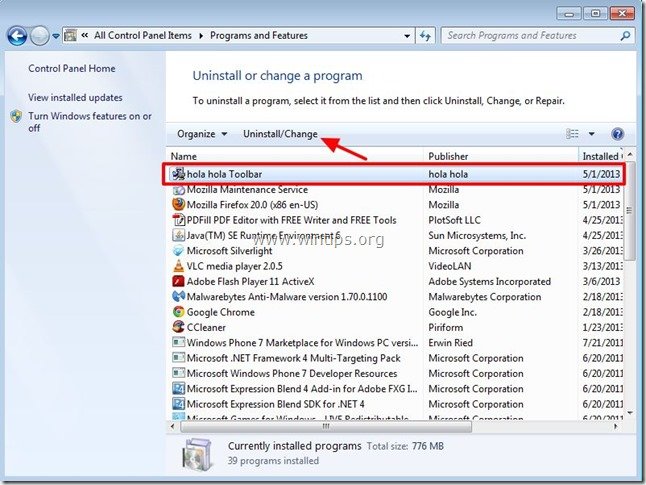
Krok 2. Odstráňte nastavenia vyhľadávania "HolaSearch.com" a panel nástrojov "Hola Search" z vášho internetového prehliadača.
Ako odstrániť "Holasearch" a "Hola Hola Toolbar" z vášho internetového prehliadača.
Internet Explorer, Google Chrome, Mozilla Firefox
Internet Explorer
Ako odstrániť " HolaSearch.com " nastavenia vyhľadávania & " Panel nástrojov Hola Search " z aplikácie Internet Explorer a obnovte nastavenia prehliadača.
1. Otvorte Internet Explorer a potom otvorte " Možnosti internetu ”.
Ak to chcete urobiť, v ponuke súborov IE vyberte položku " Nástroje " > " Možnosti internetu ”.
Upozornenie*: V najnovších verziách IE stlačte tlačidlo " Prevodovka " ikona  vpravo hore.
vpravo hore.
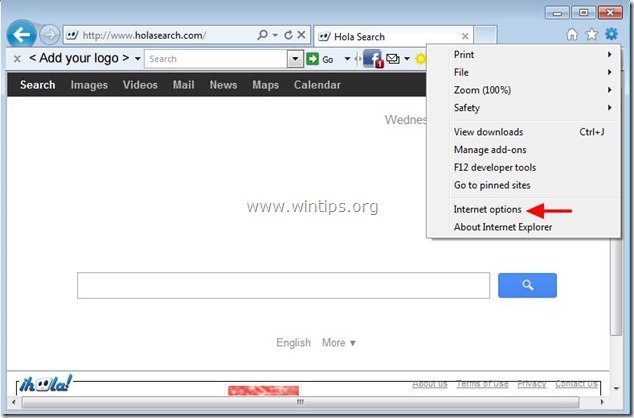
2. Kliknite na " Pokročilé " karta.

3. Vyberte si " Obnovenie ”.

4. Začiarknite (povoľte) " Odstránenie osobných nastavení " a vyberte možnosť "Resetovať".

5. Po dokončení resetovania stlačte tlačidlo " Zatvoriť " a potom vyberte položku " OK " na ukončenie možností aplikácie Internet Explorer.

6. Reštartujte Internet Explorer a prejdite na Krok 3 .
Google Chrome
Ako odstrániť " HolaSearch.com " nastavenia vyhľadávania & " Panel nástrojov Hola Search " z prehliadača Chrome a obnovte nastavenia prehliadača.
1. Otvorte prehliadač Google Chrome a prejdite do ponuky Chrome  a vyberte možnosť " Nastavenia ".
a vyberte možnosť " Nastavenia ".
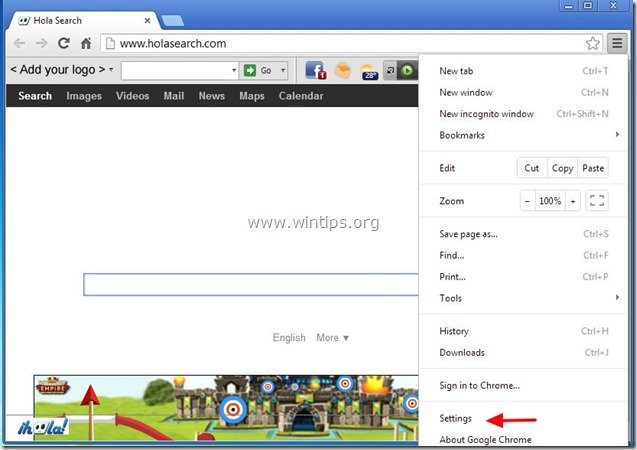
2. Nájdite " Pri spustení " a vyberte možnosť " Nastavenie stránok ”.
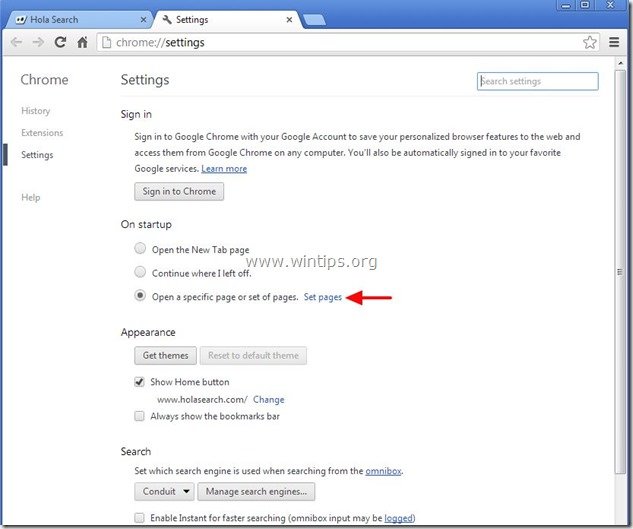
3. Vymazať " Vyhľadávanie Hola " ( www.holasearch.com) vyhľadávacej stránky zo spúšťacích stránok stlačením tlačidla " X " na pravej strane.
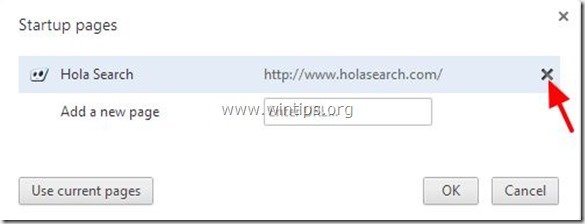
4. Nastavte preferovanú úvodnú stránku (napr. http://www.google.com) a stlačte tlačidlo " OK ”.

5. Pod " Vzhľad ", začiarknite, aby ste povolili " Zobraziť tlačidlo Domov " a vyberte možnosť " Zmena ”.
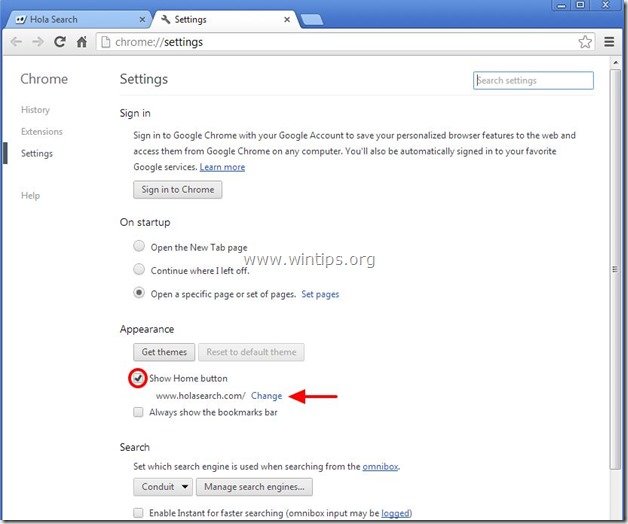
6. Vymazať " www.holasearch.com " položka z " Otvorte túto stránku " a vyberte položku " OK ”.
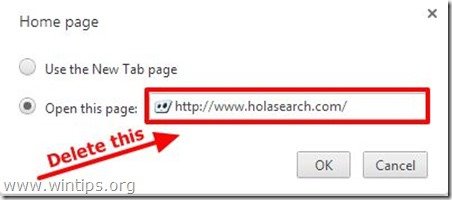
7. Typ (ak chcete) vami preferovaná webová stránka sa otvorí po stlačení tlačidla " Domovská stránka " (napr. www.google.com) alebo nechajte toto pole prázdne a stlačte tlačidlo " OK ”.
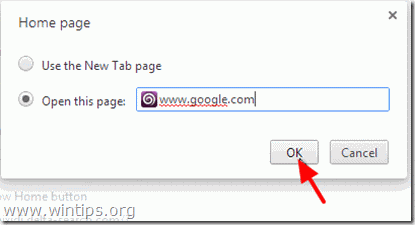
8. Prejsť na " Vyhľadávanie " a vyberte možnosť " Správa vyhľadávačov ”.
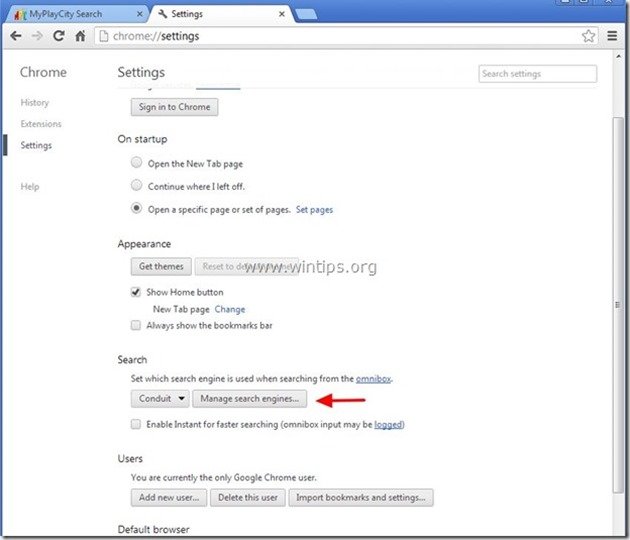
9. Vyberte si preferovaný predvolený vyhľadávač (napr. vyhľadávanie Google) a stlačte " Urobiť predvolené nastavenie ”.
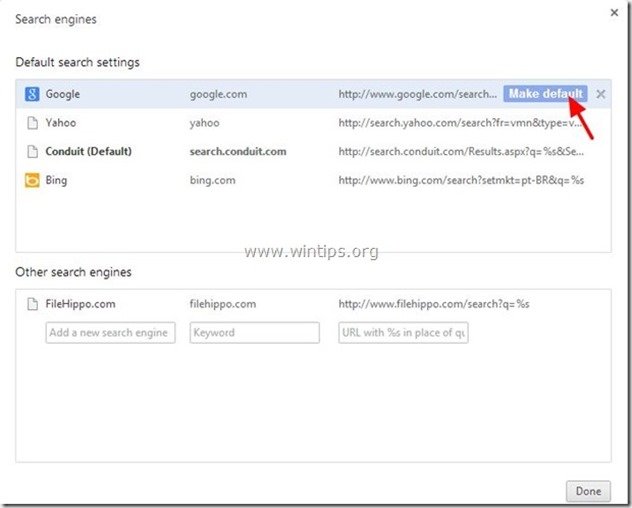
10. Vyberte si položku " Vyhľadávanie Hola " alebo/i " Kanál " vyhľadávač a odstrániť ho stlačením tlačidla " X " vpravo.
Potom vyberte položku " Hotovo " na zatvorenie " Vyhľadávače " okno.
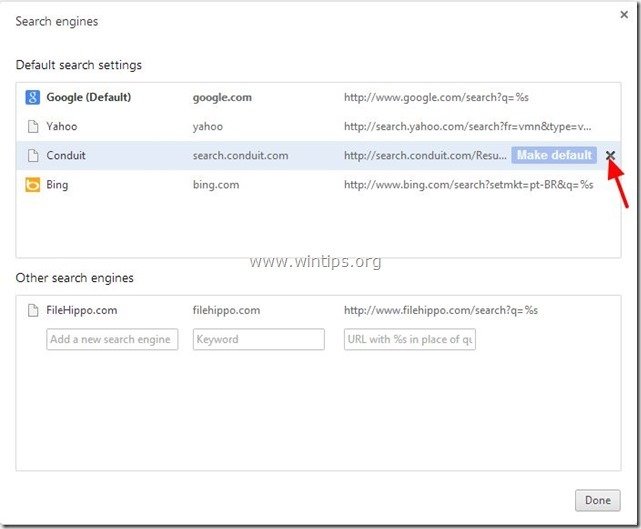
11. Vyberte si " Rozšírenia" z ľavého panela.
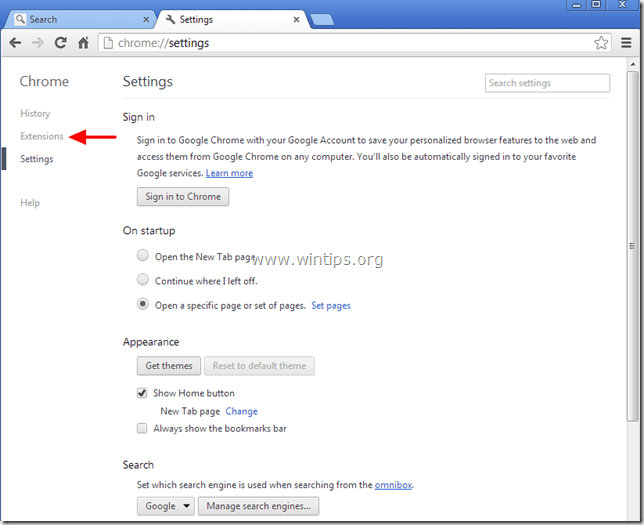
12. Odstrániť " hola hola " & " Panel s nástrojmi Hola " (ak existujú) rozšírenia stlačením tlačidla "Kôš" Keď sa zobrazí dialógové okno s potvrdením, kliknite na Odstránenie stránky .
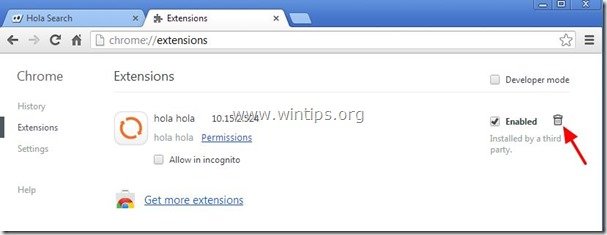
12. Reštartujte prehliadač Google Chrome a prejdite na Krok 3 .
Mozilla Firefox
Ako odstrániť " HolaSearch.com " nastavenia vyhľadávania & " Panel nástrojov Hola Search " z prehliadača Firefox a obnoviť nastavenia prehliadača.
1. Kliknite na " Firefox" tlačidlo ponuky v ľavom hornom rohu okna Firefoxu a prejdite na na “ Pomoc " > " Informácie o riešení problémov ”.
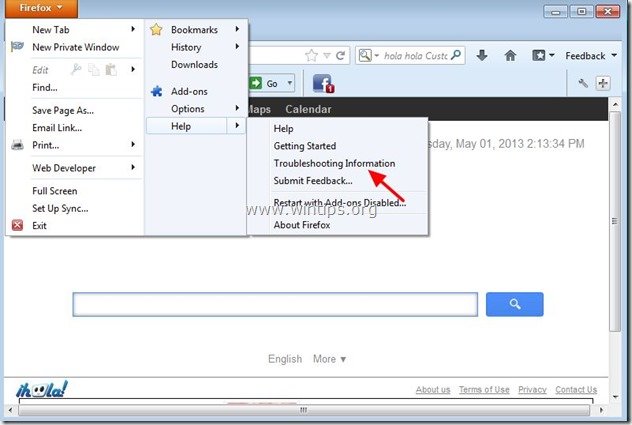
3. V " Informácie o riešení problémov ", stlačte tlačidlo " Resetovanie prehliadača Firefox " na obnovenie predvoleného stavu prehliadača Firefox .

4. Tlač " Resetovanie prehliadača Firefox : opäť.

5. Po dokončení úlohy resetovania sa Firefox reštartuje.
6. Zatvorte všetky okná prehliadača Firefox a prejdite na ďalší Krok.
Krok 3: Odstráňte priečinok Hola-Search a škodlivé súbory z počítača.
1a. Otvorte Prieskumníka systému Windows a prejdite na adresu " C:\Program Files\ "
1b. Zvnútra Programové súbory priečinok, vyhľadajte a vymazať " Hola " priečinok.
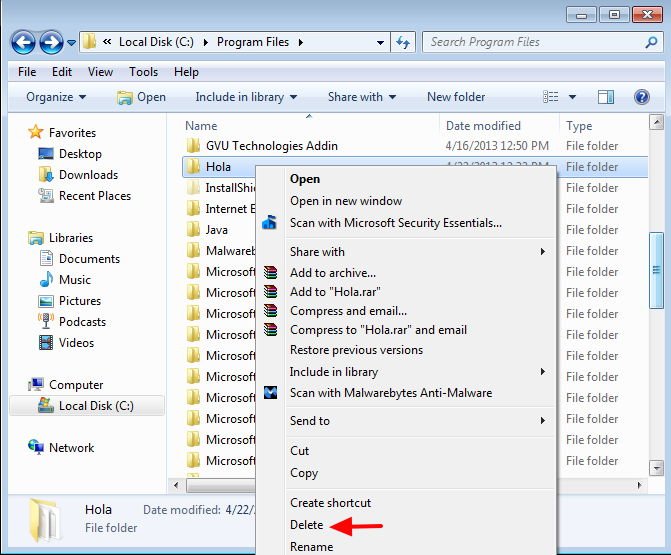
2a. Prejdite na stránku " C:\Windows\System32\ovládače " priečinok.
2b. Zvnútra " C:\Windows\System32\ovládače ", nájdite a vymazať nasledujúce súbory*:
i. hola_drv.sys
ii. hola_mon_drv.sys
iii. hola_net.sys
Upozornenie*: Na odstránenie týchto súborov musíte poskytnúť oprávnenia správcu.
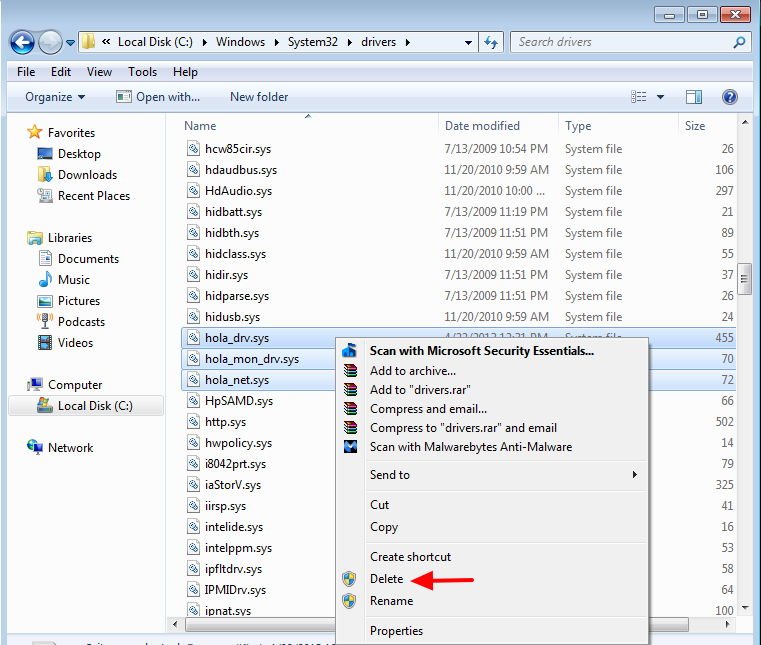
3. Prejdite na ďalší krok.
Krok 4: Vyčistite internetový prehliadač od adwarov, panelov nástrojov a hackerov pomocou programu AdwCleaner.
1. Stiahnite si a uložte nástroj "AdwCleaner" na plochu.

2. Zatvorte všetky otvorené programy a Dvojité kliknutie otvoriť "AdwCleaner" z pracovnej plochy.
3. Tlač " Odstrániť ".
4. Tlač " OK " v okne "AdwCleaner - Informácie" a stlačte " OK " opäť reštartovať počítač .

5. Keď sa počítač reštartuje, zavrieť "okno s informáciami (readme) programu AdwCleaner a prejdite na ďalší krok.
Krok 5. Vyčistite počítač od zostávajúcich škodlivých hrozieb.
Stiahnite si a nainštalovať MalwareBytes Antimalware Free program na vyčistenie počítača od škodlivých hrozieb, ktoré zostávajú v počítači.*
*Ak neviete, ako nainštalovať a používať " MalwareBytes Anti-Malware ", prečítajte si tieto pokyny.
Poradenstvo: Zabezpečenie čistoty a bezpečnosti počítača, vykonajte úplnú kontrolu programu Malwarebytes Anti-Malware v núdzovom režime systému Windows .*
* Ak chcete prejsť do núdzového režimu systému Windows, stlačte tlačidlo " F8 " počas spúšťania počítača, ešte pred zobrazením loga systému Windows. Keď sa zobrazí tlačidlo " Ponuka rozšírených možností systému Windows " sa zobrazí na obrazovke, pomocou klávesov so šípkami prejdite na Bezpečný režim a potom stlačte "ENTER “.
Krok 6. Vyčistite nežiaduce súbory a položky.
Použite " CCleaner " a prejdite na čisté váš systém z dočasných internetové súbory a neplatné položky registra.*
* Ak neviete, ako nainštalovať a používať "CCleaner", prečítajte si tieto pokyny .
Krok 7. Reštartujte počítač, aby sa zmeny prejavili, a vykonajte úplnú kontrolu antivírusovým programom.

Andy Davis
Blog správcu systému o systéme Windows






