Πίνακας περιεχομένων
Η Adobe ενημέρωσε το δωρεάν "Acrobat Reader" για την προβολή, εκτύπωση και σχολιασμό PDF σε "Adobe Reader DC", όπου "DC" σημαίνει "Document Cloud". Το Acrobat Reader DC σας δίνει τη δυνατότητα να εργάζεστε με έγγραφα PDF σε οποιαδήποτε επιτραπέζια ή κινητή συσκευή
αν είστε συνδεδεμένοι με τις δωρεάν υπηρεσίες Adobe Document Cloud.
Το Adobe Reader DC είναι ρυθμισμένο να ενημερώνεται αυτόματα (εάν η συσκευή σας είναι συνδεδεμένη στο Διαδίκτυο), για να διασφαλίσει ότι οι λειτουργίες και οι λειτουργίες του cloud και της επιφάνειας εργασίας παραμένουν συγχρονισμένες και συμβατές. Για το λόγο αυτό, η Adobe, δεν δίνει στο χρήστη τη δυνατότητα - μέσω του περιβάλλοντος εργασίας του προγράμματος - να επιλέξει τον τρόπο με τον οποίο θα παραδίδονται οι νέες ενημερώσεις στον υπολογιστή ή να απενεργοποιήσει εντελώς το Adobe Reader DCαυτόματες ενημερώσεις.
Σε αυτό το σεμινάριο θα βρείτε λεπτομερείς οδηγίες για το πώς να απενεργοποιήσετε πλήρως ή να απενεργοποιήσετε τις αυτόματες ενημερώσεις του Adobe Reader DC.
Πώς να απενεργοποιήσετε τις αυτόματες ενημερώσεις του Adobe Acrobat Reader DC.
Βήμα 1. Απενεργοποιήστε το Adobe Acrobat Update Task.
Το πρώτο βήμα για να απενεργοποιήσετε την αυτόματη ενημέρωση στο Adobe Reader είναι να απενεργοποιήσετε την "Εργασία ενημέρωσης Adobe Acrobat" στο Χρονοδιάγραμμα εργασιών. Για να το κάνετε αυτό:
1. Στο πλαίσιο αναζήτησης, πληκτρολογήστε: χρονοπρογραμματιστής εργασιών
2. Ανοίξτε το Χρονοπρογραμματιστής εργασιών

3. Κάντε κλικ στη Βιβλιοθήκη χρονοδιαγράμματος εργασιών στα αριστερά και, στη συνέχεια, στο δεξί παράθυρο, δεξί κλικ στο Εργασία ενημέρωσης Adobe Acrobat σε επιλεγμένα Απενεργοποίηση .
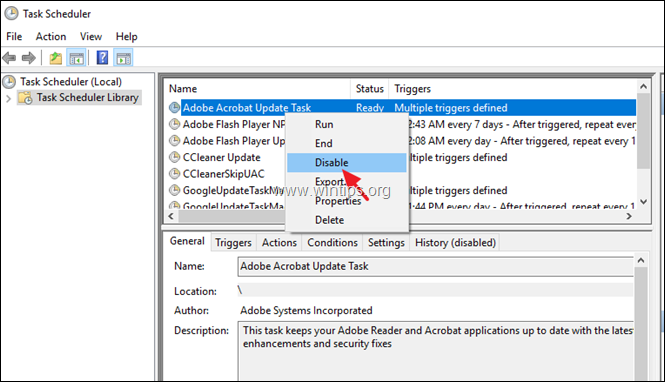
4. Κλείστε το Task Scheduler και συνεχίστε στο επόμενο βήμα.
Βήμα 2. Απενεργοποιήστε την υπηρεσία Adobe Acrobat Update Service.
Το επόμενο βήμα είναι να απενεργοποιήσετε την υπηρεσία Acrobat Update, χρησιμοποιώντας μία από τις παρακάτω μεθόδους:
- Μέθοδος 1. Απενεργοποιήστε την αυτόματη ενημέρωση του Adobe Acrobat Reader DC μέσω των υπηρεσιών.Μέθοδος 2. Απενεργοποιήστε τις αυτόματες ενημερώσεις του Adobe Reader DC μέσω του μητρώου.
Μέθοδος 1. Απενεργοποιήστε την αυτόματη ενημέρωση του Adobe Acrobat Reader DC μέσω των υπηρεσιών.
1. Πατήστε ταυτόχρονα Windows + R για να ανοίξετε το πλαίσιο εντολών εκτέλεσης.
2 . Στο πλαίσιο εντολών εκτέλεσης, πληκτρολογήστε: services.msc και πατήστε Μπείτε μέσα.
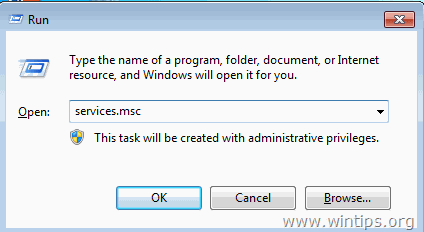
3. Κάντε διπλό κλικ για να ανοίξετε τις ιδιότητες της υπηρεσίας "Adobe Acrobat Update Service" (AdobeARMservice).
4. Ορίστε το Τύπος εκκίνησης στο Άτομα με ειδικές ανάγκες .
5. Κάντε κλικ στο OK και επανεκκίνηση τον υπολογιστή σας.
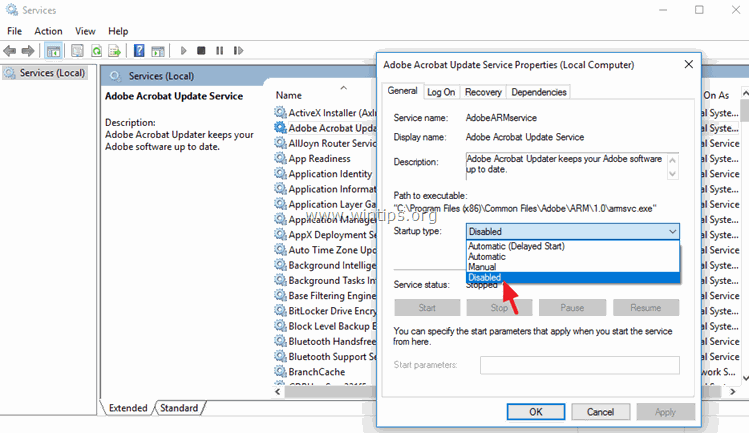
- Αφού ακολουθήσετε τα παραπάνω βήματα, το Adobe Reader DC δεν θα κατεβάζει και δεν θα εγκαθιστά αυτόματα τις ενημερώσεις.
- Αν θέλετε να κατεβάσετε και να εγκαταστήσετε νέες ενημερώσεις με μη αυτόματο τρόπο, τότε, από το μενού DC του Adobe Reader, επιλέξτε: Βοήθεια > Έλεγχος για ενημερώσεις . *
Σημείωση: Εάν θέλετε να αφαιρέσετε επίσης το Έλεγχος για ενημερώσεις από το μενού DC του Adobe Reader και, στη συνέχεια, ακολουθήστε τα βήματα που αναφέρονται στο τέλος αυτού του άρθρου.
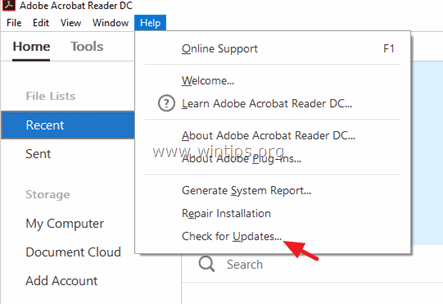
Μέθοδος 2. Απενεργοποιήστε τις αυτόματες ενημερώσεις του Adobe Reader DC μέσω του μητρώου.
1. Ανοιχτά παράθυρα Επεξεργαστής μητρώου Για να το κάνετε αυτό:
1. Πατήστε το Windows + R για να φορτώσετε το Εκτέλεση παράθυρο διαλόγου.
2. Τύπος regedit και πατήστε Εισάγετε το .
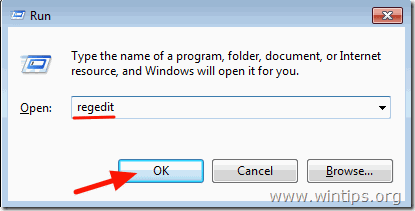
2. Στο αριστερό παράθυρο, μεταβείτε σε αυτό το κλειδί:
HKLM\SOFTWARE\Wow6432Node\Adobe\Adobe ARM\Legacy\(όνομα προϊόντος)\(κωδικός προϊόντος)
π.χ. HKEY_LOCAL_MACHINE\SOFTWARE\WOW6432Node\Adobe\Adobe ARM\Legacy\Reader\{AC76BA86-7AD7-1033-7B44-AC0F074E4100}
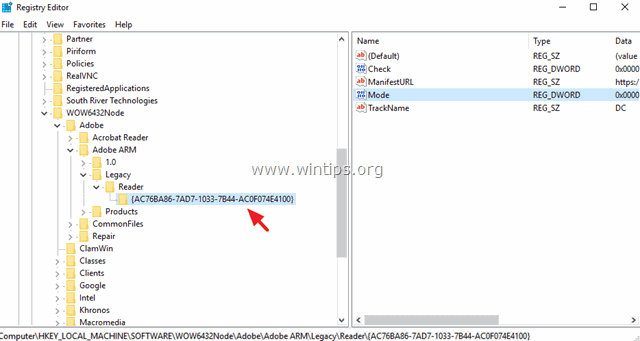
3. Στο δεξί παράθυρο κάντε διπλό κλικ στο Λειτουργία value* και στο πλαίσιο Value Data, αλλάξτε τα δεδομένα της τιμής από 3 στο 0 (μηδέν).
Λειτουργία πιθανές τιμές:
0 : Μην κατεβάζετε ή εγκαθιστάτε αυτόματα ενημερώσεις.
2 : Αυτόματη λήψη ενημερώσεων αλλά αφήστε το χρήστη να επιλέξει πότε θα τις εγκαταστήσει.
3 : Αυτόματη λήψη και εγκατάσταση ενημερώσεων (προεπιλεγμένη τιμή).
4 : Ειδοποιεί τον χρήστη ότι οι λήψεις είναι διαθέσιμες, αλλά δεν τις κατεβάζει.
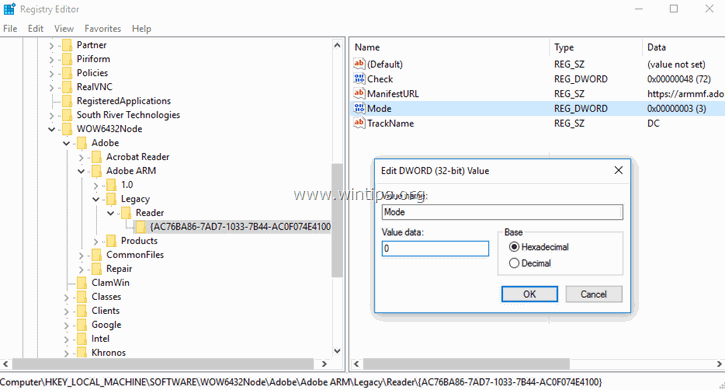
4. Κλείστε το Registry Editor και επανεκκίνηση τον υπολογιστή σας.
- Από εδώ και στο εξής, το Adobe Reader DC δεν θα κατεβάζει και δεν θα εγκαθιστά αυτόματα τις ενημερώσεις, αλλά μπορείτε πάντα να εγκαθιστάτε τις νέες ενημερώσεις χειροκίνητα, επιλέγοντας την επιλογή Έλεγχος για ενημερώσεις στο κύριο μενού του Adobe Reader DC (Βοήθεια > Έλεγχος για ενημερώσεις) *
Σημείωση: Εάν θέλετε να αφαιρέσετε επίσης το Έλεγχος για ενημερώσεις επιλογή, τότε ακολουθήστε τα παρακάτω βήματα.
Επιπλέον: Αφαιρέστε την επιλογή "Έλεγχος για ενημερώσεις" από το μενού του Adobe Reader.
- Αν θέλετε να καταργήσετε την επιλογή "Έλεγχος για ενημερώσεις" από το μενού "Βοήθεια", τότε:
1. Εκκινήστε ξανά το Registry Editor και πλοηγηθείτε σε αυτό το κλειδί:
HKEY_LOCAL_MACHINE\SOFTWARE\Policies\Adobe\Acrobat Reader\DC\FeatureLockDown
2. Κάντε δεξί κλικ σε ένα κενό σημείο του δεξιού παραθύρου και επιλέξτε Νέο > DWORD (32-bit) Τιμή.
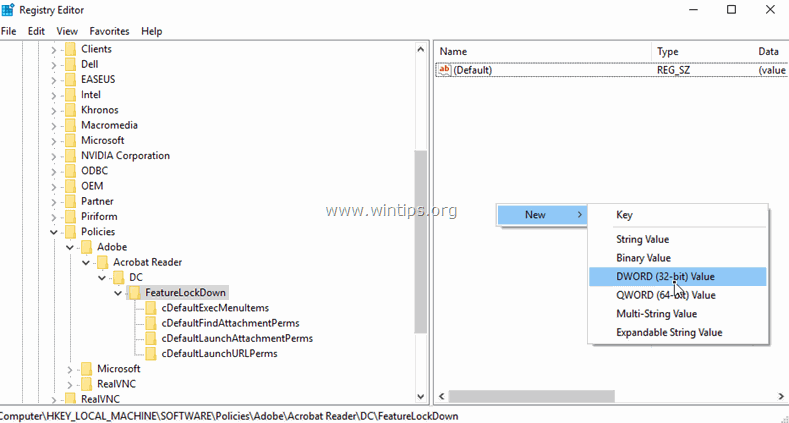
3. Ονομάστε τη νέα τιμή: bUpdater
4. Κάντε διπλό κλικ στο bUpdater τιμή και ρυθμίστε το Value Data σε 0 (μηδέν).
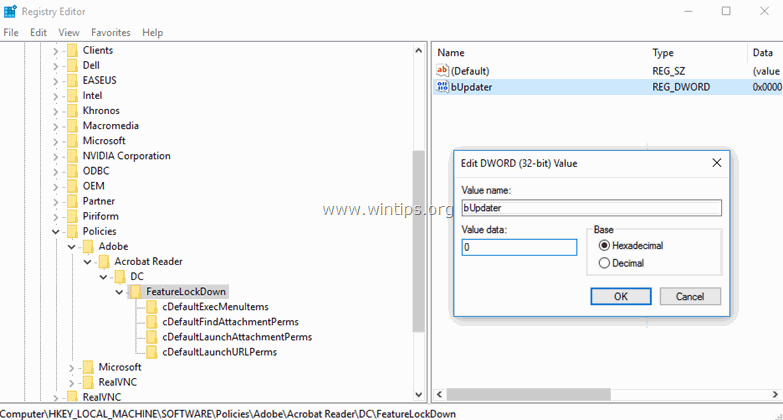
5. Κλείστε το Επεξεργαστής μητρώου και Επανεκκίνηση τον υπολογιστή σας.
Αυτό είναι όλο! Πείτε μου αν αυτός ο οδηγός σας βοήθησε αφήνοντας το σχόλιό σας για την εμπειρία σας. Παρακαλώ κάντε like και μοιραστείτε αυτόν τον οδηγό για να βοηθήσετε και άλλους.

Άντι Ντέιβις
Ιστολόγιο διαχειριστή συστήματος σχετικά με τα Windows





