Inhaltsverzeichnis
Adobe hat seinen kostenlosen "Acrobat Reader" zum Betrachten, Drucken und Kommentieren von PDFs auf "Adobe Reader DC" aktualisiert, wobei "DC" für "Document Cloud" steht. Mit dem Acrobat Reader DC können Sie mit PDF-Dokumenten auf jedem Desktop oder mobilen Gerät arbeiten
wenn Sie mit den kostenlosen Adobe Document Cloud-Diensten verbunden sind.
Adobe Reader DC ist so eingestellt, dass es automatisch aktualisiert wird (wenn Ihr Gerät mit dem Internet verbunden ist), um sicherzustellen, dass die Cloud- und Desktop-Funktionen synchronisiert und kompatibel bleiben. Aus diesem Grund gibt Adobe dem Benutzer nicht die Möglichkeit - über die Programmoberfläche - zu wählen, wie die neuen Updates an den Computer geliefert werden, oder den Adobe Reader DC vollständig zu deaktivierenautomatische Aktualisierungen.
In diesem Tutorial finden Sie eine detaillierte Anleitung, wie Sie die automatischen Updates für Adobe Reader DC vollständig deaktivieren oder ausschalten können.
So deaktivieren Sie die automatischen Updates für Adobe Acrobat Reader DC.
Schritt 1: Deaktivieren Sie den Adobe Acrobat Update Task.
Der erste Schritt zur Deaktivierung des automatischen Updates in Adobe Reader ist die Deaktivierung des "Adobe Acrobat Update Task" im Taskplaner:
1. Geben Sie in das Suchfeld ein: Taskplaner
2. Öffnen Sie Aufgabenplaner

3. Klicken Sie auf der linken Seite auf Aufgabenplan-Bibliothek und dann auf den rechten Bereich, Rechtsklick am Adobe Acrobat Update-Aufgabe bei ausgewählten Deaktivieren Sie .
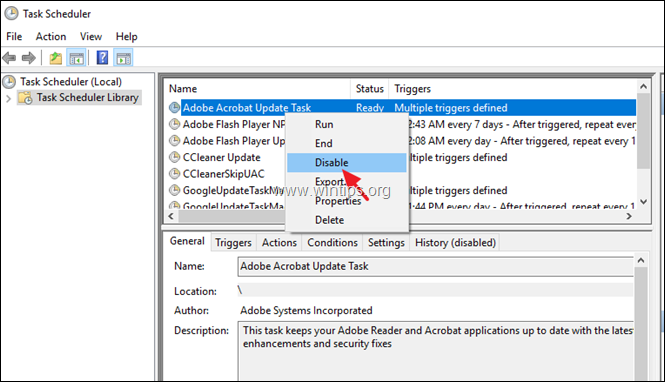
4. schließen Sie den Taskplaner und fahren Sie mit dem nächsten Schritt fort.
Schritt 2: Deaktivieren Sie den Adobe Acrobat Update Service.
Der nächste Schritt ist die Deaktivierung des Acrobat Update-Dienstes, indem Sie eine der folgenden Methoden anwenden:
- Methode 1: Deaktivieren Sie das automatische Update von Adobe Acrobat Reader DC über die Dienste.Methode 2: Deaktivieren Sie das automatische Update von Adobe Reader DC über die Registrierung.
Methode 1: Deaktivieren Sie das automatische Update von Adobe Acrobat Reader DC über die Dienste.
1. Drücken Sie gleichzeitig Windows + R Tasten, um das Befehlsfeld "Ausführen" zu öffnen.
2 Geben Sie in das Befehlsfeld Ausführen ein: services.msc und drücken Sie Eintreten.
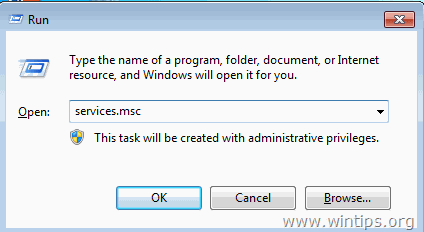
3. doppelklicken Sie, um die Eigenschaften von "Adobe Acrobat Update Service" (AdobeARMservice) zu öffnen.
4. die Einstellung Startup-Typ zu Behinderte .
5. klicken Sie OK und Neustart Ihren Computer.
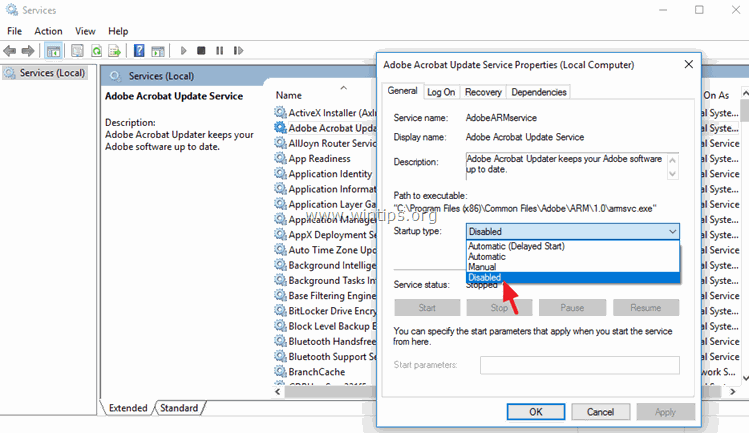
- Nachdem Sie die oben genannten Schritte ausgeführt haben, werden die Updates von Adobe Reader DC nicht mehr automatisch heruntergeladen und installiert.
- Wenn Sie neue Updates manuell herunterladen und installieren möchten, wählen Sie im DC-Menü von Adobe Reader die Option: Hilfe > Nach Updates suchen . *
Hinweis: Wenn Sie auch die Nach Updates suchen aus dem DC-Menü von Adobe Reader und folgen Sie dann den am Ende dieses Artikels beschriebenen Schritten.
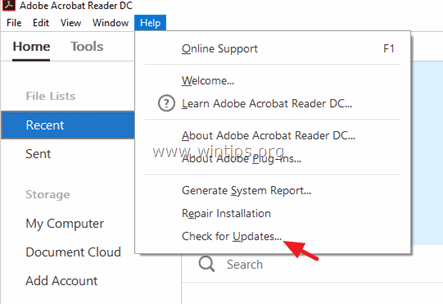
Methode 2: Deaktivieren Sie die automatischen Updates für Adobe Reader DC über die Registry.
1. Offene Fenster Registrierungs-Editor Um das zu tun:
1. Drücken Sie die Windows + R Tasten zum Laden der ausführen. Dialogfeld.
2. typ regedit und drücken Sie Eingabe .
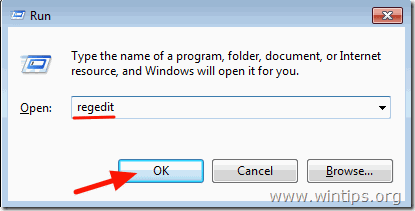
2. Navigieren Sie im linken Fensterbereich zu diesem Schlüssel:
HKLM\SOFTWARE\Wow6432Node\Adobe\Adobe ARM\Legacy\(Produktname)\(Produktcode)
z.B.. HKEY_LOCAL_MACHINE\SOFTWARE\WOW6432Node\Adobe\Adobe ARM\Legacy\Reader\{AC76BA86-7AD7-1033-7B44-AC0F074E4100}
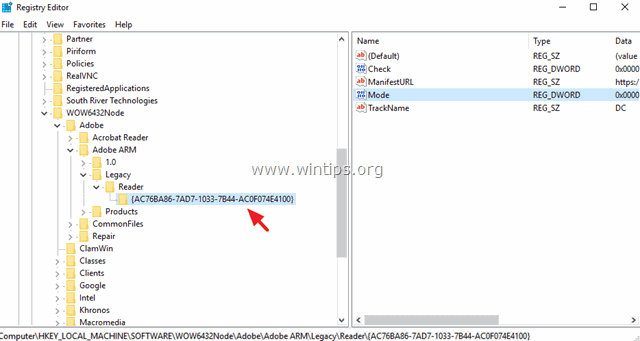
3. im rechten Fenster doppelklicken Sie auf Modus Wert* und ändern Sie im Feld Wertdaten die Wertdaten von 3 zu 0 (Null).
Modus mögliche Werte:
0 : Updates nicht automatisch herunterladen oder installieren.
2 Automatisches Herunterladen von Updates, wobei der Benutzer selbst entscheiden kann, wann er sie installieren möchte.
3 Automatisches Herunterladen und Installieren von Updates (Standardwert)
4 : Benachrichtigen Sie den Benutzer, dass Downloads verfügbar sind, aber laden Sie sie nicht herunter.
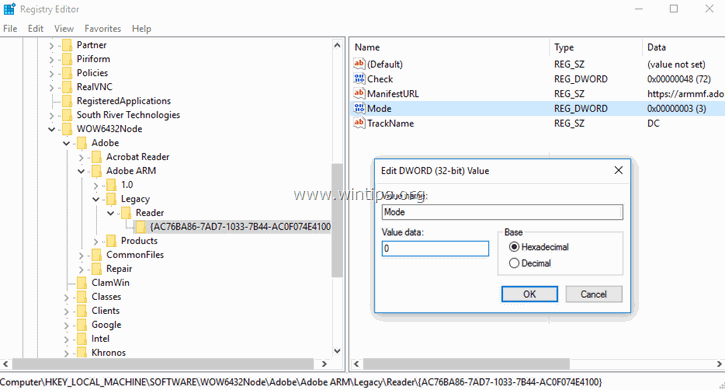
4. Schließen Sie Registry Editor und Neustart Ihren Computer.
- Von nun an wird Adobe Reader DC Updates nicht mehr automatisch herunterladen und installieren, aber Sie können die neuen Updates immer manuell installieren, indem Sie die Option Nach Updates suchen im Hauptmenü von Adobe Reader DC (Hilfe > Nach Updates suchen) *
Hinweis: Wenn Sie auch die Nach Updates suchen und führen Sie dann die folgenden Schritte aus.
Extra: Entfernen Sie die Option "Nach Updates suchen" aus dem Menü von Adobe Reader.
- Wenn Sie die Option "Nach Updates suchen" aus dem Menü "Hilfe" entfernen möchten, dann:
1 Starten Sie den Registrierungseditor erneut und navigieren Sie zu diesem Schlüssel:
HKEY_LOCAL_MACHINE\SOFTWARE\Policies\Adobe\Acrobat Reader\DC\FeatureLockDown
2. klicken Sie mit der rechten Maustaste auf eine leere Stelle im rechten Fenster und wählen Sie Neu > DWORD (32-Bit) Wert.
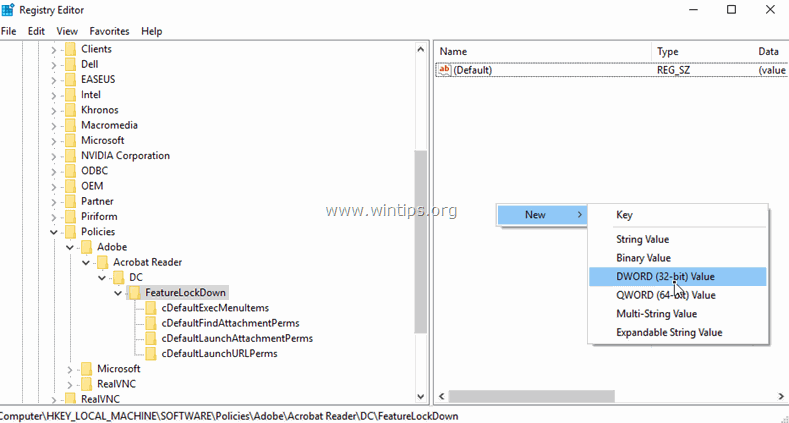
3. benennen Sie den neuen Wert: bUpdater
4. doppelklicken Sie auf das bUpdater Wert und setzen Sie den Wert Daten auf 0 (Null).
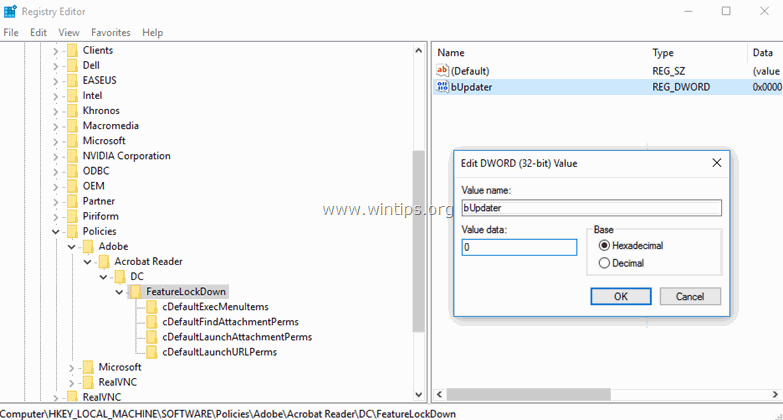
5. Schließen Sie Registry Editor und Neustart Ihren Computer.
Das war's! Lassen Sie mich wissen, ob dieser Leitfaden Ihnen geholfen hat, indem Sie einen Kommentar über Ihre Erfahrungen hinterlassen. Bitte mögen und teilen Sie diesen Leitfaden, um anderen zu helfen.

Andy Davis
Der Blog eines Systemadministrators über Windows





