Table des matières
Adobe a mis à jour son logiciel gratuit "Acrobat Reader", qui permet de visualiser, d'imprimer et d'annoter des PDF, pour le remplacer par "Adobe Reader DC", où "DC" signifie "Document Cloud". L'Acrobat Reader DC vous permet de travailler avec des documents PDF sur n'importe quel ordinateur de bureau ou appareil mobile.
si vous êtes connecté aux services gratuits Adobe Document Cloud.
Adobe Reader DC est configuré pour être mis à jour automatiquement (si votre appareil est connecté à Internet), afin de garantir la synchronisation et la compatibilité des fonctions et fonctionnalités du cloud et de l'ordinateur de bureau. Pour cette raison, Adobe ne donne pas à l'utilisateur la possibilité - via l'interface du programme - de choisir comment les nouvelles mises à jour seront envoyées à l'ordinateur ou de désactiver totalement l'application Adobe Reader DC.les mises à jour automatiques.
Dans ce tutoriel, vous trouverez des instructions détaillées sur la façon de désactiver totalement ou de désactiver les mises à jour automatiques d'Adobe Reader DC.
Comment désactiver les mises à jour automatiques d'Adobe Acrobat Reader DC.
Étape 1. Désactiver la tâche de mise à jour d'Adobe Acrobat.
La première étape pour désactiver la mise à jour automatique d'Adobe Reader consiste à désactiver la " tâche de mise à jour d'Adobe Acrobat " dans le planificateur de tâches :
1. Dans la boîte de recherche, tapez : planificateur de tâches
2. Ouvrir Planificateur de tâches

3. Cliquez sur Task Schedule Library à gauche et ensuite, dans le volet de droite, clic droit au Tâche de mise à jour d'Adobe Acrobat au choix Désactiver .
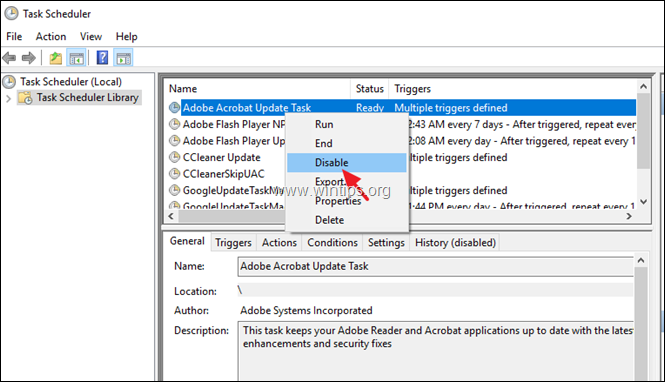
4. fermez le planificateur de tâches et passez à l'étape suivante.
Étape 2. Désactiver le service de mise à jour d'Adobe Acrobat.
L'étape suivante consiste à désactiver le service Acrobat Update, en utilisant l'une des méthodes ci-dessous :
- Méthode 1 : Désactiver la mise à jour automatique d'Adobe Acrobat Reader DC par le biais des services. Méthode 2 : Désactiver les mises à jour automatiques d'Adobe Reader DC par le biais du registre.
Méthode 1. Désactivez la mise à jour automatique d'Adobe Acrobat Reader DC via les services.
1. Appuyez simultanément sur Windows + R pour ouvrir la boîte de commande d'exécution.
2 Dans la boîte de commande d'exécution, tapez : services.msc et appuyez sur Entrez.
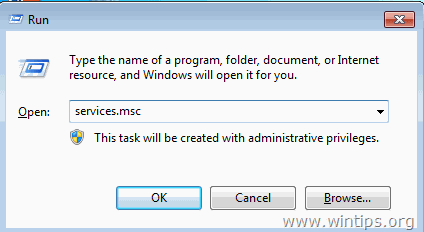
3. double-cliquez pour ouvrir les propriétés de "Adobe Acrobat Update Service" (AdobeARMservice).
4. régler le Type de démarrage à Handicapés .
5. cliquez OK et redémarrer votre ordinateur.
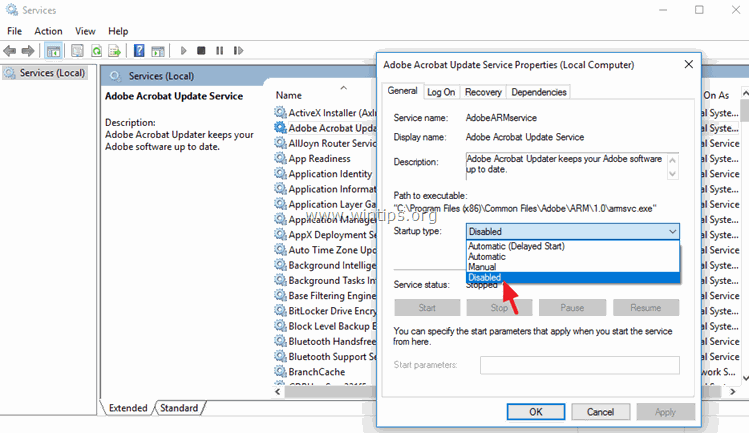
- Après avoir suivi les étapes ci-dessus, Adobe Reader DC ne télécharge pas et n'installe pas automatiquement les mises à jour.
- Si vous souhaitez télécharger et installer les nouvelles mises à jour manuellement, choisissez dans le menu DC d'Adobe Reader : Aide > Vérifier les mises à jour . *
Remarque : Si vous souhaitez également supprimer le Vérifier les mises à jour dans le menu DC d'Adobe Reader, puis suivez les étapes mentionnées à la fin de cet article.
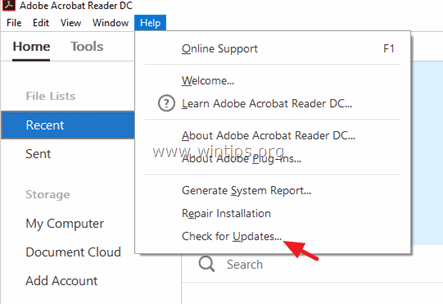
Méthode 2. Désactivez les mises à jour automatiques d'Adobe Reader DC via le registre.
1. Fenêtres ouvertes Éditeur de registre Pour faire ça :
1. Appuyez sur le bouton Windows + R pour charger le Exécuter de la boîte de dialogue.
2. type regedit et appuyez sur Entrez .
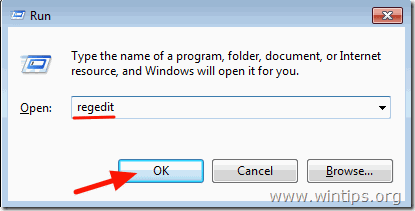
2. Dans le volet de gauche, naviguez jusqu'à cette clé :
HKLM\SOFTWARE\Wow6432Node\Adobe\Adobe ARM\Legacy\(nom du produit)\(code du produit)
par exemple HKEY_LOCAL_MACHINE\SOFTWARE\WOW6432Node\Adobe\Adobe ARM\Legacy\Reader\{AC76BA86-7AD7-1033-7B44-AC0F074E4100}
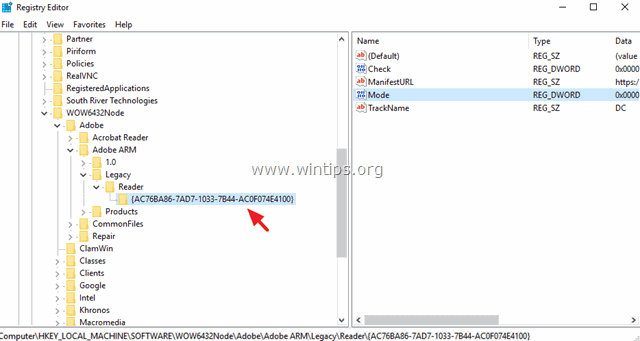
3. dans le volet de droite, double-cliquez sur Mode et dans la case Données de valeur, changez les données de valeur de 3 à 0 (zéro).
Mode valeurs possibles :
0 : Ne pas télécharger ou installer les mises à jour automatiquement.
2 : télécharger automatiquement les mises à jour mais laisser l'utilisateur choisir quand les installer.
3 : Télécharger et installer automatiquement les mises à jour (valeur par défaut).
4 : Informer l'utilisateur que des téléchargements sont disponibles mais ne pas les télécharger.
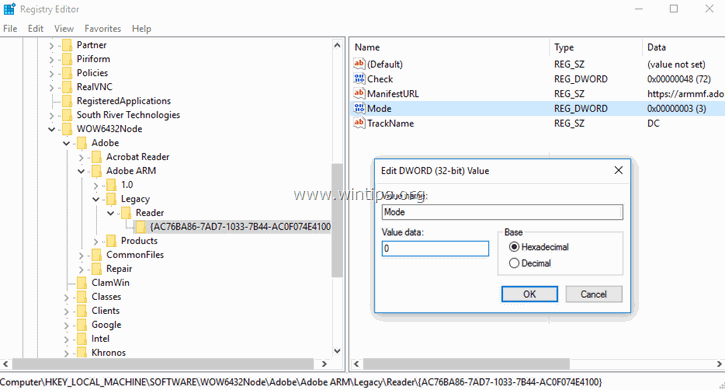
4. Fermez l'éditeur de registre et redémarrer votre ordinateur.
- À partir de maintenant, Adobe Reader DC ne téléchargera pas et n'installera pas les mises à jour automatiquement, mais vous pouvez toujours installer les nouvelles mises à jour manuellement, en choisissant l'option Vérifier les mises à jour dans le menu principal d'Adobe Reader DC (Aide > Rechercher les mises à jour) *.
Remarque : Si vous souhaitez supprimer également le Vérifier les mises à jour puis suivez les étapes ci-dessous.
Suppression de l'option "Rechercher des mises à jour" dans le menu d'Adobe Reader.
- Si vous souhaitez supprimer l'option "Rechercher les mises à jour" du menu "Aide" :
1. lancez à nouveau l'Éditeur du Registre et naviguez jusqu'à cette clé :
HKEY_LOCAL_MACHINE\SOFTWARE\Policies\Adobe\Acrobat Reader\DC\FeatureLockDown
2. cliquez avec le bouton droit de la souris sur un espace vide dans le volet droit et sélectionnez Nouveau > DWORD (32 bits) Valeur.
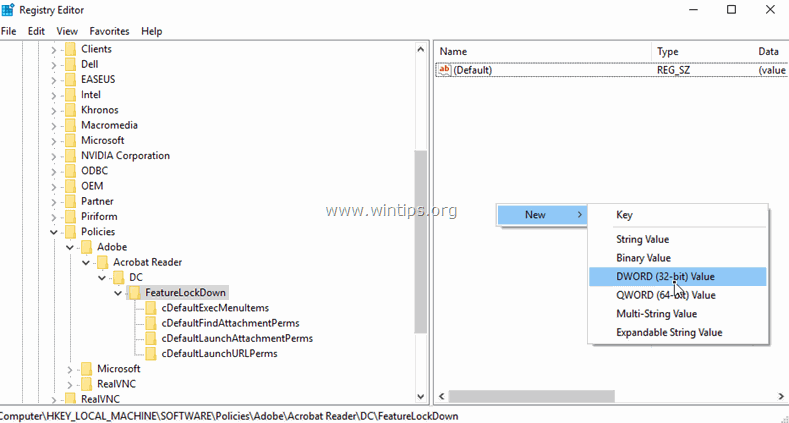
3. nommez la nouvelle valeur : bUpdater
4. double-cliquez sur l'icône bUpdater et régler les données de valeur sur 0 (zéro).
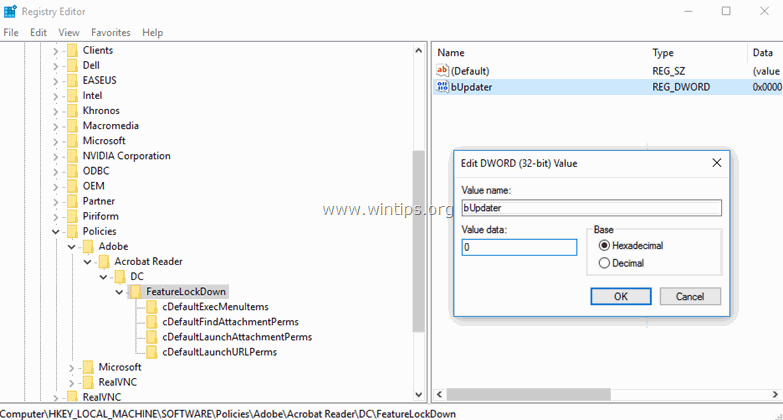
5. Fermer Éditeur du registre et Redémarrer votre ordinateur.
C'est tout ! Dites-moi si ce guide vous a aidé en laissant un commentaire sur votre expérience. Merci d'aimer et de partager ce guide pour aider les autres.

Andy Davis
Blog d'un administrateur système sur Windows





