Πίνακας περιεχομένων
Ένα από τα αγαπημένα μου προγράμματα καθαρισμού και προστασίας, είναι το CCleaner. Χρησιμοποιώ αυτό το εργαλείο εδώ και πολλά χρόνια και είμαι πολύ ευχαριστημένος με τις δυνατότητές του. Το CCleaner σας βοηθά να καθαρίσετε τον υπολογιστή σας από ανεπιθύμητα προγράμματα, cookies και προσωρινά αρχεία από την περιήγησή σας στο διαδίκτυο και προστατεύει την ιδιωτική σας ζωή στο διαδίκτυο.
Επιπλέον, με το CCleaner, μπορείτε εύκολα να αφαιρέσετε τις μη έγκυρες καταχωρήσεις στο μητρώο των Windows και να αυξήσετε την απόδοση των Windows αφαιρώντας όλα τα ανεπιθύμητα προγράμματα από την εκκίνηση των Windows.
Αυτό είναι ένα μικρό σεμινάριο σχετικά με την εγκατάσταση και τη χρήση του CCleaner για την αύξηση της απόδοσης των Windows στα Windows 10, 8, 7, Vista & XP.
Πώς να εγκαταστήσετε και να χρησιμοποιήσετε το CCleaner για να αυξήσετε την απόδοση των Windows.
Μέρος 1. Πώς να εγκαταστήσετε το CCleaner.Μέρος 2. Πώς να βελτιστοποιήσετε τα Windows με το CCleaner.Μέρος 1. Πώς να εγκαταστήσετε το CCleaner.
1. Προχωρήστε και κατεβάστε CCleaner Δωρεάν . *
* Σημείωση: Παρακαλούμε σημειώστε ότι λόγω της δημοτικότητας του CCleaner και μετά την πώλησή του στην AVAST, υπήρξαν περιστατικά hackers και κατάφεραν να εισάγουν κακόβουλο κώδικα στις επίσημες εκδόσεις. Επομένως, κατεβάζετε πάντα το CCLEANER μόνο από τον επίσημο διανομέα του: https://www.ccleaner.com/ccleaner/download
2. Όταν ολοκληρωθεί η λήψη, εκτελέστε το εκτελέσιμο αρχείο για να ξεκινήσει η εγκατάσταση του CCleaner.
3. Επιλέξτε Εκτέλεση και στη συνέχεια Ναι στην προειδοποίηση ασφαλείας UAC.

4. Στην οθόνη CCleaner Setup, απενεργοποιήστε το το πλαίσιο 'Install Google Chrome' ή 'Install Avast' (εκτός αν θέλετε να εγκαταστήσετε τα προσφερόμενα προγράμματα) και στη συνέχεια κάντε κλικ στο κουμπί Προσαρμογή. *
* ΣΗΜΑΝΤΙΚΉ ΕΙΔΟΠΟΊΗΣΗ: Από την εξαγορά του CCLEANER από την Avast τον Ιούλιο του 2017, υπήρξαν πολλές καταγγελίες ότι οι τελευταίες εκδόσεις των προγραμμάτων εγκατάστασης του CCLEANER εγκαθιστούν άλλο συνοδευτικό λογισμικό που δεν είναι απαραίτητο για τη σωστή λειτουργία του προγράμματος. Έτσι, κατά τη διάρκεια της εγκατάστασης DECLINE για να εγκαταστήσετε οποιοδήποτε άλλο λογισμικό που συνοδεύει το πακέτο.
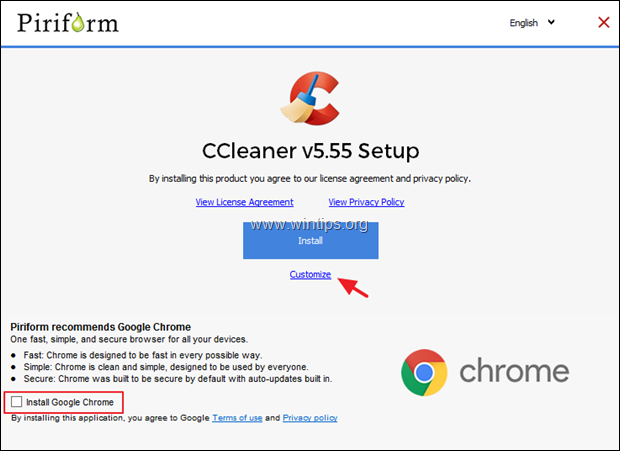
5. Αφήστε τσεκαρισμένες μόνο τις δύο πρώτες επιλογές και κάντε κλικ στο Εγκαταστήστε.
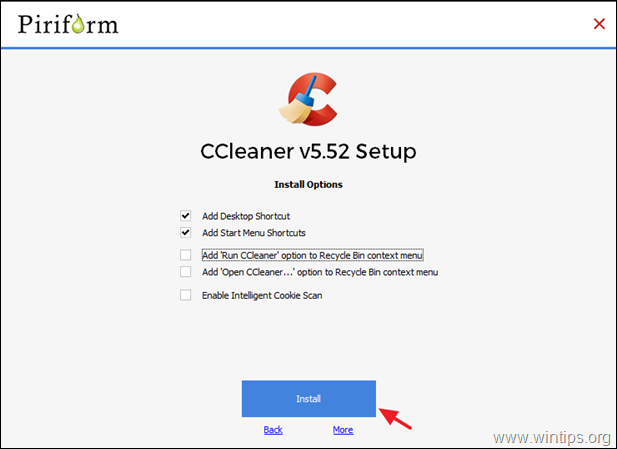
6. Όταν ολοκληρωθεί η εγκατάσταση, απενεργοποιήστε το το πλαίσιο "Προβολή σημειώσεων έκδοσης" και πατήστε Εκτελέστε το CCleaner.
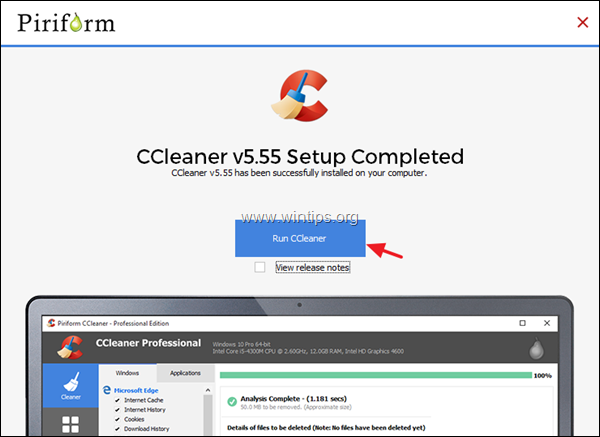
Μέρος 2. Πώς να αυξήσετε την απόδοση των Windows με το CCleaner.
Βήμα 1. Αφαιρέστε άχρηστα αρχεία από το σύστημά σας με το CCleaner.
1. Εκκίνηση CCleaner.* Όταν ξεκινήσει το CCleaner θα δείτε την παρακάτω οθόνη.
Σημείωση: Εάν έχετε ήδη εγκαταστήσει το CCleaner, τότε μπορείτε να βρείτε τη συντόμευση του προγράμματος στην επιφάνεια εργασίας σας ή στη λίστα του μενού προγραμμάτων.
2. Από προεπιλογή, το CCleaner διαγράφει πολλά ανεπιθύμητα αρχεία από τον υπολογιστή σας (Ιστορικό, Cookies, Προσωρινά Αρχεία Διαδικτύου, κ.λπ.), αλλά είναι πάντα καλύτερο να ελέγχετε ποια άχρηστα αρχεία θα αφαιρεθούν ελέγχοντας την επιλογή Windows και το Εφαρμογές (Σε αυτό το τμήμα, προτιμώ να χρησιμοποιώ το πρόγραμμα με τις προεπιλεγμένες επιλογές του).
3. Για να ξεκινήσετε τον καθαρισμό των άχρηστων αρχείων από το σύστημά σας, πατήστε το πλήκτρο Εκτέλεση Cleaner στην κάτω δεξιά πλευρά του προγράμματος του CCleaner.
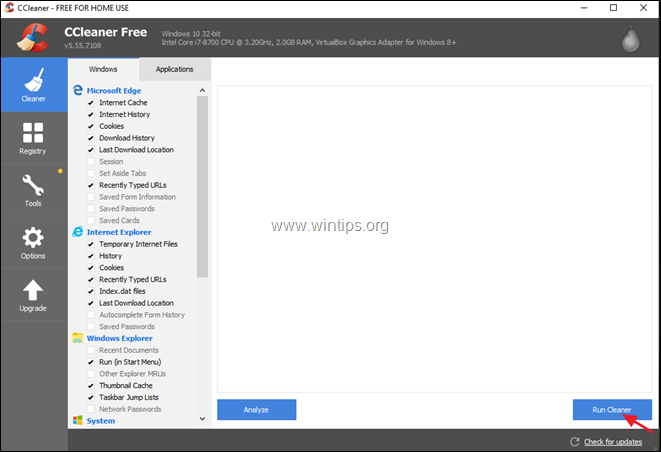
4. Στο επόμενο παράθυρο πληροφοριών, επιλέξτε πρώτα Μην μου ξαναδείξετε αυτό το μήνυμα και στη συνέχεια πατήστε Συνεχίστε.
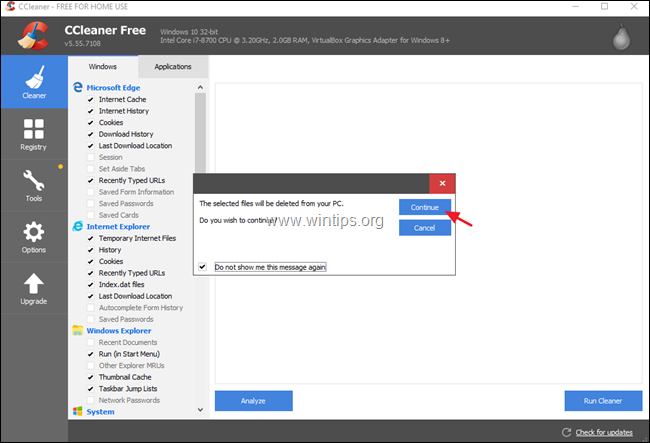
5. Στη συνέχεια, το πρόγραμμα θα ξεκινήσει τη διαδικασία καθαρισμού και θα δείτε μια παρόμοια οθόνη
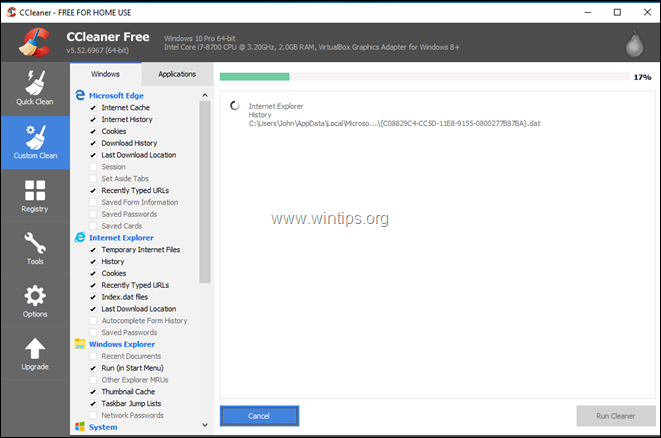
6. Όταν ολοκληρωθεί η διαδικασία καθαρισμού, το CCleaner σας ενημερώνει για την ποσότητα των ανεπιθύμητων αρχείων και των αρχείων απορρήτου (cookies) που έχουν αφαιρεθεί.

Βήμα 2. Βελτιστοποιήστε το μητρώο των Windows με το CCleaner.
Το CCleaner προσφέρει ένα Registry Cleaner που μπορεί να χρησιμοποιηθεί για την αφαίρεση όλων των μη έγκυρων καταχωρήσεων για το μητρώο των Windows. Αλλά, είναι καλύτερα να μην το χρησιμοποιείτε , επειδή μερικές φορές προκαλεί προβλήματα στη λειτουργικότητα των Windows και δεν προσφέρει σημαντική βελτίωση στην απόδοση των Windows. Εν πάση περιπτώσει, αν θέλετε να χρησιμοποιήσετε το πρόγραμμα καθαρισμού μητρώου, με δική σας ευθύνη : *
ΑΠΟΠΟΙΗΣΗ ΕΥΘΥΝΗΣ: Δεν συνιστώ τη χρήση των εργαλείων Registry Cleaner & Driver Updater που περιλαμβάνονται στις τελευταίες εκδόσεις του CCLEANER, επειδή μπορεί να προκαλέσουν σημαντικά προβλήματα στη λειτουργία των Windows.
1. Επιλέξτε το Μητρώο από την αριστερή πλευρά και στο δεξί παράθυρο, επιλέξτε Σάρωση για θέματα.
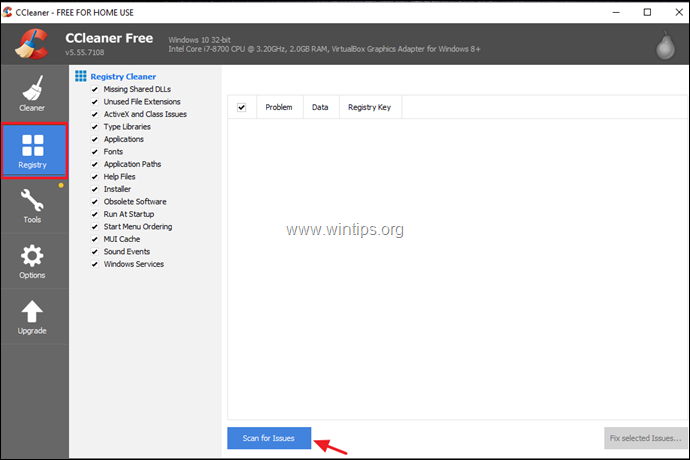
2. Όταν ολοκληρωθεί η σάρωση μητρώου, το πρόγραμμα θα εμφανίσει τα προβλήματα μητρώου που βρέθηκαν. Σε αυτό το σημείο εξετάστε τα αποτελέσματα και αν θέλετε να διορθώσετε τα προβλήματα που βρέθηκαν, κάντε κλικ στο κουμπί Επιδιόρθωση επιλεγμένων ζητημάτων για να συνεχίσετε.
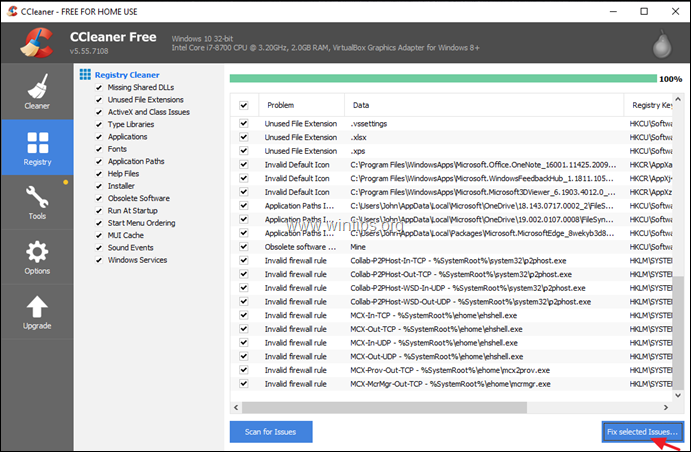
4. Στο μήνυμα "Do you want to backup changes to the registry?" επιλέξτε Ναι, προκειμένου να δημιουργηθεί αντίγραφο ασφαλείας της τρέχουσας κατάστασης του μητρώου πριν από την πραγματοποίηση αλλαγών.
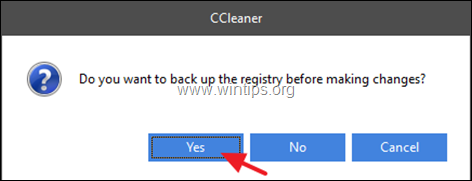
5. Τότε save το αρχείο αντιγράφου ασφαλείας του μητρώου στον υπολογιστή σας και χρησιμοποιήστε αυτό το αρχείο για να επαναφέρετε το μητρώο, εάν αντιμετωπίσετε προβλήματα μετά τη διαδικασία καθαρισμού του μητρώου.
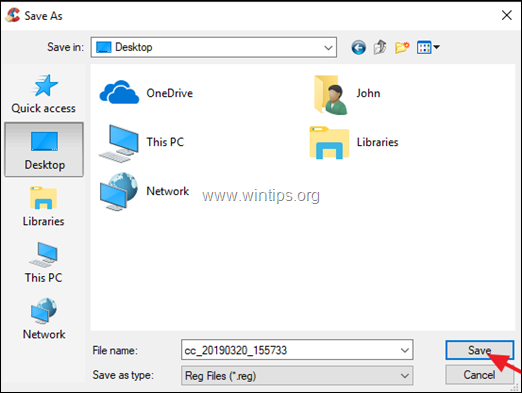
6. Τέλος, κάντε κλικ στο Διόρθωση όλων των επιλεγμένων ζητημάτων για να συνεχίσετε.
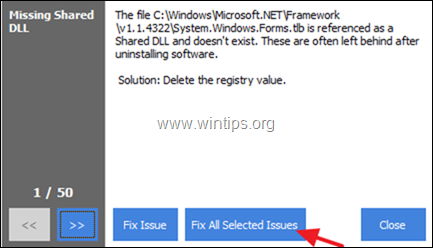
7. Όταν ολοκληρωθεί η διαδικασία καθαρισμού, κάντε κλικ στο Κλείστε το για να επιστρέψετε στο κύριο παράθυρο του CCleaner.
Βήμα 3. Αφαιρέστε τα ανεπιθύμητα εγκατεστημένα προγράμματα με το CCleaner.
Με το CCleaner μπορείτε να δείτε και να αφαιρέσετε εύκολα, οποιοδήποτε ανεπιθύμητο πρόγραμμα (ή εφαρμογή Store App στα Windows 10) από το σύστημά σας. Για να διαχειριστείτε τα εγκατεστημένα προγράμματα/εφαρμογές με το CCleaner:
1. Κάντε κλικ στο Εργαλεία από την αριστερή πλευρά και στη συνέχεια επιλέξτε το Απεγκατάσταση του επιλογή.
2. Ελέγξτε τα εγκατεστημένα προγράμματα και εφαρμογές και αν θέλετε να καταργήσετε ένα πρόγραμμα ή μια εφαρμογή, επιλέξτε το και κάντε κλικ στο κουμπί Απεγκατάσταση του .
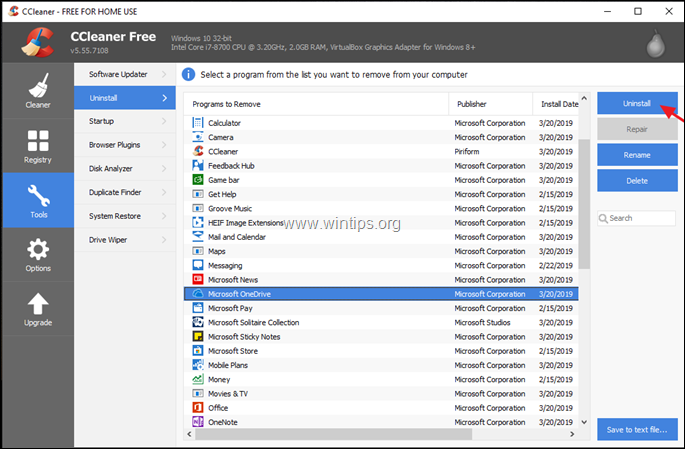
Βήμα 4. Αφαιρέστε τα ανεπιθύμητα προγράμματα παρασκηνίου με το CCleaner.
Ένα από τα πιο χρήσιμα χαρακτηριστικά του CCleaner, είναι ότι μπορείτε εύκολα να δείτε και να διαχειριστείτε τα προγράμματα που ξεκινούν κατά την εκκίνηση των Windows ή που εκτελούνται στο παρασκήνιο από μια προγραμματισμένη εργασία.
Για να απενεργοποιήσετε τα ανεπιθύμητα προγράμματα εκκίνησης με το CCleaner:
1. Στο Εργαλεία επιλογές, κάντε κλικ στο Έναρξη λειτουργίας και στη συνέχεια επιλέξτε το κουμπί Windows tab.*
Πληροφορίες: Στην καρτέλα "Windows", θα δείτε μια λίστα με όλα τα προγράμματα εκκίνησης που εκτελούνται αυτόματα κατά την εκκίνηση των Windows.
2. Για να αυξήσετε την απόδοση του συστήματός σας, επιλέξτε τα προγράμματα που δεν θέλετε να ξεκινούν με τα Windows και κάντε κλικ στο κουμπί Απενεργοποίηση κουμπί **.
** Σημειώσεις:
1. Μειώνοντας τον αριθμό των προγραμμάτων κατά την εκκίνηση των Windows, θα αυξήσετε δραματικά την απόδοση των Windows.
2. Αν μετά την επανεκκίνηση του υπολογιστή σας, αντιμετωπίσετε προβλήματα με κάποιο από τα απενεργοποιημένα προγράμματα, απλά εκτελέστε ξανά το CCleaner και ενεργοποιήστε το ξανά.
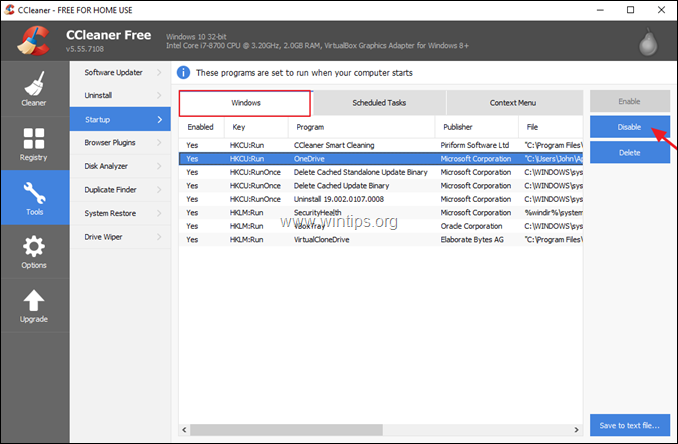
Για να απενεργοποιήσετε τα ανεπιθύμητα προγραμματισμένα προγράμματα/εργασίες με το CCleaner:
1. Στο Εργαλεία επιλογές, κάντε κλικ στο Έναρξη λειτουργίας και στη συνέχεια επιλέξτε το κουμπί Προγραμματισμένες εργασίες* καρτέλα.
Πληροφορίες: Στην καρτέλα "Προγραμματισμένες εργασίες", θα δείτε μια λίστα με όλα τα προγράμματα που έχουν οριστεί να ξεκινούν στο παρασκήνιο, χρησιμοποιώντας τον Χρονοπρογραμματιστή εργασιών.
2. Επανεξετάστε προσεκτικά τα αναφερόμενα προγράμματα και απενεργοποίηση αυτά που δεν χρειάζεται να εκτελούνται στο παρασκήνιο.
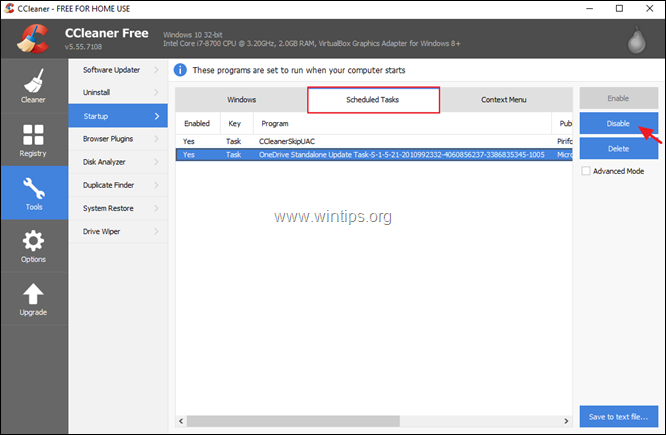
3. Όταν τελειώσετε με το CCleaner, επανεκκίνηση τον υπολογιστή σας για να εφαρμόσετε τις αλλαγές που έγιναν και, στη συνέχεια, ξεκινήστε να χρησιμοποιείτε τον "καθαρό" υπολογιστή σας.
- Σχετικό άρθρο: Δέκα+ συμβουλές για να διατηρείτε τον υπολογιστή σας γρήγορο και υγιή.
Αυτό είναι όλο! Πείτε μου αν αυτός ο οδηγός σας βοήθησε αφήνοντας το σχόλιό σας για την εμπειρία σας. Παρακαλώ κάντε like και μοιραστείτε αυτόν τον οδηγό για να βοηθήσετε και άλλους.

Άντι Ντέιβις
Ιστολόγιο διαχειριστή συστήματος σχετικά με τα Windows





