Sisällysluettelo
Adobe on päivittänyt PDF-tiedostojen katseluun, tulostamiseen ja kommentointiin tarkoitetun ilmaisen "Acrobat Reader" -ohjelmansa "Adobe Reader DC" -ohjelmaksi, jossa "DC" tarkoittaa "Document Cloud" -palvelua. Acrobat Reader DC antaa sinulle mahdollisuuden työskennellä PDF-dokumenttien kanssa millä tahansa pöytä- tai mobiililaitteella.
jos olet yhteydessä ilmaisiin Adobe Document Cloud -palveluihin.
Adobe Reader DC on asetettu päivittymään automaattisesti (jos laite on yhteydessä Internetiin), jotta pilvi- ja työpöytäominaisuudet ja -toiminnot pysyvät synkronoituina ja yhteensopivina. Tästä syystä Adobe ei anna käyttäjälle mahdollisuutta - ohjelman käyttöliittymän kautta - valita, miten uudet päivitykset toimitetaan tietokoneelle, tai poistaa Adobe Reader DC:tä kokonaan käytöstä.automaattiset päivitykset.
Tässä oppaassa on yksityiskohtaiset ohjeet Adobe Reader DC:n automaattisten päivitysten poistamiseksi kokonaan käytöstä tai poistamiseksi käytöstä.
Adobe Acrobat Reader DC:n automaattisten päivitysten poistaminen käytöstä.
Vaihe 1. Poista Adobe Acrobat Update Task käytöstä.
Ensimmäinen vaihe Adobe Readerin automaattisen päivityksen poistamiseksi käytöstä on poistaa 'Adobe Acrobat Update Task' käytöstä tehtäväsuunnittelijassa. Voit tehdä sen seuraavasti:
1. Kirjoita hakukenttään: tehtävän ajoitusohjelma
2. Avaa Tehtävien ajoitusohjelma

3. Napsauta vasemmalla puolella olevaa Task Schedule Library (Tehtäväaikataulukirjasto) ja sitten oikealla puolella olevaa ikkunaa, klikkaa hiiren oikealla painikkeella osoitteessa Adobe Acrobatin päivitystehtävä at select Poista käytöstä .
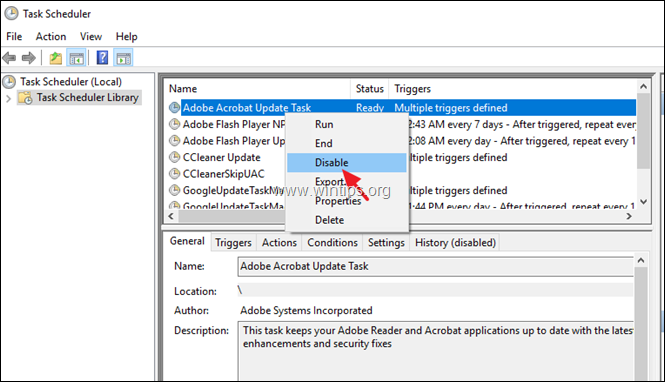
4. Sulje Tehtävien ajoitusohjelma ja jatka seuraavaan vaiheeseen.
Vaihe 2. Poista Adobe Acrobat Update Service käytöstä.
Seuraava vaihe on Acrobat Update -palvelun poistaminen käytöstä jollakin seuraavista menetelmistä:
- Menetelmä 1. Poista Adobe Acrobat Reader DC:n automaattinen päivitys käytöstä palvelujen kautta.Menetelmä 2. Poista Adobe Reader DC:n automaattiset päivitykset käytöstä rekisterin kautta.
Menetelmä 1. Poista Adobe Acrobat Reader DC:n automaattinen päivitys käytöstä palvelujen kautta.
1. Paina samanaikaisesti Windows + R näppäimillä voit avata komentoruudun.
2 . Kirjoita komentoruutuun run: services.msc ja paina Astu sisään.
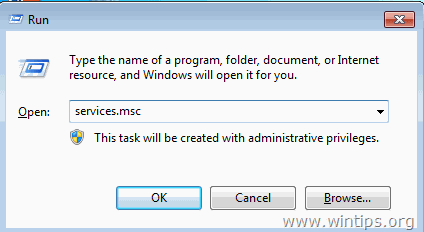
3. Avaa "Adobe Acrobat Update Service" -ominaisuudet (AdobeARMservice) kaksoisnapsauttamalla.
4. Aseta Käynnistystyyppi osoitteeseen Vammaiset .
5. Napsauta OK ja Käynnistä uudelleen tietokoneellesi.
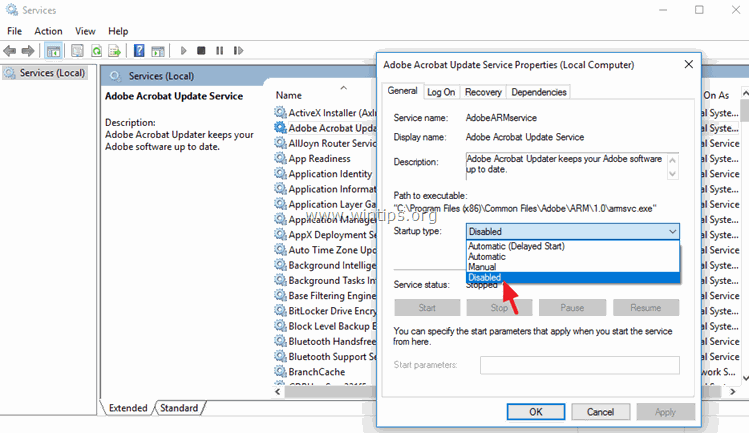
- Kun olet noudattanut edellä mainittuja ohjeita, Adobe Reader DC ei lataa ja asenna päivityksiä automaattisesti.
- Jos haluat ladata ja asentaa uudet päivitykset manuaalisesti, valitse Adobe Readerin DC-valikosta: Apua > Tarkista päivitykset . *
Huomautus: Jos haluat poistaa myös Tarkista päivitykset vaihtoehto Adobe Readerin DC-valikosta ja noudata sitten tämän artikkelin lopussa mainittuja ohjeita.
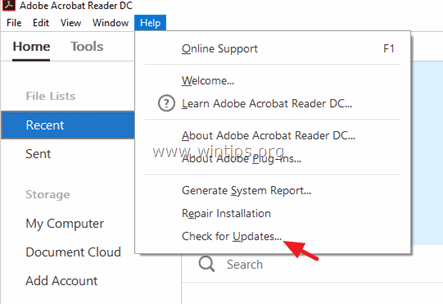
Menetelmä 2. Poista Adobe Reader DC:n automaattiset päivitykset käytöstä rekisterin kautta.
1. Avoimet ikkunat Rekisterieditori . tehdä se:
1. Paina Windows + R näppäimillä ladataksesi Suorita valintaikkuna.
2. Tyyppi regedit ja paina Kirjoita .
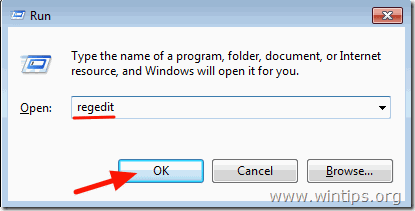
2. Siirry vasemmanpuoleisessa ruudussa tähän näppäimeen:
HKLM\SOFTWARE\Wow6432Node\Adobe\Adobe ARM\Legacy\(tuotteen nimi)\(tuotekoodi)
esim. HKEY_LOCAL_MACHINE\SOFTWARE\WOW6432Node\Adobe\Adobe ARM\Legacy\Reader\{AC76BA86-7AD7-1033-7B44-AC0F074E4100}
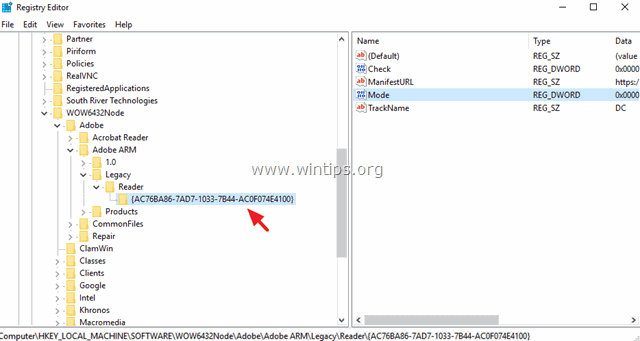
3. Kaksoisnapsauta oikeassa ruudussa kohtaa Tila value* ja vaihda Value Data -ruutuun arvotiedot arvosta 3 osoitteeseen 0 (nolla).
Tila mahdolliset arvot:
0 : Älä lataa tai asenna päivityksiä automaattisesti.
2 : Lataa päivitykset automaattisesti, mutta anna käyttäjän valita, milloin hän asentaa ne.
3 : Lataa ja asenna päivitykset automaattisesti (oletusarvo).
4 : Ilmoittaa käyttäjälle, että latauksia on saatavilla, mutta ei lataa niitä.
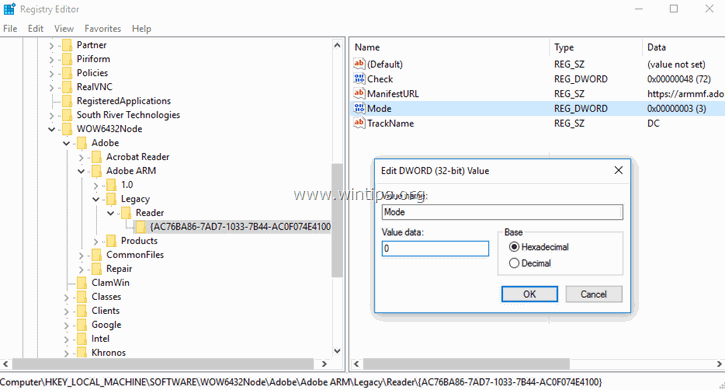
4. Sulje rekisterieditori ja Käynnistä uudelleen tietokoneellesi.
- Tästä lähtien Adobe Reader DC ei lataa ja asenna päivityksiä automaattisesti, mutta voit aina asentaa uudet päivitykset manuaalisesti valitsemalla vaihtoehdon Tarkista päivitykset vaihtoehto Adobe Reader DC:n päävalikossa (Ohje > Tarkista päivitykset) *
Huomautus: Jos haluat poistaa myös Tarkista päivitykset vaihtoehto, noudata sitten seuraavia ohjeita.
Extra: Poista "Tarkista päivitykset" -vaihtoehto Adobe Readerin valikosta.
- Jos haluat poistaa "Tarkista päivitykset" -vaihtoehdon "Ohje"-valikosta, niin:
1. Käynnistä rekisterieditori uudelleen ja siirry tähän avaimeen:
HKEY_LOCAL_MACHINE\SOFTWARE\Policies\Adobe\Acrobat Reader\DC\FeatureLockDown (Toiminnon lukitus)
2. Napsauta hiiren kakkospainikkeella oikeassa ruudussa olevaa tyhjää kohtaa ja valitse Uusi > DWORD (32-bittinen) Arvo.
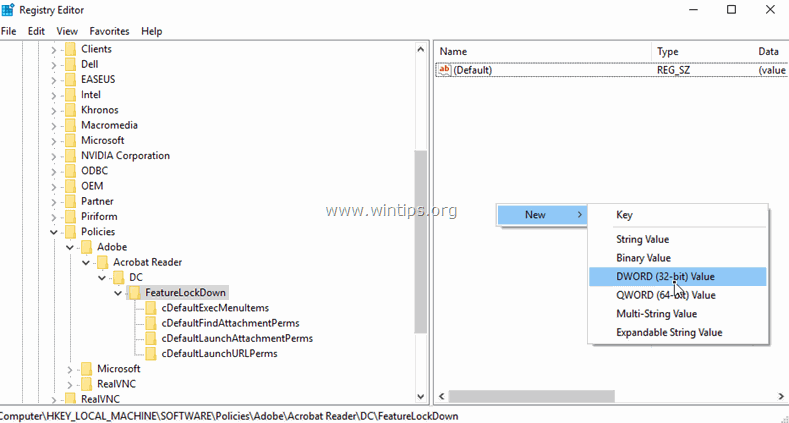
3. Nimeä uusi arvo: bUpdater
4. Kaksoisnapsauta bUpdater arvo ja aseta Value Data arvoksi 0 (nolla).
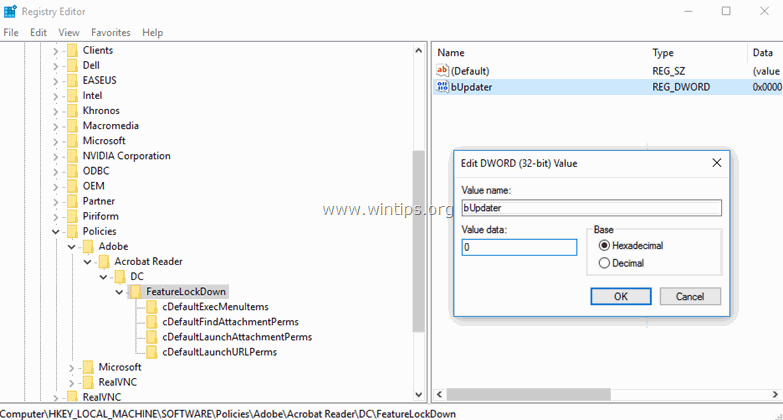
5. Sulje Rekisterieditori ja Uudelleenkäynnistys tietokoneellesi.
Kerro minulle, onko tämä opas auttanut sinua jättämällä kommentti kokemuksestasi. Tykkää ja jaa tätä opasta auttaaksesi muita.

Andy Davis
Järjestelmänvalvojan blogi Windowsista





