Tabla de contenido
“ Aplicación de ahorro instantáneo " es un programa de adware para el navegador que muestra anuncios de marketing en línea y de vendedores desconocidos. La aplicación se incluye de forma gratuita dentro de otros programas de instalación y afirma que al utilizar este programa se ahorra dinero al comprar en línea. La aplicación " InstantSavingsApp " es un perjudicial que contiene el programa " PUP.Crossfire.SA ” Troyano.
Debe eliminar " Ahorro instantáneo " lo antes posible desde su ordenador siguiendo el procedimiento que se indica a continuación:

Paso 1. Desinstalar " Aplicación de ahorro instantáneo " de su panel de control.
1. Para ello, vaya a Inicio > Panel de control .
{ Inicie > Ajustes > Panel de control (Windows XP)}
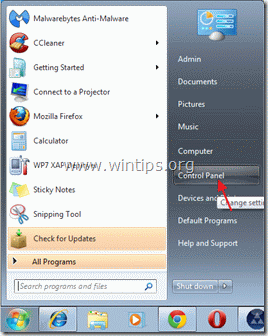
2. Haga doble clic para abrir " Añadir o quitar programas " si tiene Windows XP o
“ Programas y características " si tiene Windows 8, 7 o Vista).

3. En la lista de programas, busque y eliminar/desinstalar "Instant Savings App" aplicación de " 215Apps ”.
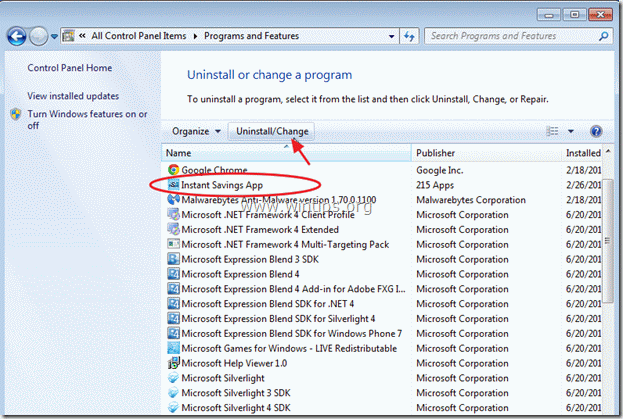

Cierra los programas de Añadir/Eliminar y continúa con el siguiente paso.
Paso 2. Eliminar el programa "Instant Savings App" de su navegador.
Aviso*: Normalmente, si el "InstantSavingsApps" se desinstala con éxito se puede omitir este paso.
Internet Explorer, Google Chrome, Mozilla Firefox
Internet Explorer
Cómo eliminar “ Ahorro instantáneo ” App de Internet Explorer y restaurar la configuración del navegador.
1. Abrir Internet Explorer y luego abrir " Opciones de Internet ”.
Para ello, en el menú Archivo de IE, elija " Herramientas " > " Opciones de Internet ”.
Aviso*: En las últimas versiones de IE pulse el botón " Engranaje " icono  en la parte superior derecha.
en la parte superior derecha.
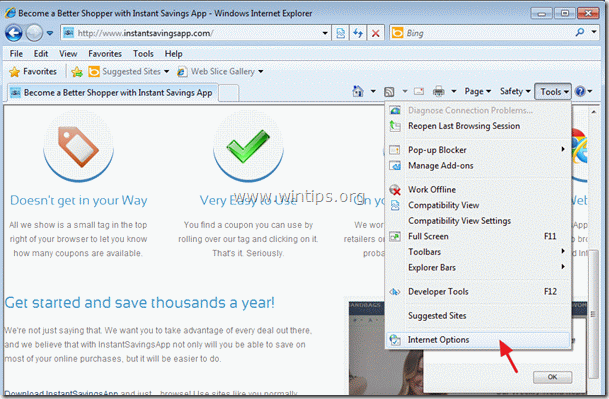
2. Haga clic en el botón " Avanzado ".
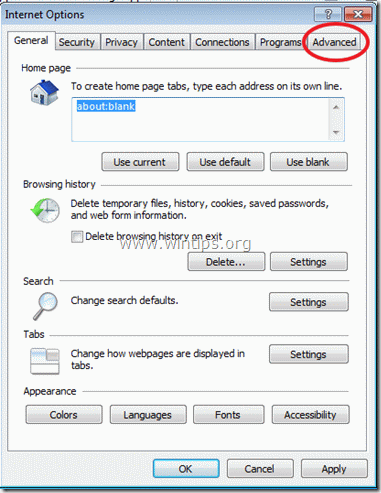
3. Elige " Reiniciar ”.
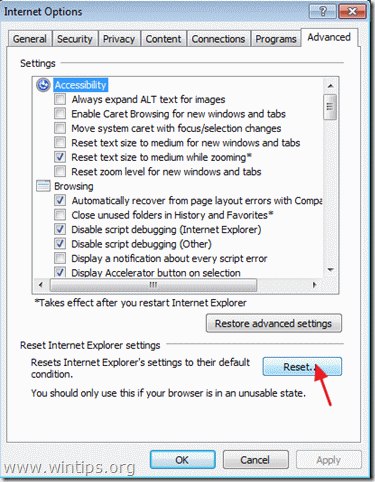
4. Marque (para activar) la opción " Borrar la configuración personal " y elija "Reiniciar".

5. Una vez finalizada la acción de restablecimiento, pulse " Cerrar " y, a continuación, seleccione " OK " para salir de las opciones de Internet Explorer.
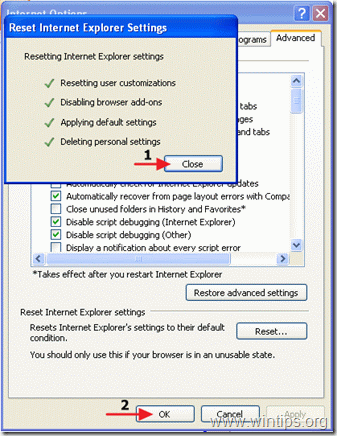
6. Reinicie su navegador y proceder al paso 3.
Google Chrome
Cómo eliminar “ Aplicación de ahorro instantáneo ” de Google Chrome y restaurar la configuración del navegador.
1. Abre Google Chrome y ve al menú de Chrome  y elija " Ajustes ”.
y elija " Ajustes ”.

2. Elige " Extensiones " a la izquierda.

3. Normalmente aquí si ya has desinstalado el " Aplicación de ahorro instantáneo " del panel de control, no debería ver ninguna extensión que pertenezca a " Aplicación de ahorro instantáneo ". Por lo tanto, si " Aplicación de ahorro instantáneo " sigue apareciendo aquí, elimínela pulsando el botón " papelera de reciclaje " en esa línea.

4. Cierre todas las ventanas de Google Chrome y p roceda a Paso 3 .
Mozilla Firefox
Cómo eliminar “ Aplicación de ahorro instantáneo ” de Mozilla Firefox y restaurar la configuración del navegador.
1. En primer lugar, debes haber habilitado la "Barra de menús" principal de Firefox.
* Clic derecho, en el espacio vacío a la derecha de "Ficha de la página" y activar Firefox "Barra de menús".

2. En el menú de Firefox, vaya a " Ayuda " > " Información para la resolución de problemas ”.

3. En " Información sobre la solución de problemas ", pulse " Reiniciar Firefox " para restablecer el estado predeterminado de Firefox .

4. Prensa " Reiniciar Firefox ...de nuevo.

5. Una vez completado el trabajo de restablecimiento, Firefox se reinicia.
6. Cierra todas las ventanas de Firefox y pase al siguiente paso.
Paso 3. Limpiar su ordenador desde amenazas maliciosas.
Inicie sesión en Windows y utilice el programa "MalwareBytes Antimalware" para limpiar su ordenador de las amenazas maliciosas que quedan en él.*
*Si no sabes cómo instalar y utilizar " MalwareBytes Anti-Malware ", lea estas instrucciones.
Consejos: Para asegurarse de que su ordenador está limpio y seguro, realizar un escaneo completo de Malwarebytes' Anti-Malware en el "modo seguro" de Windows .*
*Para entrar en el modo seguro de Windows, pulse la tecla " F8 "mientras el ordenador se está iniciando, antes de que aparezca el logotipo de Windows. Cuando la tecla " Menú de opciones avanzadas de Windows "aparece en la pantalla, utilice las flechas del teclado para desplazarse hasta el Modo seguro y, a continuación, pulse "ENTRADA “.
Paso 4. Limpiar los archivos y entradas no deseadas.
Utilizar " CCleaner " y proceda a limpiar su sistema desde el temporal archivos de internet y entradas de registro no válidas.*
* Si no sabes cómo instalar y utilizar "CCleaner", lea estas instrucciones .

andy dawis
El blog de un administrador de sistemas sobre Windows





