Tartalomjegyzék
“ Azonnali megtakarítás alkalmazás " egy böngésző reklámprogram, amely online marketing és ismeretlen gyártók reklámjait jeleníti meg. Az alkalmazást ingyenesen más telepítőprogramokba csomagolják, és azt állítja, hogy a program használatával pénzt takaríthat meg az online vásárlás során. A " InstantSavingsApp " egy káros program, amely tartalmazza a " PUP.Crossfire.SA ” Trójai.
El kell távolítania a " Azonnali megtakarítás " a lehető leghamarabb a számítógépről az alábbi eljárást követve:

1. lépés: Távolítsa el a " Azonnali megtakarítás alkalmazás " a Vezérlőpulton.
1. Ehhez menjen a Start > Vezérlőpult .
{ Indítsa el a oldalt. > Beállítások > Vezérlőpult . (Windows XP)}
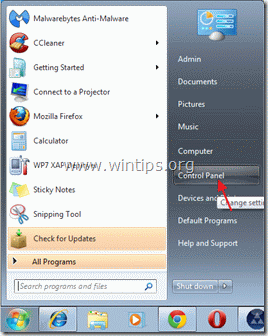
2. Dupla kattintással nyissa meg a " Programok hozzáadása vagy eltávolítása ", ha Windows XP vagy
“ Programok és funkciók ", ha Windows 8, 7 vagy Vista operációs rendszerrel rendelkezik).

3. A programlistában keresse meg és "Instant Savings App" eltávolítása/eltávolítása alkalmazás a " 215Apps ”.
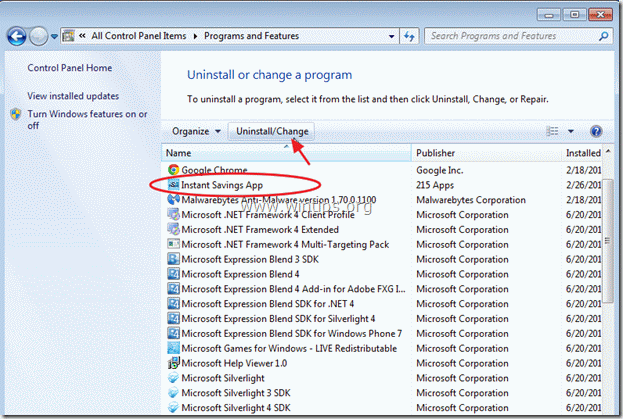

Zárja be a Programok hozzáadása/eltávolítása lehetőséget, és folytassa a következő lépéssel.
2. lépés: Távolítsa el az "Instant Savings App" programot a böngészőből.
Értesítés*: Normális esetben, ha az "InstantSavingsApps" sikeresen eltávolítottad, akkor megkerülheted ezt a lépést.
Internet Explorer, Google Chrome, Mozilla Firefox
Internet Explorer
Hogyan kell eltávolítani “ Azonnali megtakarítás ” App az Internet Explorerből és állítsa vissza a böngésző beállításait.
1. Nyissa meg az Internet Explorert majd nyissa meg a " Internet beállítások ”.
Ehhez az IE fájl menüjéből válassza a " Eszközök " > " Internet beállítások ”.
Értesítés*: Az IE legújabb verzióiban nyomja meg a " Fogaskerék " ikon  a jobb felső sarokban.
a jobb felső sarokban.
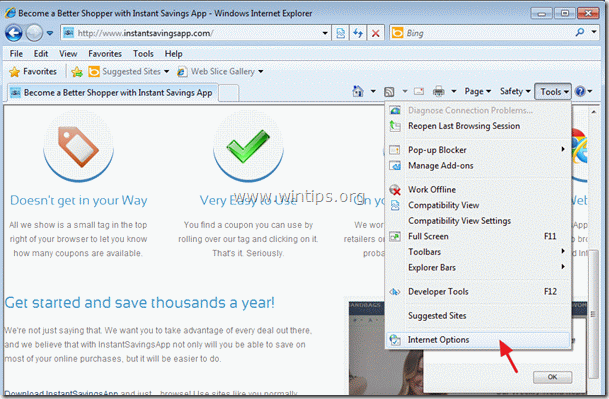
2. Kattintson a " Haladó " fül.
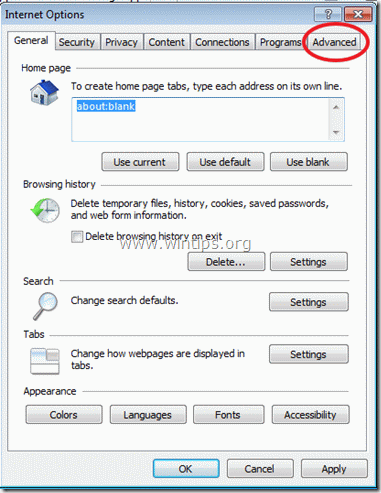
3. Válasszon " Reset ”.
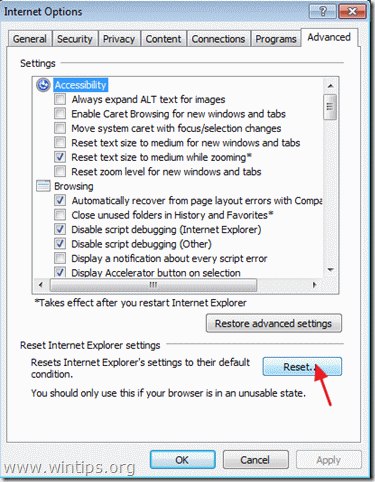
4. Ellenőrizze (engedélyezze) a " Személyes beállítások törlése " mezőt, és válassza a "Visszaállítás" lehetőséget.

5. A visszaállítási művelet befejezése után nyomja meg a " Zárja be a ", majd válassza a " OK " az Internet Explorer beállításaiból való kilépéshez.
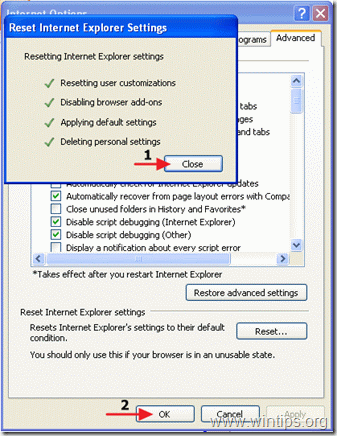
6. Indítsa újra a böngészőt és folytassa a 3. lépéshez.
Google Chrome
Hogyan kell eltávolítani “ Azonnali megtakarítás alkalmazás ” a Google Chrome-ból, és állítsa vissza a böngésző beállításait.
1. Nyissa meg a Google Chrome-ot, és lépjen a Chrome menübe  és válassza a " Beállítások ”.
és válassza a " Beállítások ”.

2. Válasszon " Bővítések " a bal oldalon.

3. Általában itt, ha már eltávolította a " Azonnali megtakarítás alkalmazás " a vezérlőpultból, nem szabad látnia semmilyen kiterjesztést, amely a " Azonnali megtakarítás alkalmazás ". Ezért ha " Azonnali megtakarítás alkalmazás " kiterjesztés továbbra is megjelenik itt, távolítsa el a " papírkosár " ikon ebben a sorban.

4. Zárja be az összes Google Chrome ablakot és p roceed to 3. lépés .
Mozilla Firefox
Hogyan kell eltávolítani “ Azonnali megtakarítás alkalmazás ” a Mozilla Firefoxból, és állítsa vissza a böngésző beállításait.
1. Először is engedélyeznie kell a Firefox fő "menüsorát".
* Jobb klikk, a jobb oldalon lévő üres helyre "Oldal lap" és engedélyezze a Firefox "Menüsor".

2. A Firefox menüből menjen a " Segítség " > " Hibaelhárítási információk ”.

3. A " Hibaelhárítási információk " ablakban, nyomja meg a " Firefox alaphelyzetbe állítása " gombot a Firefox alapértelmezett állapotba állítása .

4. Sajtó " Firefox alaphelyzetbe állítása : újra.

5. A visszaállítási feladat befejezése után a Firefox újraindul.
6. Zárja be az összes Firefox ablakot és folytassa a következő lépéssel.
3. lépés. Tisztítás a számítógépet a rosszindulatú fenyegetések.
Jelentkezzen be a Windows rendszerbe, és használja a "MalwareBytes Antimalware" programot, hogy megtisztítsa számítógépét a számítógépén maradt rosszindulatú fenyegetésektől.*
*Ha nem tudja, hogyan kell telepíteni és használni a " MalwareBytes Anti-Malware ", olvassa el ezeket az utasításokat.
Tanácsok: A számítógép tisztaságának és biztonságának biztosítása érdekében, végezzen egy Malwarebytes' Anti-Malware teljes körű vizsgálatot a Windows "Biztonságos módban" .*
*A Windows Biztonságos módba való belépéshez nyomja meg a " F8 " billentyűt a számítógép indítása közben, a Windows logó megjelenése előtt. Amikor a " Windows Speciális beállítások menü " jelenik meg a képernyőn, a billentyűzet nyílbillentyűivel lépjen a Biztonságos mód opciót, majd nyomja meg a "ENTER “.
4. lépés: Tisztítsa meg a nem kívánt fájlokat és bejegyzéseket.
Használja " CCleaner " program és folytassa a tiszta a rendszert az ideiglenes internetes fájlok és érvénytelen registry bejegyzések.*
* Ha nem tudja, hogyan kell telepíteni és használni a "CCleaner", olvassa el ezeket az utasításokat .

Andy Davis
Rendszergazda blogja a Windowsról





