Tabla de contenido
El problema "No hay conexiones de redes inalámbricas disponibles" puede ocurrir en Windows 10 después de instalar una nueva actualización de Windows 10 a través de Actualizaciones automáticas o después de haber actualizado Windows 7, 8 o Windows 8.1 a Windows 10. A pesar del problema de conectividad Wi-Fi, el adaptador Ethernet incorporado puede funcionar correctamente y sin problemas.

En el caso de que se enfrentan a problemas con la conexión inalámbrica (WiFi no funciona, No hay conexiones WiFi) en Windows 10, entonces este tutorial le mostrará algunos métodos para solucionar el problema.
Los métodos y soluciones que se exponen a continuación se aplican a los siguientes problemas:
- No hay conexiones WiFi en Windows 10 o Windows 8, 8.1 No hay Wi-Fi disponible después de la actualización de Windows 10. Conexiones inalámbricas no disponibles en Windows 8, 8.1 o 10. Wi-Fi no funciona en Windows 10 o Windows 8, 8.1. El WiFi no se enciende en Windows 10 El Wi-Fi dejó de funcionar después de la actualización de Windows 10. No hay conexiones inalámbricas en Windows 10 o Windows 8, 8.1. Las redes inalámbricas no están disponibles en Windows 10, 8.
Cómo solucionar el problema de "No hay redes Wi-Fi" en Windows 10, 8.1 y 8.
Método 1. Asegúrese de que el adaptador inalámbrico está activadoMétodo 2. Asegúrese de que el WiFi está activado y el modo avión está desactivado.Método 3. Realice un apagado completo.Método 4. Modifique la configuración de gestión de energía del adaptador Wi-Fi.Método 5. Actualice el controlador del adaptador WiFi.Método 6. Desinstale y vuelva a instalar el adaptador WiFi.Otros métodos para solucionar problemas de conectividad inalámbrica.Método 1. Asegúrese de que el adaptador inalámbrico está activado.
En primer lugar, asegúrese de que el adaptador inalámbrico no está desactivado. Para ello:
1. Prensa " Windows ”  + " R " para cargar el Ejecutar cuadro de diálogo.
+ " R " para cargar el Ejecutar cuadro de diálogo.
2 Tipo ncpa.cpl y pulse Entre en .

3. Haga clic con el botón derecho en la conexión de red inalámbrica (Wi-Fi) y seleccione Activar . *
Nota: Si ve el Desactivar disponible, entonces su tarjeta ya está habilitada, pero puede probar con Desactivar y re- Activar lo.
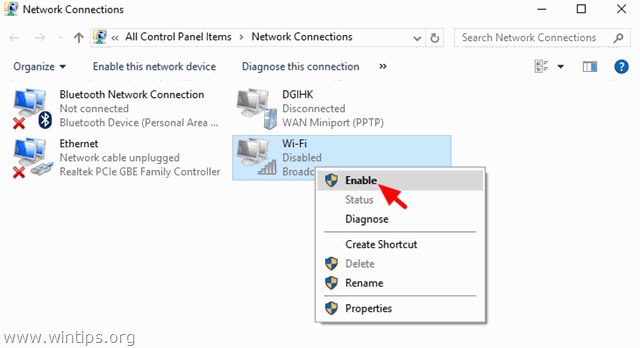
Método 2. Asegúrate de que el Wi-Fi está activado y el modo avión está desactivado.
1. Haga clic en el botón Inicie menú  y haga clic en Ajustes
y haga clic en Ajustes  .
.
2. Abrir Red e Internet .
3. Seleccione el Modo Avión a la izquierda y asegúrese de que:
1. Modo avión es OFF .
2. Wi-Fi es On .
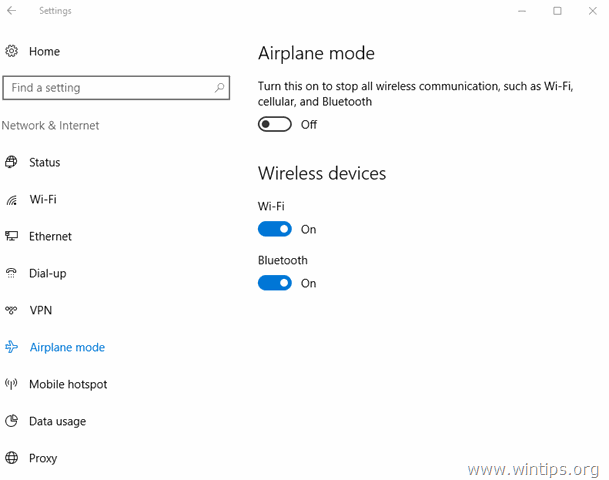
Método 3. Realizar un apagado completo.
Windows 10 y Windows 8 utilizan una nueva tecnología que se llama Puesta en marcha rápida para iniciar Windows rápidamente. Utilizando el Puesta en marcha rápida Windows no necesita reiniciar todos los controladores y archivos del sistema al arrancar, por lo que el sistema operativo se carga más rápidamente.
Para realizar un apagado completo con el fin de reiniciar el adaptador WiFi:
1. Haga clic en el botón Inicie  y luego haga clic en el botón Potencia
y luego haga clic en el botón Potencia  botón.
botón.
2. Ahora pulse y mantenga pulsada la tecla SHIFT (en su teclado) y luego haga clic en Apagado .

3. Espere a que se apaguen todos los indicadores luminosos y vuelva a encender el ordenador.
Método 4. Modificar la configuración de la administración de energía del adaptador inalámbrico.
1. Haga clic con el botón derecho del ratón en el menú Inicio  y elija Panel de control .
y elija Panel de control .

2 Cambia el Ver por (en la parte superior derecha) a Iconos pequeños y luego abrir Opciones de alimentación .
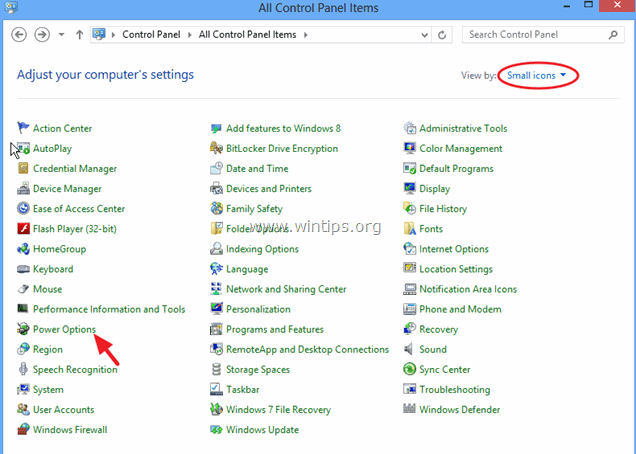
3. Haga clic en Cambiar la configuración del plan (junto a "Equilibrado") y luego seleccione Cambia la configuración avanzada de energía.
4. Desplácese hacia abajo para encontrar y ampliar el Adaptador inalámbrico Ajustes.
5. Ahora ponga la configuración de "En batería" y "Enchufado" en "Máximo rendimiento".
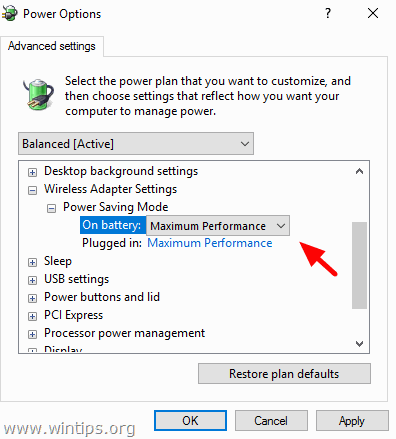
Método 5. Actualizar el controlador del adaptador WiFi.
Es importante: Antes de proceder, conecte su ordenador a Internet mediante un cable Ethernet.
1. Haga clic con el botón derecho del ratón en el menú Inicio y seleccione Administrador de dispositivos.
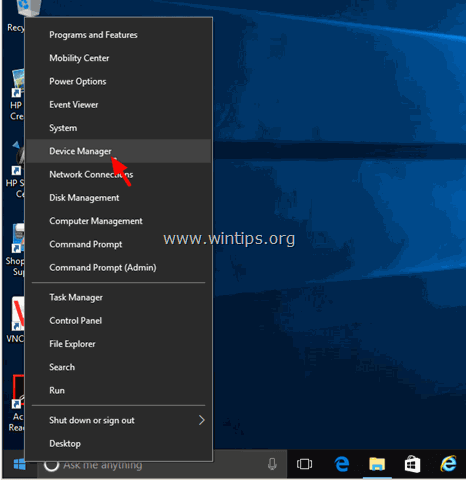
2. Haga clic para ampliar Adaptadores de red.
3. Haga clic con el botón derecho en el adaptador inalámbrico problemático y seleccione Actualizar el software de los controladores .

4. En la siguiente pantalla seleccione " Búsqueda automática de software de controladores actualizado ".
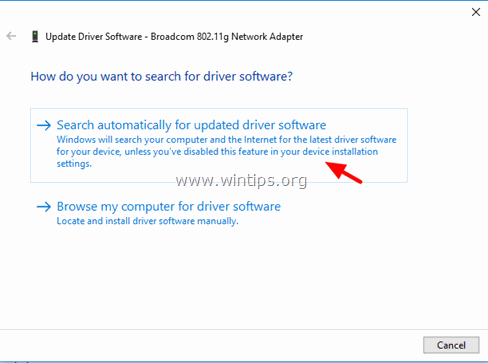
5. Deje que Windows encuentre e instale el último controlador para su adaptador Wi-Fi.
6. Reinicie su ordenador.
Método 6. Desinstalar y volver a instalar el adaptador WiFi.
Es importante: Antes de proceder, conecte su ordenador a Internet mediante un cable Ethernet.
1. Abra el Administrador de dispositivos.
2. Haga clic para ampliar Adaptadores de red.
3. Haga clic con el botón derecho en el adaptador inalámbrico problemático y seleccione Desinstalar.
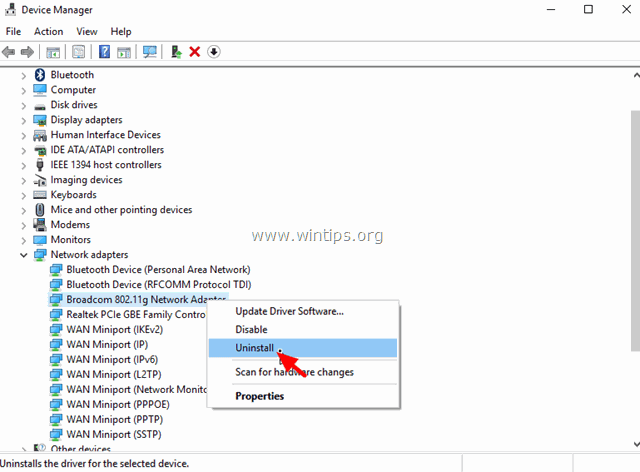
4. Pulse OK en el mensaje de advertencia para eliminar el adaptador Wi-Fi instalado.
5. Cuando se haya completado la desinstalación del controlador, haga clic con el botón derecho del ratón en el nombre del ordenador en la parte superior (o en el Acción en la parte superior) y seleccione Buscar cambios en el hardware .
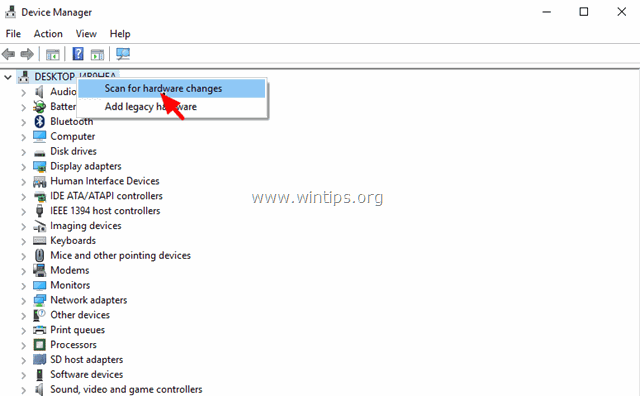
6. Espere a que Windows instale el controlador inalámbrico.
7. Reinicie su ordenador.
Otros métodos para solucionar los problemas de conectividad inalámbrica.
1. Desinstalar el software VPN.
- Si ha actualizado a Windows 10 desde una versión anterior (Windows 8.1, 8 o 7) y tiene un software VPN previamente instalado, proceda a desinstalarlo. Después de la desinstalación, reinicie su ordenador y compruebe si el problema de "No hay conectividad Wi-Fi" se ha resuelto. Si no es así, proceda a ejecutar el solucionador de problemas en este enlace: https://support.microsoft.com/en-us/kb/3084164.
2. Desinstale cualquier programa de seguridad de terceros (antivirus/cortafuegos).
- A veces, el programa de seguridad instalado puede bloquear las conexiones de red, especialmente después de actualizar Windows. En este caso, es mejor desinstalar la versión antigua de su programa de seguridad e instalar la última versión.
3. Cambie el ajuste "Ancho de banda 802.11n".
- Si su adaptador inalámbrico es compatible con el estándar de red 802.11n, intente establecer el ajuste "Ancho de banda 802.11n" en "20MHz/40MHz Auto". Para ello:
1. Navegue hasta Administrador de dispositivos .
2. Haga clic con el botón derecho en el adaptador inalámbrico y seleccione Propiedades .
3. En Avanzado busque y establezca la opción " Ancho de banda 802.11n " (anchura del canal) a " Sólo 20 MHz " o a " 20MHz/40MHz Auto ".
Si esta guía te ha servido de ayuda, déjame un comentario sobre tu experiencia y comparte esta guía para ayudar a los demás.

andy dawis
El blog de un administrador de sistemas sobre Windows





