Sisukord
“ Kohene säästmise rakendus " on brauseri reklaamprogramm, mis kuvab veebiturunduse ja tundmatute müüjate reklaame. Rakendus on pakendatud tasuta teiste paigaldusprogrammide sees ja väidab, et selle programmi abil säästate raha veebiostude tegemisel. " InstantSavingsApp " on kahjulik programm, mis sisaldab " PUP.Crossfire.SA ” Trooja.
Te peate eemaldama " Kohene kokkuhoid " niipea kui võimalik arvutist, järgides alljärgnevat protseduuri:

Samm 1. Eemaldage " Kohene säästmise rakendus " oma juhtpaneelilt.
1. Selleks minge aadressile Start > Juhtpaneel .
{ Start > Seaded > Juhtpaneel . (Windows XP)}
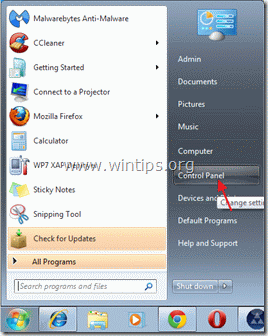
2. Topeltklõpsake, et avada " Programmide lisamine või eemaldamine " kui teil on Windows XP või
“ Programmid ja funktsioonid ", kui teil on Windows 8, 7 või Vista).

3. Leidke programmide nimekirjast ja eemaldada/eemaldada "Instant Savings App" taotlus alates " 215Apps ”.
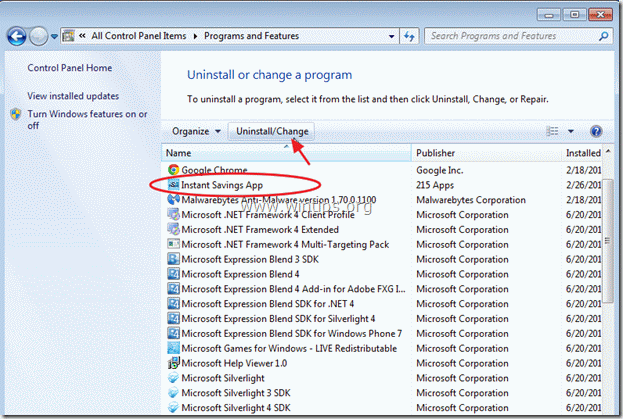

Sulgege Add/Remove programmid ja jätkake järgmise sammuga.
Samm 2. Eemaldage programm "Instant Savings App" oma brauserist.
Teatis*: Tavaliselt, kui "InstantSavingsApps" on edukalt deinstalleeritud, saate sellest sammust mööda minna.
Internet Explorer, Google Chrome, Mozilla Firefox
Internet Explorer
Kuidas eemaldada “ Kohene kokkuhoid ” Rakendus Internet Explorerist ja taastage brauseri seaded.
1. Avage Internet Explorer ja seejärel avage " Interneti-valikud ”.
Selleks valige IE failimenüüst " Tööriistad " > " Interneti-valikud ”.
Teatis*: IE viimastes versioonides vajutage " Käik " ikoon  üleval paremal.
üleval paremal.
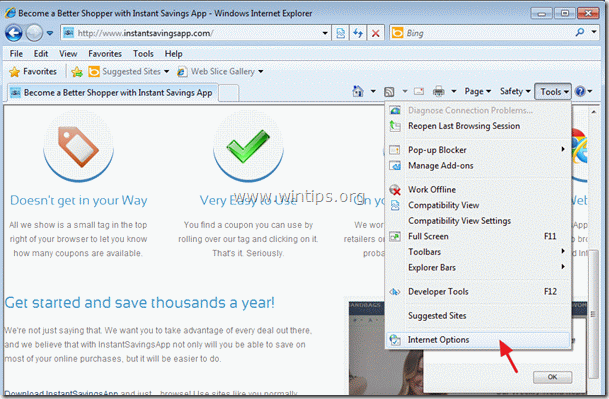
2. Klõpsake nuppu " Täiustatud " vahekaart.
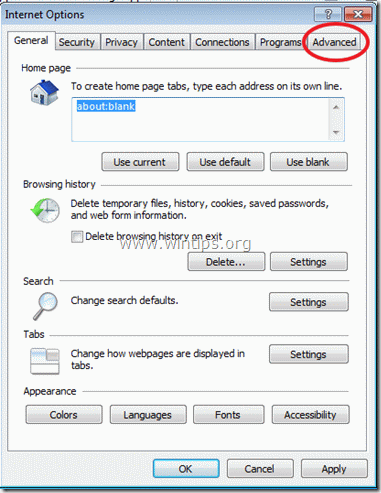
3. Vali " Reset ”.
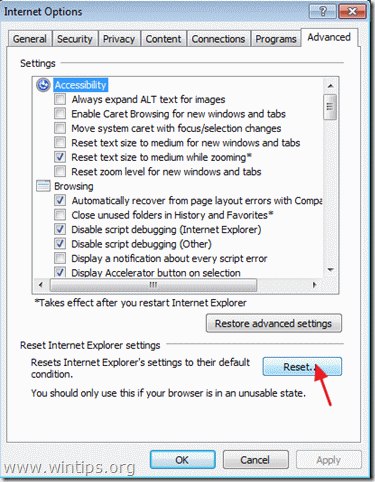
4. Kontrollida (lubada) " Isiklike seadete kustutamine " ja valige "Reset".

5. Pärast lähtestamise toimingu lõpetamist vajutage " Sulge " ja seejärel valige " OK ", et väljuda Internet Exploreri valikutest.
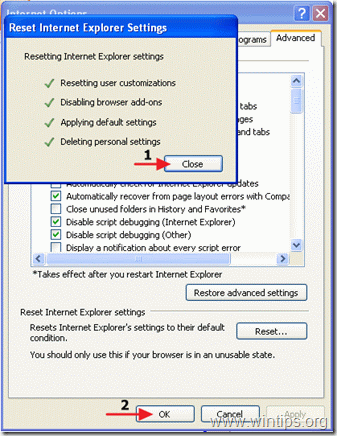
6. Käivitage brauser uuesti ja jätkake 3. sammu juurde.
Google Chrome
Kuidas eemaldada “ Kohene säästmise rakendus ” Google Chrome'ist ja taastage brauseri seaded.
1. Avage Google Chrome ja minge Chrome'i menüüsse  ja valige " Seaded ”.
ja valige " Seaded ”.

2. Vali " Laiendused " vasakul.

3. Tavaliselt siin, kui te olete juba uninstallida " Kohene säästmise rakendus " juhtpaneelist, siis ei tohiks näha ühtegi laiendust, mis kuulub " Kohene säästmise rakendus ". Seega kui " Kohene säästmise rakendus " laiendus ilmub siin jätkuvalt, eemaldage see, vajutades " prügikasti " ikoon selles reas.

4. Sulgege kõik Google Chrome'i aknad ja p roceed to 3. samm .
Mozilla Firefox
Kuidas eemaldada “ Kohene säästmise rakendus ” Mozilla Firefoxist ja taastage brauseri seaded.
1. Kõigepealt peate olema aktiveerinud Firefoxi peamise "menüüriba".
* Paremklõps, tühja ruumi paremal pool "Lehekülje vahekaart" ja lubada Firefox "Menüüriba".

2. Firefoxi menüüst mine " Abi " > " Teave veaotsingu kohta ”.

3. In " Teave veaotsingu kohta " aknas, vajutage " Firefoxi lähtestamine " nuppu, et lähtestada Firefoxi vaikimisi olekusse .

4. Press " Firefoxi lähtestamine : uuesti.

5. Pärast lähtestamise lõpetamist käivitub Firefox uuesti.
6. Sulgege kõik Firefoxi aknad ja jätkake järgmise sammuga.
Samm 3. Puhastada teie arvuti alates pahatahtlikud ohud.
Logi sisse Windowsisse ja kasuta programmi "MalwareBytes Antimalware", et puhastada oma arvuti arvutisse jäänud pahatahtlikest ohtudest.*
*Kui te ei tea, kuidas paigaldada ja kasutada " MalwareBytes Anti-Malware ", loe neid juhiseid.
Nõuanded: Tagamaks, et teie arvuti on puhas ja turvaline, teostada Malwarebytes' Anti-Malware täielik skaneerimine windows "Safe mode" režiimis .*
*Windowsi turvarežiimi sisenemiseks vajutage klahvi " F8 " klahvi, kui arvuti käivitub, enne Windowsi logo ilmumist. Kui " Windowsi lisavalikute menüü " ilmub ekraanile, kasutage klaviatuuri nooleklahve, et liikuda klahvile Turvaline režiim ja seejärel vajutage "ENTER “.
Samm 4. Puhastage soovimatud failid ja kirjed.
Kasutage " CCleaner " programmi ja jätkake puhas teie süsteemi ajutisest Interneti-failid ja kehtetud registrikanded.*
* Kui te ei tea, kuidas paigaldada ja kasutada "CCleaner", lugege neid juhiseid .

Andy Davis
Süsteemiadministraatori ajaveeb Windowsi kohta





