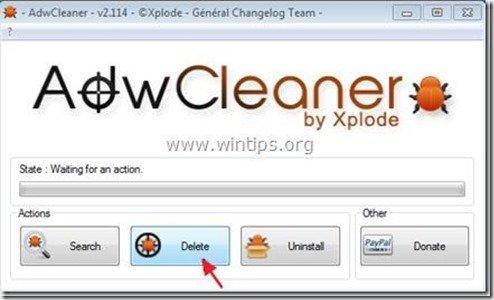Tabla de contenido
"onewebsearch.com" por "onewebsearch.com" es un programa publicitario y secuestrador de navegadores malicioso que modifica la configuración de búsqueda de Internet, cambia la página de inicio de Internet a " onewebsearch.com ", realiza redireccionamientos de navegación y muestra anuncios de vendedores desconocidos.
El " onewebsearch.com "El programa de instalación de software libre está incluido dentro de otros programas de instalación de software libre, por lo que siempre debe prestar atención cuando instale software libre en su ordenador.
Para eliminar "onewebsearch.com" página de inicio & "onewebsearch.com" buscar buscar configuración desde tu ordenador, sigue estos pasos:

Cómo eliminar "Búsqueda en "onewebsearch.com desde tu ordenador:
Paso 1. Desinstalar las aplicaciones instaladas desde " onewebsearch.com " en el panel de control.
1. Para ello, vaya a Inicio > Panel de control .
{ Inicio > Ajustes > Panel de control (Windows XP)}
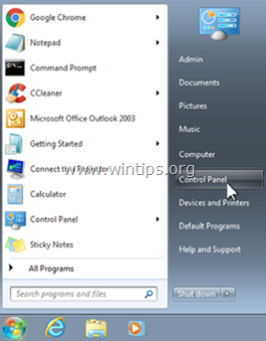
2. Haga doble clic para abrir " Agregar o quitar programas "si tiene Windows XP o
“ Programas y funciones " si tienes Windows 8, 7 o Vista.
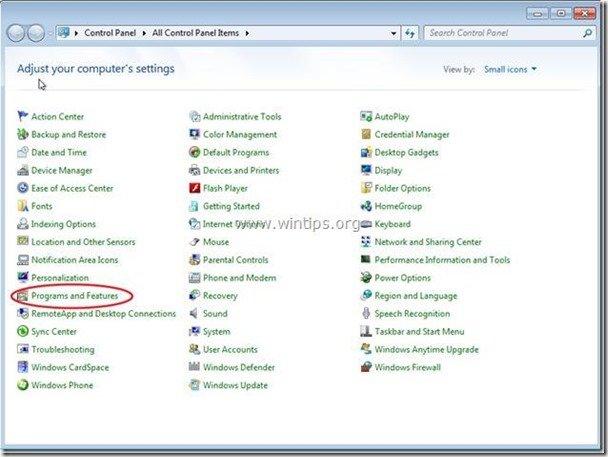
3. En la lista de programas, busque y Elimine/desinstale estas aplicaciones:
a. unabúsquedaenlaweb
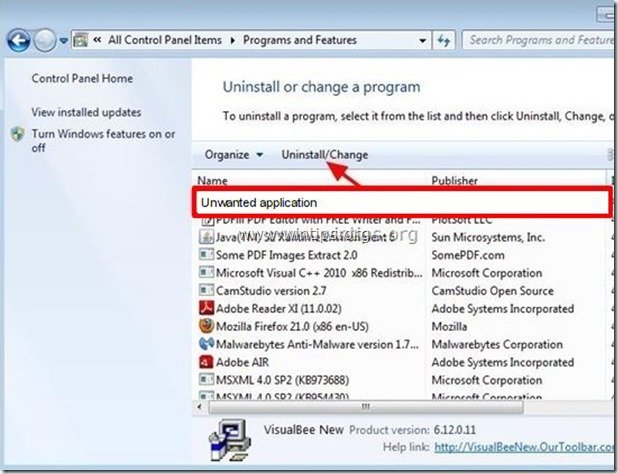
Paso 2. Elimina "onewebsearch.com" y restaura la configuración de tu navegador de Internet.
Internet Explorer, Google Chrome, Mozilla Firefox
Internet Explorer
Cómo eliminar "onewebsearch" página de inicio & "onewebsearch.com" opciones de búsqueda de Internet Explorer y restaurar la configuración de búsqueda de IE.
1. Abra Internet Explorer y, a continuación, abra " Opciones de Internet ”.
Para ello, en el menú Archivo de IE, seleccione " Herramientas " > " Opciones de Internet ”.
Aviso*: En las últimas versiones de IE pulse el botón " Engranaje " icono  arriba a la derecha.
arriba a la derecha.

2. Pulse el botón " Avanzado ".

3. Elija " Restablecer ”.

4. Marque (para activar) la casilla " Borrar la configuración personal "y seleccione " Restablecer ”.

5. Una vez finalizada la acción de reinicio, pulse " Cerrar " y, a continuación, seleccione " OK " para salir de las opciones de Internet Explorer.

6. Reinicie su navegador y vaya al paso 3 .
Google Chrome
Cómo eliminar "onewebsearch" página de inicio & "onewebsearch.com" opciones de búsqueda de Google Chrome y restaura la configuración de búsqueda de Chrome.
1. Abra Google Chrome y vaya al menú de Chrome  y elija " Ajustes ".
y elija " Ajustes ".
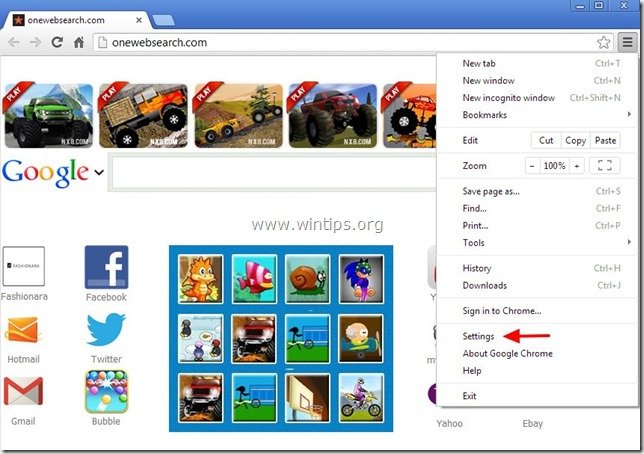
2. Encuentra el " Al arrancar "y seleccione " Páginas fijas ".
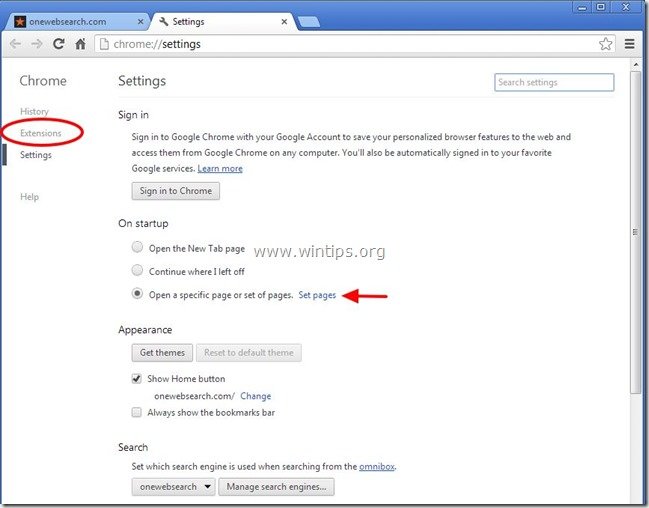
3. Borrar el " onewebsearch.com " de las páginas de inicio pulsando la tecla " X "a la derecha.
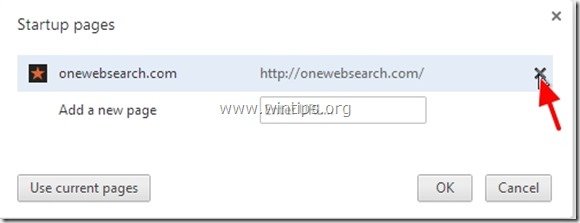
4. Configura tu página de inicio preferida (por ejemplo, http://www.google.com) y pulse " OK ".
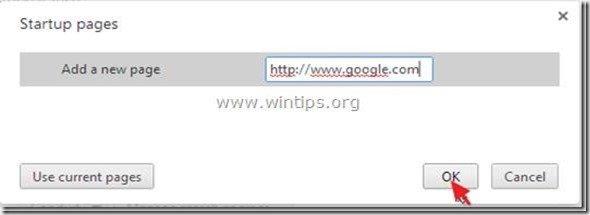
5. Bajo " Apariencia "active la casilla " Mostrar botón Inicio " y elija " Cambia ”.
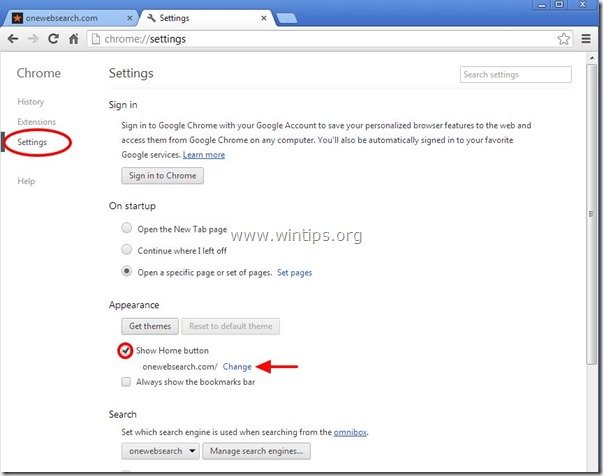
6. Borrar el " onewebsearch.com "Entrada de " Abrir esta página ".
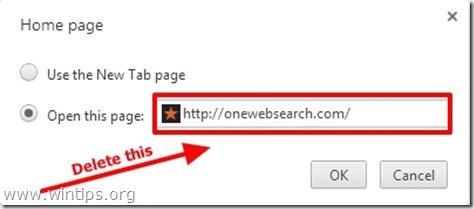
7. Tipo (si lo desea) su página web preferida para que se abra al pulsar " Página de inicio "(por ejemplo, www.google.com) o deje este campo en blanco y pulse " OK ”.
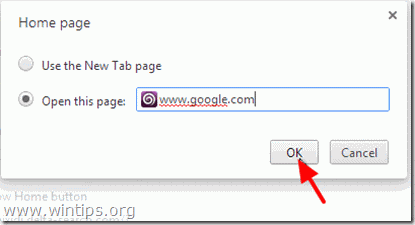
5. Ir a " Buscar en "y seleccione " Gestionar motores de búsqueda ".
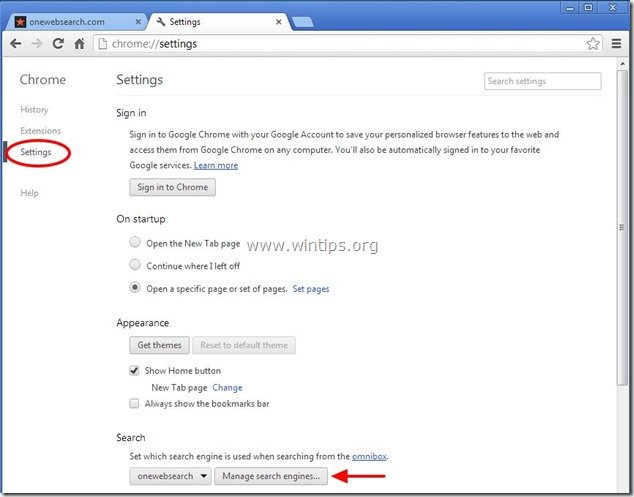
6. Elija su motor de búsqueda predeterminado preferido (por ejemplo, búsqueda en Google) y pulse " Por defecto ".

7. A continuación, elija la opción " onewebsearch.com" motor de búsqueda y quitarlo pulsando la tecla " X "Seleccione " Hecho " para cerrar " Motores de búsqueda ".
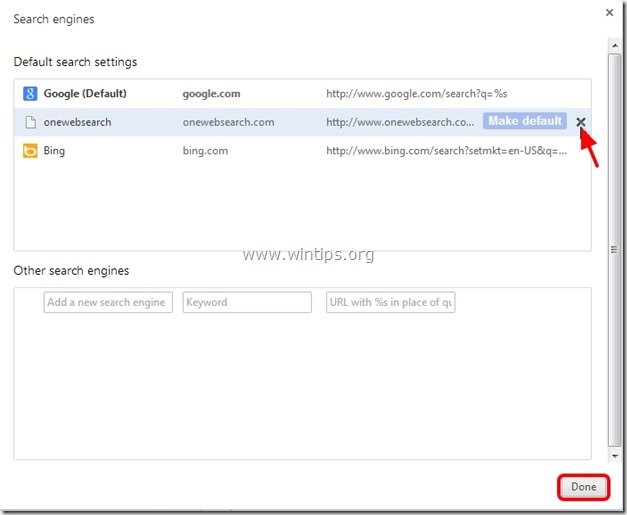
8. Elija " Extensiones " a la izquierda.
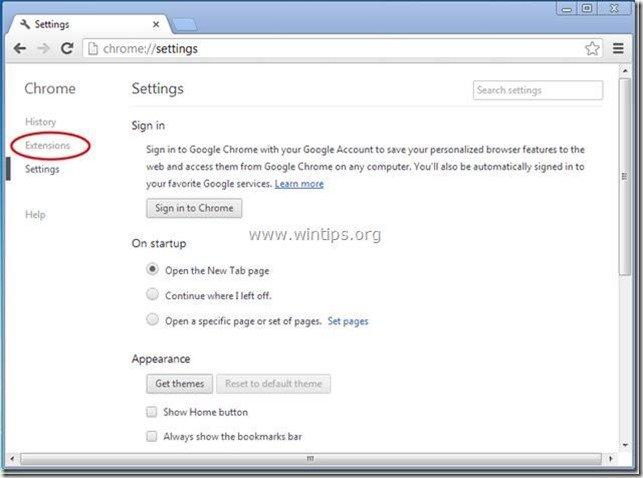
9. En " Extensiones "Opciones eliminar el " onewebsearch" haciendo clic en el icono de reciclaje de la derecha.
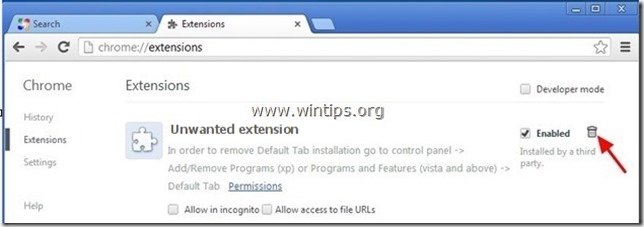
10. Cierre todas las ventanas de Google Chrome y p roceda a Paso 3 .
Mozilla Firefox
Cómo eliminar "onewebsearch" página de inicio & "onewebsearch.com" opciones de búsqueda de Mozilla Firefox y restaura la configuración de búsqueda de Firefox. .
1. Haga clic en " Firefox" en la parte superior izquierda de la ventana de Firefox y vaya a a “ Ayuda " > " Información para la resolución de problemas ”.
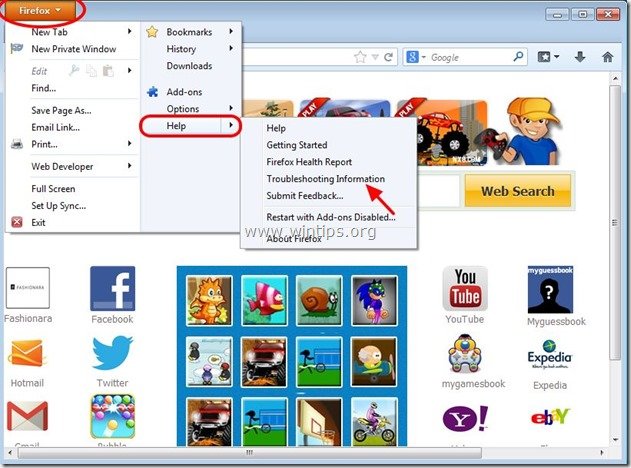
2. En " Información para la resolución de problemas ", pulse " Reiniciar Firefox "para restablecer Firefox a su estado predeterminado .

3. Prensa " Reiniciar Firefox " otra vez.

4. Una vez completado el trabajo de reinicio, Firefox se reinicia.
5. Cierra todas las ventanas de Firefox y pase a la etapa siguiente.
Paso 3: Limpie las entradas restantes del registro utilizando "AdwCleaner".
1. Descargue y guarde la utilidad "AdwCleaner" en su escritorio.
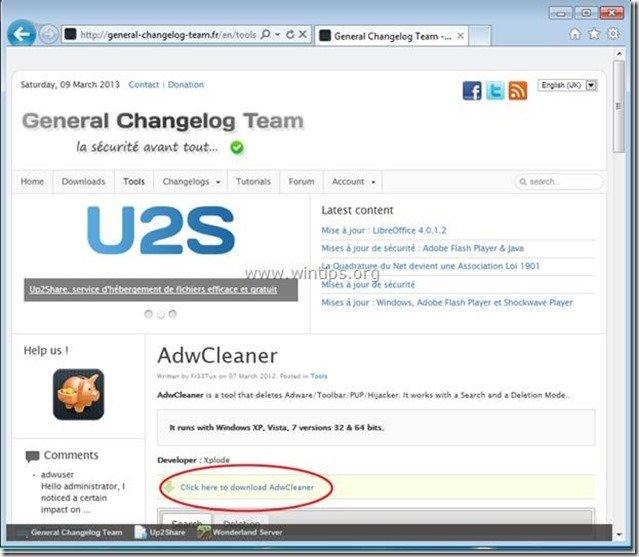
2. Cierre todos los programas abiertos y Doble clic para abrir "AdwCleaner" desde tu escritorio.
3. Prensa " Borrar ”.
4. Prensa " OK " en la ventana "AdwCleaner - Información" y pulse " OK " de nuevo para reiniciar el ordenador .
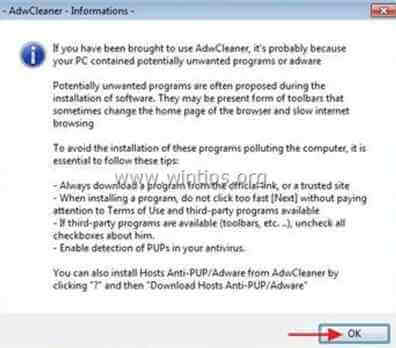
5. Cuando se reinicie el ordenador, cerrar "AdwCleaner" ventana de información (readme) y continuar con el siguiente paso.
Paso 4. Limpiar que su ordenador permanezca amenazas maliciosas.
Descargar y instale uno de los programas antimalware GRATUITOS más fiables de la actualidad para limpiar tu ordenador de las amenazas maliciosas restantes. Si quieres mantenerte constantemente protegido de las amenazas de malware, existentes y futuras, te recomendamos que instales Malwarebytes Anti-Malware PRO:
Protección MalwarebytesTM
Elimina Spyware, Adware y Malware.
Comience su descarga gratuita ahora
1. Corre " Malwarebytes Anti-Malware". y permitir que el programa se actualice a su última versión y base de datos maliciosa si es necesario.
2. Cuando aparezca la ventana principal de "Malwarebytes Anti-Malware" en su pantalla, seleccione la opción " Realizar una exploración rápida " y, a continuación, pulse " Escanear " y deje que el programa analice su sistema en busca de amenazas.
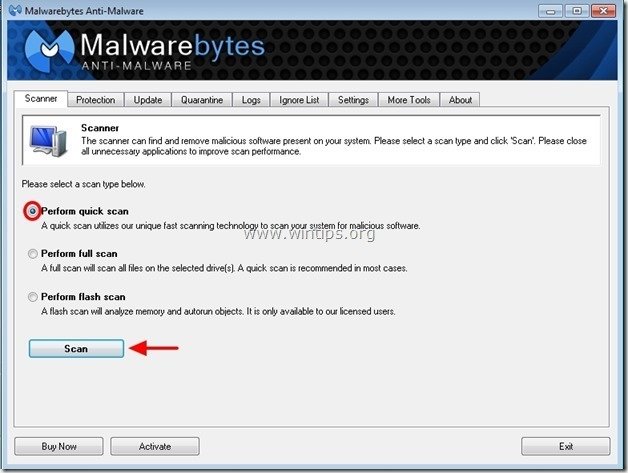
3. Cuando finalice el escaneado, pulse "OK" para cerrar el mensaje de información y, a continuación pulse el "Mostrar resultados" para ver y eliminar las amenazas maliciosas encontradas.
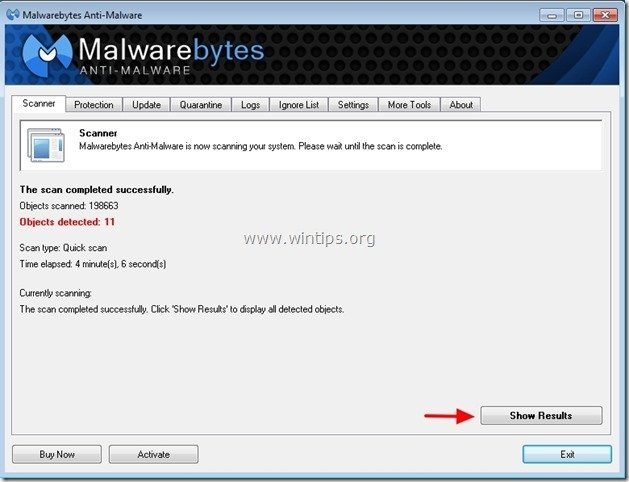 .
.
4. En la ventana "Mostrar resultados comprobar - con el botón izquierdo del ratón. todos los objetos infectados y, a continuación, elija la opción " Eliminar seleccionados " y deje que el programa elimine las amenazas seleccionadas.
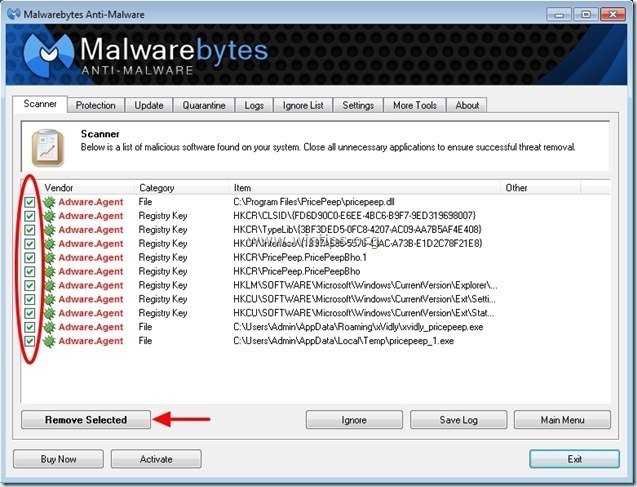
5. Una vez finalizado el proceso de eliminación de objetos infectados Reinicie el sistema para eliminar correctamente todas las amenazas activas".

6. Continúe hasta el siguiente paso.
Paso 5. Limpie los archivos y entradas no deseados.
Utilizar " CCleaner " y proceda a limpiar su sistema de temporales archivos de internet y entradas de registro no válidas.*
* Si no sabes cómo instalar y utilizar "CCleaner", lea estas instrucciones .
Paso 6. Reinicie el ordenador para que los cambios surtan efecto y realice un análisis completo con su programa antivirus.

andy dawis
El blog de un administrador de sistemas sobre Windows