Tabla de contenido
Si estás buscando formas sencillas de utilizar tu teléfono Android o iPhone como cámara web en Windows 10, sigue leyendo a continuación, porque en esta guía encontrarás las instrucciones para hacerlo.
Las cámaras web son caras de comprar, y no son fáciles de conseguir en estos días. Para aquellos que se comunican regularmente con sus colegas a través de software de videoconferencia, esto puede ser un gran inconveniente. Sin embargo, la buena noticia es que puedes usar tu Android o iPhone como una cámara web en Windows 10.
Como ya sabes que tienes la solución dentro de tu bolsillo, lo único que te queda es conectar tu teléfono a tu ordenador y empezar a utilizarlo como cámara web. Así que, ¡comencemos con los pasos que debes seguir para conseguirlo!
Cómo convertir tu teléfono en una cámara web en Windows 10.
Cómo usar la cámara del teléfono Android como cámara web en Windows 10.
1. En tu dispositivo Android: abre Google Play Store y busca y instalar DroidCam app.
2. En tu PC con Windows 10: Descargar el Cliente Windows de DroidCam .

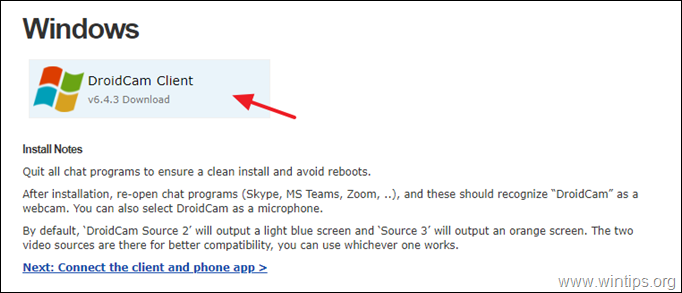
3. Haga doble clic en la aplicación "DroidCam.Setup". Pulse Siguiente y sigue el resto de instrucciones para instalar DroidCam CLient.
Nota: Si aparece una ventana de "Seguridad de Windows", haga clic en el botón Instalar para continuar la instalación.
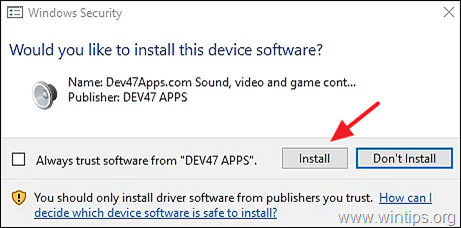
4. Una vez instalado el software "DroidCam CLient" en tu ordenador, ábrelo.
5. Seleccione el tipo de conexión ( WiFi o USB)* con su teléfono Android (seleccionando el icono correspondiente), y compruebe tanto el Vídeo y Audio casillas de verificación. *
Nota: Dado que el uso de la cámara de Android como una cámara web a través de WiFi es más conveniente, demostramos la conexión WiFi en esta guía.
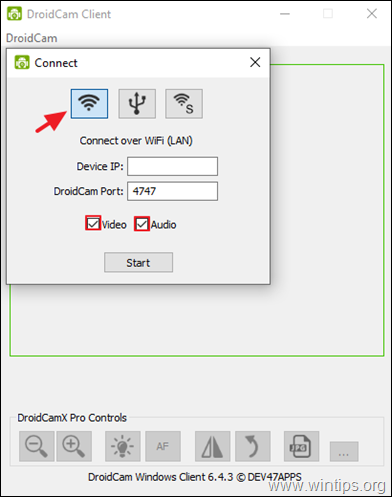
6. Ahora abre el DroidCam en su teléfono Andorid, y haga clic en la aplicación Archivo en la esquina superior derecha.
a Selecciona si quieres usar la cámara frontal o la trasera.
b. Nota el WiFi IP dirección y la Puerto DroidCam (por ejemplo, "4747").
Nota: Si está utilizando una versión anterior de la aplicación DroidCam en su Android, haga clic en el botón Más (tres puntos) en la esquina superior derecha de la pantalla y seleccione Cámara de la lista de opciones disponibles. A continuación, elija la cámara preferida.
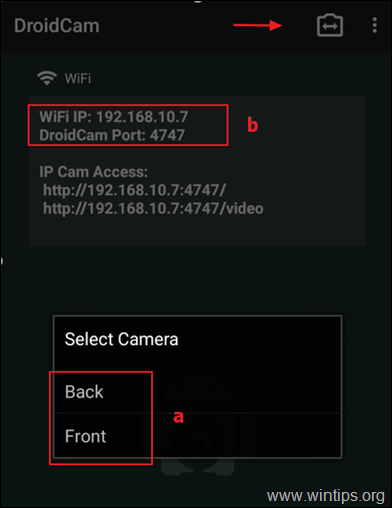
7. Ahora vuelve a tu PC, y en DroidCam CLient, y...
a. En IP del dispositivo campo: escriba el nombre de Android Dirección IP del WiFi como aparece en DroidCam aplicación en su teléfono Android. (por ejemplo, "192.168.10.7"), y...
b. ...luego escriba el Puerto DroidCam número (por ejemplo, "4747").
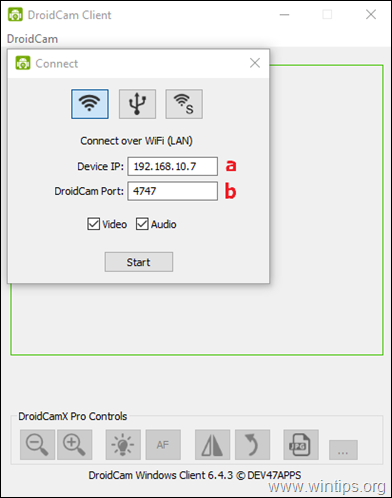
8. Por último, haga clic en el botón Inicie para empezar a usar tu Android como cámara web. *
Nota: Si tienes problemas para utilizar DroidCam, asegúrate de que ambos dispositivos están conectados a la misma red WiFi.
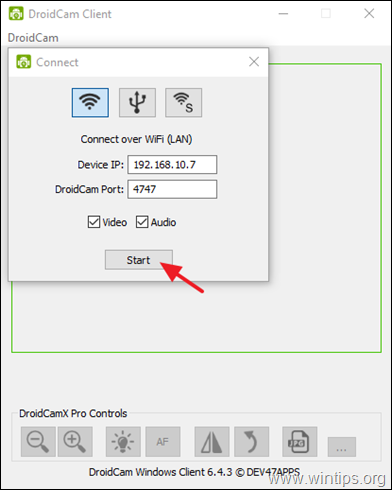
9. Para que DroidCam funcione con su programa de videoconferencia en su PC, proceda y seleccione el DroidCam por defecto dispositivo de origen para video & audio en la configuración del programa.
* Por ejemplo: Si estás utilizando Zoom para comunicarte con otros, abre el Ajustes y seleccione el Opciones de vídeo A continuación, seleccione la "DroidCam Source 2" o la "DroidCam Source 3" como su cámara predeterminada. Del mismo modo, vaya a la sección Ajustes de audio y selecciona "DroidCam Virtual Audio" para que el micrófono de tu dispositivo Android sea la entrada por defecto.
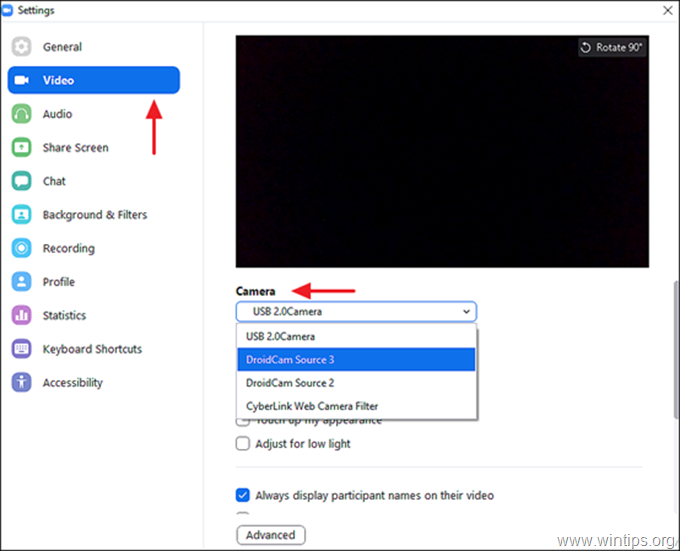
10. Ahora está listo para utilizar su dispositivo Android como una cámara web en Windows 10.
Cómo usar el iPhone como cámara web en Windows 10. *
Nota: Varias aplicaciones de iOS permiten a los usuarios utilizar su iPhone como cámara web. En este tutorial recomendamos utilizar DroidCam o EpocCam para este fin.
DroidCam.
Si quieres utilizar tu iPhone como cámara web con DroidCam en su PC con Windows, instale DroidCam para iOS en su teléfono y consulte los pasos mencionados anteriormente para proceder.
EpocCam.
Para usar la cámara de tu iPhone como una cámara web usando EpoCam en tu PC con Windows 10:
1. Instala la cámara EpocCam en tu iPhone.
2a. EpocCam requiere un conjunto específico de controladores para funcionar en Windows 10 o macOS. Por lo tanto, navegue al sitio de descargas de Elgato y seleccione EPOCCAM y Windows como su sistema operativo.
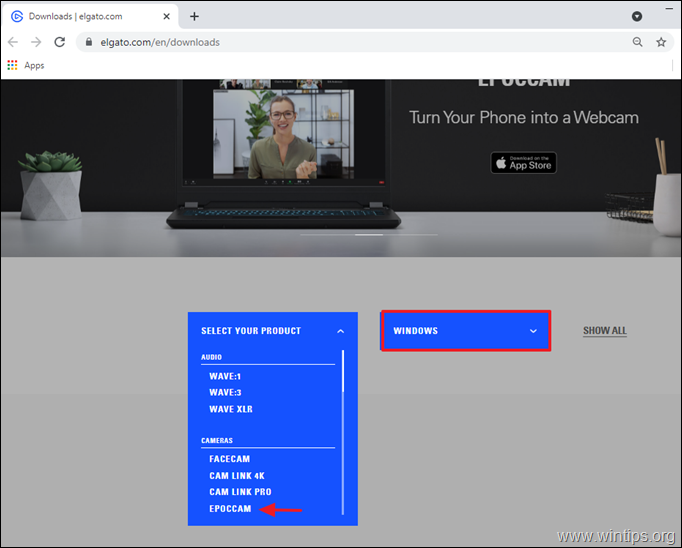
2b Pulse el botón de descarga para descargar el software EpocCam.
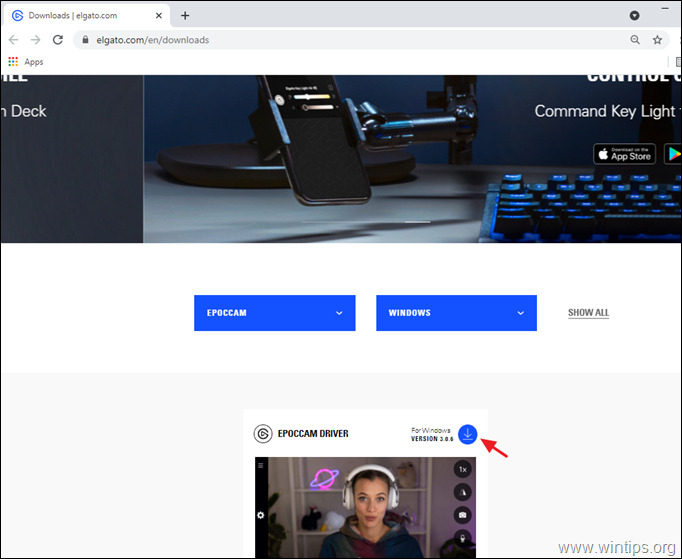
3. Una vez descargado EpocCam, haga clic en el archivo descargado y siga las instrucciones de instalación del asistente para instalarlo.
4. Cuando haya terminado, abra Aplicación EpocCam en su iPhone y permitir que EpocCam acceda a la cámara de tu iPhone.
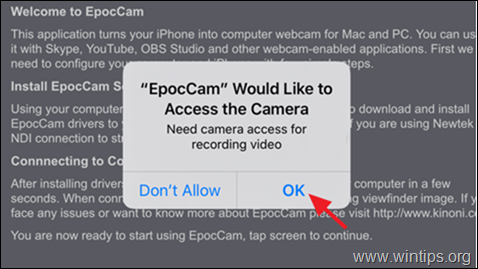
5. Ahora, Abrir el Cámara EpocCam en su iPhone y deja que se conecte a tu PC. Cuando esto se haga, verás la notificación de abajo. *
Nota: Para establecer la conexión, el iPhone y el ordenador deben estar en la misma red.
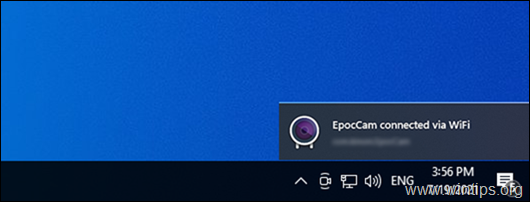
7. Una vez establecida la conexión, abra su programa de videoconferencia y, en los ajustes de vídeo y audio, elija EpocCam como cámara predeterminada.
Si esta guía te ha servido de ayuda, déjame un comentario sobre tu experiencia y comparte esta guía para ayudar a los demás.

andy dawis
El blog de un administrador de sistemas sobre Windows





