Sisukord
Babyloni tööriistariba on Babyloni tõlketarkvara osana paigaldatud lisavõimalus. See tööriistariba on reklaamvara ja muudab teie brauseri vaikimisi otsingusseadeid ja eelistusi. Tööriistariba aitab teil teha sõnade tõlkeid, ilma et peaksite navigeerima Babyloni avalehel. Enamik lisavõimalusi ja tööriistaribasid on komplekteeritud tarkvara paigaldajate sees ja te peate nende paigaldamisel alati olema tähelepanelik.
Et eemaldada täielikult "Babylon search settings & Babylon toolbar", järgige alljärgnevat protseduuri:
Samm 1. Eemaldage ja eemaldage "Babylon Toolbar" kirjed.
Kuidas eemaldada "Babylon Toolbar" arvutist CCleaneri abil.
1. Kõigepealt laadige siit alla ja installige CCleaner.
2. Kui paigaldus on lõppenud, käivitage CCleaner ja avage peaaknas " Tööriistad " > " Eemaldage ".
3. Leia " Babüloni tööriistariba " programmi ja valige " Käivita Uninstaller ", et eemaldada tööriistariba paigaldatud programmidest.
Samuti desinstallige kõik Babylonile kuuluvad tarkvarad.

4. Kuigi " Tööriistad " menüü, mine " Startup " ja eemaldage kõik "Babylon" käivituskirjed (nt Babylon Client jne).
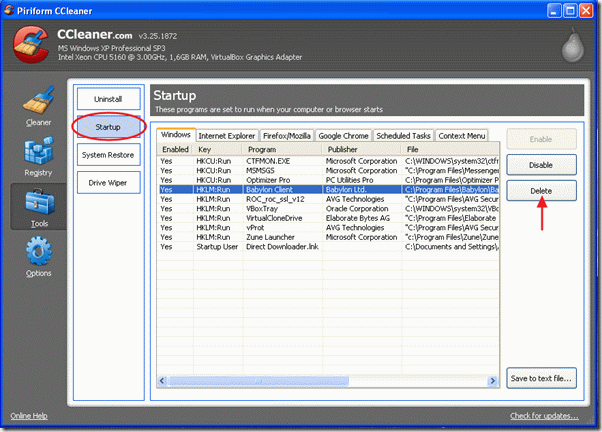
5. Seejärel valige " Internet Explorer " vahekaart ja kustutada " Babylon IE plugin " kanne.
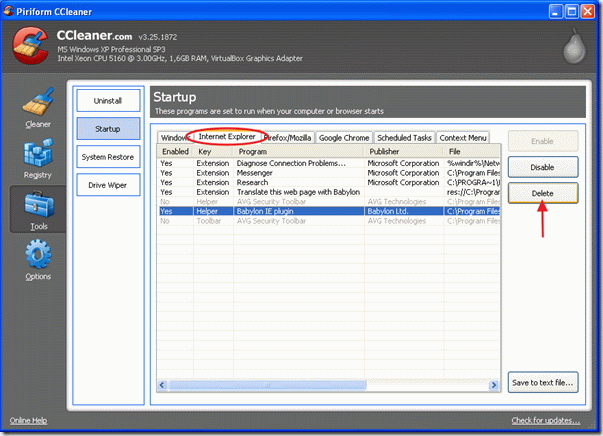
Nüüd sulgege CCleaner programm ja jätkake eemaldada " Babüloni otsingu seaded " brauserist:
Samm 2. Eemaldage internetibrauserist "Babylon Search Settings".
Internet Explorer (IE)
Kuidas eemaldada "Babylon Search Settings" Internet Explorerist
1. Avage Internet Explorer ja avage " Tööriistad " > " Lisade haldamine ""
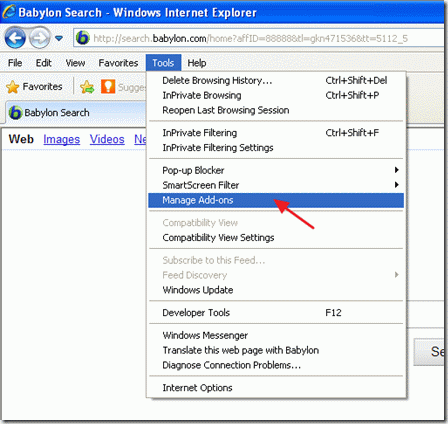
2. Kell " Otsi teenusepakkujaid " sektsioon muuta oma vaikimisi otsingupakkuja (nt Yahoo Search)

3. Valige ja eemaldada " Otsi veebist (Babylon) " kanne.

4. Sulge " Lisade haldamine " valikud ja minna " Tööriistad " > " Interneti-valikud "
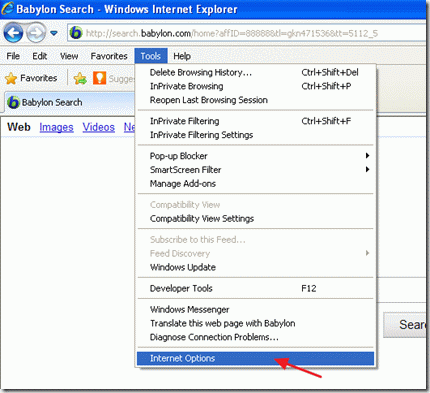
5. Valige " Täiustatud " ja valige vahekaart " Reset " nuppu, et Internet Exploreri seadete lähtestamine.
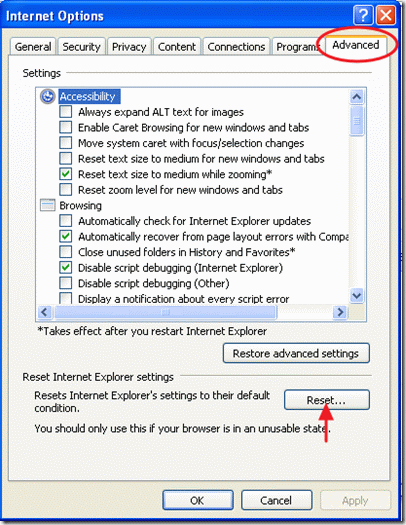
6. Hoiatusaknas vajutage " Reset " uuesti.
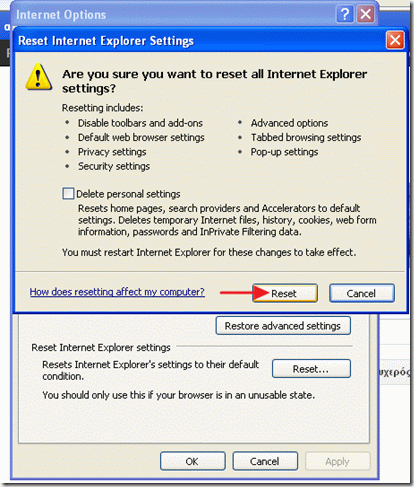
7. Kui lähtestamise protseduur on lõpetatud, valige " OK " ja taaskäivitage Internet explorer (sulgege ja avage uuesti), et muudatused jõustuksid.
8. Jätkake sammu 3 juurde.
Google Chrome
1. Avage Google Chrome ja mine Chrome'i menüüsse ja valige " Seaded "

2. Leia " Käivitamisel " ja valige " Määra leheküljed "

3. Kustuta " Babüloni otsing " käivitamislehtedelt vajutades " X " sümbol paremal

4. Määrake oma eelistatud käivitamisleht (nt https://www.wintips.org) ja vajutage " OK "

5. edasi " Otsi " ja valige " Halda otsingumootoreid "

6. Valige oma eelistatud vaikimisi otsingumootor (nt Yahoo otsing) ja vajutage " Tee vaikimisi "

7. Seejärel valige " Otsi veebis Babüloni järgi " otsingumootor ja eemaldada see vajutades " X " sümbol paremal.

8. Vali " OK " sulgeda " Otsingumootorid " aknas ja valige " Laiendused "

9. Kell " Laiendused " paneel, eemaldada " Babüloni tõlkija " kirje, valides selles reas prügikasti. Kasutades sama protseduuri eemaldada -kui see on olemas- mis tahes muu Babülooniga seotud laiendus .

10. Sulgege kõik Google Chrome'i aknad.
11. Jätkake sammu 3 juurde.
Mozilla Firefox
1. Avage Mozilla Firefox ja minge " Tööriistad " > " Valikud "
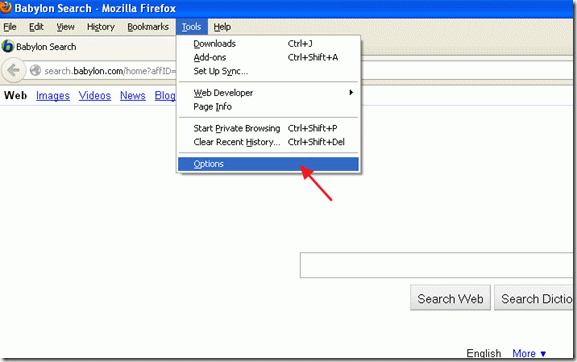
2. Kell " Üldine " vahekaart, mine " Koduleht " seaded ja kustutada . Babüloni koduleht ja sisestage oma eelistatud koduleht: nt www.google.com.
3. Seejärel valige " Lisade haldamine "
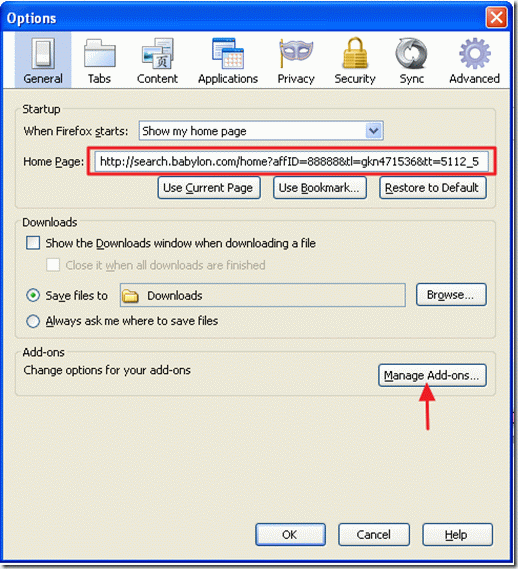
4. Kell " Lisade haldamine ", valige " Laiendused " valikud vasakul ja seejärel eemaldada kõik laiendused, mis kuuluvad " Babylon " tarkvara.
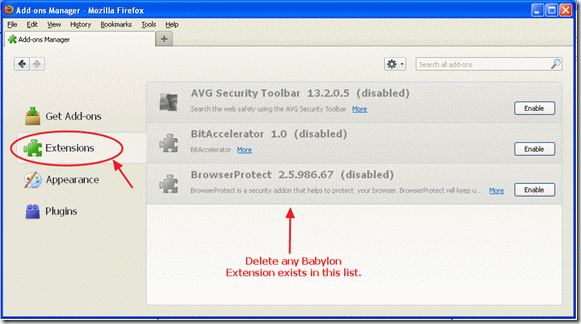
5. Sulge " Lisade haldamine " aknas ja Firefoxi menüüst valige " Abi " > " Teave veaotsingu kohta "
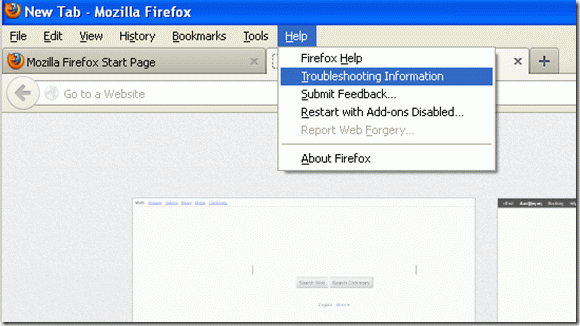
6. On " Teave veaotsingu kohta " aknas, vajutage " Firefoxi lähtestamine " nuppu, et lähtestada Firefoxi vaikimisi olekusse .

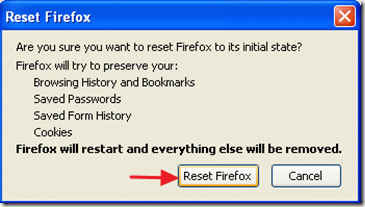
Pärast töö lõpetamist taaskäivitatakse Firefox uuesti.
7. Klõpsake nuppu ripp-nool , (otsingumootori nimest vasakule) ja valige " Halda otsingumootoreid "
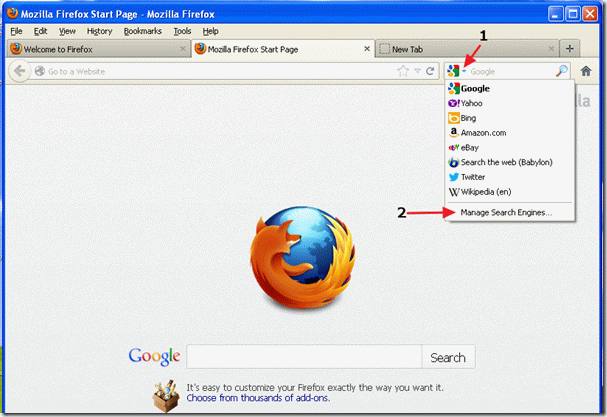
8. Selles aknas valige " Otsi veebist (Babylon) " ja vajutage " Eemaldage "
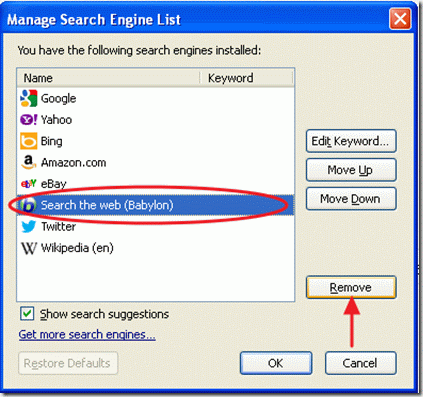
9. Press " OK ", et sulgeda " Halda otsingumootorit " aken ja seejärel sulgege kõik Firefoxi aknad.
10. Jätkake järgmise sammuga.
Samm 3: Puhastage soovimatud failid ja registrikanded
Kasutage " CCleaner " programmi ja jätkake puhas teie süsteemi ajutisest Interneti-failid ja kehtetud registrikanded.
Kui te ei tea, kuidas paigaldada ja kasutada "CCleanerit", lugege neid juhiseid.
Samm 4: Eemaldage pahatahtlikud ohud
Kasutage " MalwareBytes Anti-Malware " kuni puhas teie arvuti jaoks pahatahtlikud ohud.
Kui te ei tea, kuidas paigaldada ja kasutada " MalwareBytes Anti-Malware " loe neid juhiseid.
Samm 5. Taaskäivitamine teie arvuti
Käivitage arvuti uuesti, et muudatused jõustuksid ja alustage uuesti tööd arvutiga.

Andy Davis
Süsteemiadministraatori ajaveeb Windowsi kohta





