Innehållsförteckning
Babylons verktygsfält är ett tillägg som installeras som en del av Babylons översättningsprogram. Detta verktygsfält är adware och ändrar din webbläsares standardsökinställningar och preferenser. Verktygsfältet hjälper dig att utföra översättningar av ord utan att du behöver navigera på Babylons hemsida. De flesta tillägg och verktygsfält levereras i programvaruinstallationer och du måste alltid vara uppmärksam när du installerar dem.
För att helt ta bort "Babylon search settings & Babylon toolbar" följer du nedanstående procedur:
Steg 1. Avinstallera och ta bort "Babylon Toolbar"-poster.
Hur du avinstallerar och tar bort "Babylon Toolbar" från din dator med CCleaner.
1. Ladda först ner härifrån och installera CCleaner.
2. När installationen är klar kör du CCleaner och i huvudfönstret går du till " Verktyg " > " Avinstallera ".
3. Hitta " Babylons verktygsfält " och välj " Kör Uninstaller " för att ta bort verktygsfältet från installerade program.
Avinstallera också alla program som tillhör Babylon.

4. Medan i " Verktyg " menyn, gå till " Startup " och ta bort alla "Babylon"-uppstartsposter (t.ex. Babylon Client etc.).
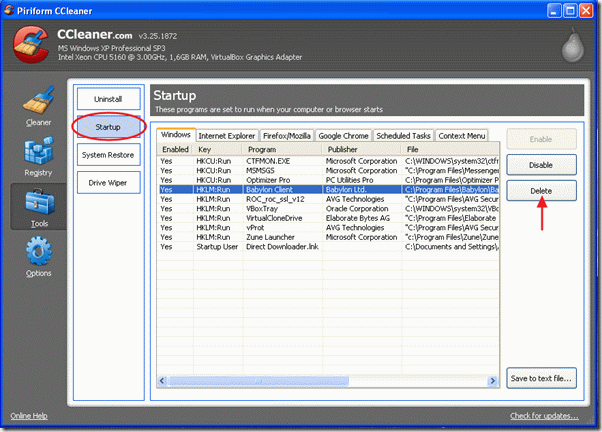
5. Välj sedan " Internet Explorer " och ta bort den " Plugin för Babylon IE " inlägg.
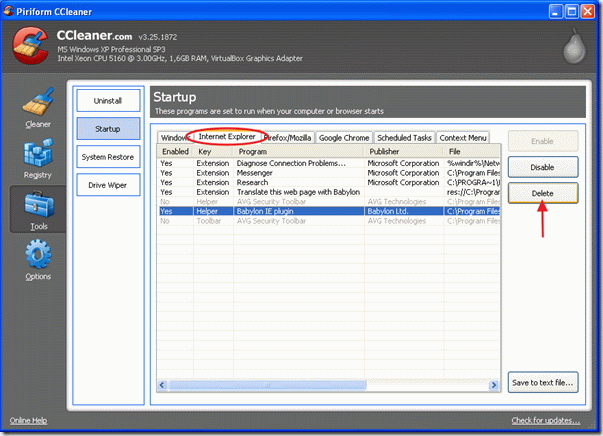
Stäng nu CCleaner-programmet och fortsätt till ta bort " Inställningar för Babylonsökning " i din webbläsare:
Steg 2. Ta bort "Babylon Search Settings" från din webbläsare.
Internet Explorer (IE)
Hur man tar bort "Babylon Search Settings" från Internet Explorer
1. Öppna Internet Explorer och gå till " Verktyg " > " Hantera tillägg ""
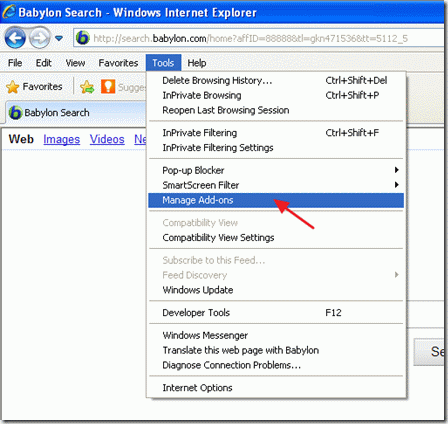
2. På " Sök leverantörer " ändra din standardsökleverantör (t.ex. Yahoo Search)

3. Välj och ta bort den " Sök på webben (Babylon) " inlägg.

4. Stäng den " Hantera tillägg " och gå till " Verktyg " > " Internetalternativ "
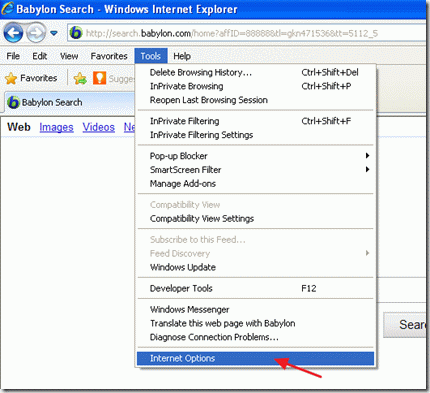
5. Välj " Avancerad " och välj " Återställ " för att återställa inställningarna för Internet Explorer.
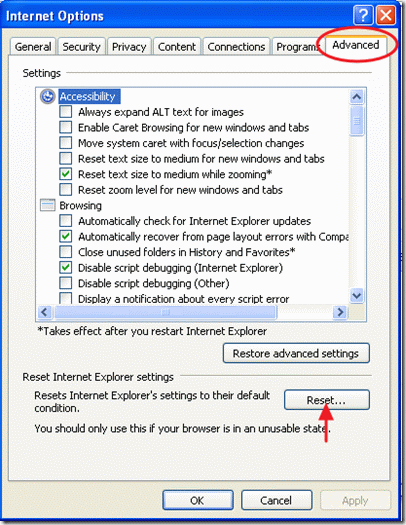
6. I varningsfönstret trycker du på " Återställ " igen.
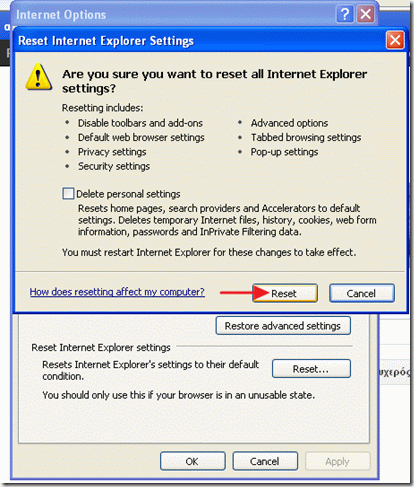
7. När återställningsproceduren är klar väljer du " OK " och starta om Internet Explorer (stäng och öppna igen) för att ändringarna ska träda i kraft.
8. Fortsätt till steg 3.
Google Chrome
1. Öppna Google Chrome och gå till Chrome-menyn och välj " Inställningar "

2. Hitta " Vid start " och välj " Ställ in sidor "

3. Ta bort den " Babylon sökning " från startsidorna genom att trycka på " X symbolen " till höger

4. Ställ in din önskade startsida (t.ex. https://www.wintips.org) och tryck på " OK "

5. Gå till " Sök på " och välj " Hantera sökmotorer "

6. Välj den standardsökmotor som du föredrar (t.ex. Yahoo search) och tryck på " Gör standard "

7. Välj sedan " Sök på webben med Babylon " sökmotor och ta bort den genom att trycka på " X " till höger.

8. Välj " OK " för att stänga " Sökmotorer " och välj " Förlängningar "

9. På " Förlängningar ", ta bort den " Babylon Översättare "genom att välja papperskorgen på den raden. På samma sätt kan du ta bort -om den finns- alla andra tillägg som rör Babylon .

10. Stäng alla fönster i Google Chrome.
11. Fortsätt till steg 3.
Mozilla Firefox
1. Öppna Mozilla Firefox och gå till " Verktyg " > " Alternativ "
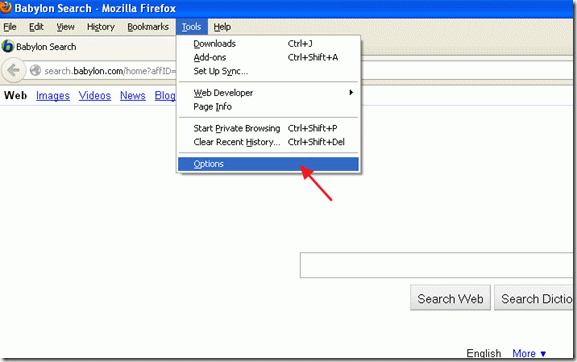
2. På " Allmänt ", gå till " Hemsidan " inställningar och ta bort Babylons hemsida och Skriv in din önskade startsida: t.ex. www.google.com.
3. Välj sedan " Hantera tillägg "
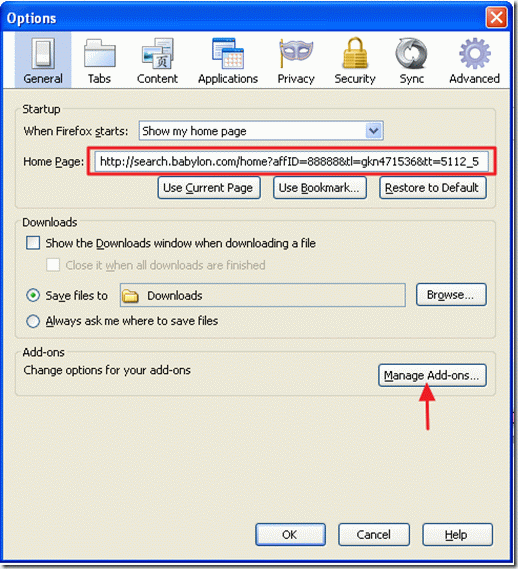
4. På " Hantera tillägg ", väljer du " Förlängningar "på vänster sida och sedan ta bort alla tillägg som tillhör " Babylon " programvara.
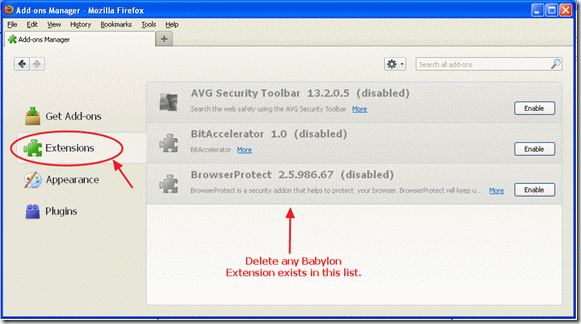
5. Stäng " Hantera tillägg " och på Firefox-menyn går du till " Hjälp " > " Information om felsökning "
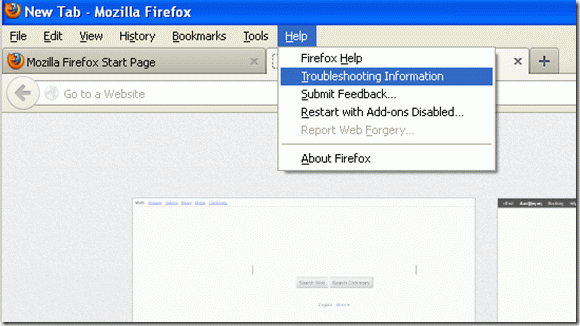
6. På " Information om felsökning ", tryck på " Återställ Firefox " för att återställa Firefox till standardläget .

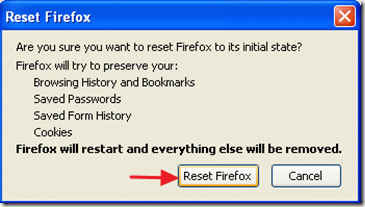
När återställningen är klar startar Firefox om.
7. Klicka på drop-down-pilen , (till vänster om sökmotorns namn) och välj " Hantera sökmotorer "
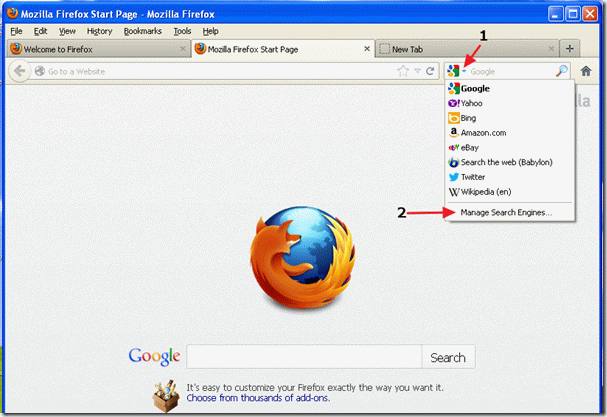
8. I det här fönstret väljer du " Sök på webben (Babylon) " och tryck på " Ta bort "
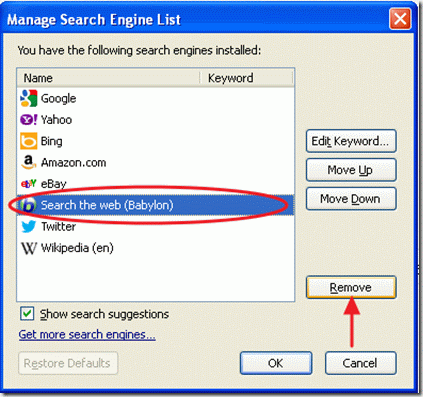
9. Press " OK " för att stänga " Hantera sökmotor " och stäng sedan alla Firefox-fönster.
10. Fortsätt till nästa steg.
Steg 3: Rensa oönskade filer och registerposter
Använd " CCleaner " och gå vidare till ren ditt system från tillfälliga Internetfiler. och ogiltiga registerposter.
Om du inte vet hur du installerar och använder CCleaner kan du läsa dessa instruktioner.
Steg 4: Ta bort skadliga hot
Använd " MalwareBytes Anti-Malware " till ren din dator för att skadliga hot.
Om du inte vet hur du installerar och använder " MalwareBytes Anti-Malware " läsa dessa anvisningar.
Steg 5. Starta om din dator
Starta om datorn för att ändringarna ska träda i kraft och börja arbeta med datorn igen.

Andy Davis
En systemadministratörs blogg om Windows





