Daftar Isi
Babel toolbar adalah add-on yang diinstal sebagai bagian dari perangkat lunak terjemahan Babel. Toolbar ini adalah adware dan mengubah pengaturan dan preferensi pencarian default browser Anda. Toolbar ini membantu Anda melakukan terjemahan kata-kata tanpa perlu menavigasi di halaman beranda Babel. Sebagian besar Add-on dan toolbar dibundel di dalam penginstal perangkat lunak dan Anda harus selalu memperhatikan saat menginstalnya.
Untuk sepenuhnya menghapus "Pengaturan pencarian Babel & toolbar Babel ikuti prosedur di bawah ini:
Langkah 1. Copot pemasangan dan hapus entri "Babylon Toolbar".
Cara Mencopot dan menghapus "Babylon Toolbar" dari komputer Anda menggunakan CCleaner.
1. Pertama unduh dari sini dan instal CCleaner.
2. Ketika instalasi selesai, jalankan CCleaner dan di jendela utama, buka " Peralatan " > " Copot pemasangan ".
3. Temukan " Bilah Alat Babel " dan pilih " Jalankan Penghapus Instalasi " untuk menghapus toolbar dari program yang diinstal.
Juga hapus instalan perangkat lunak apa pun milik Babel.

4. Sementara di " Peralatan ", buka " Memulai " dan hapus semua entri startup "Babylon" (misalnya Babylon Client, dll.)
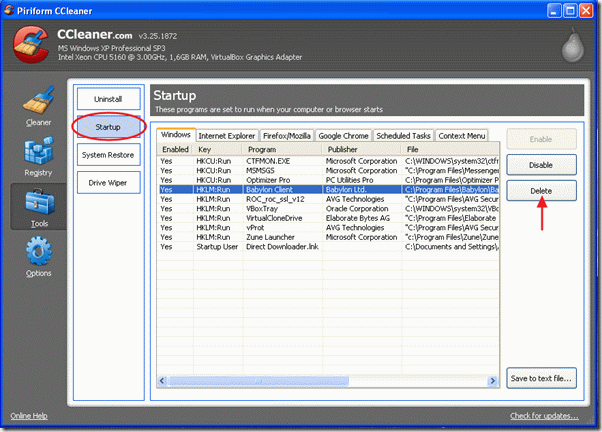
5. Kemudian pilih " Internet Explorer " tab dan hapus " Plugin Babel IE " entri.
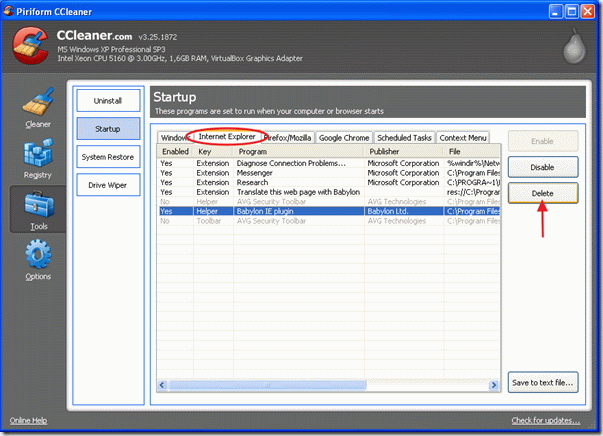
Sekarang tutup program CCleaner dan lanjutkan ke hapus " Pengaturan Pencarian Babel " dari browser Anda:
Langkah 2. Hapus "Pengaturan Pencarian Babel" dari browser internet Anda.
Internet Explorer (IE)
Cara Menghapus "Pengaturan Pencarian Babel" dari Internet Explorer
1. Buka Internet Explorer dan buka " Peralatan " > " Kelola Pengaya ""
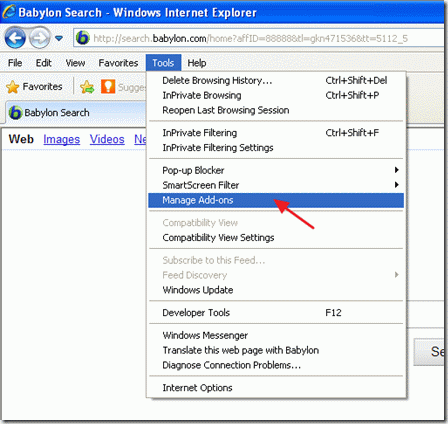
2. Di " Penyedia Pencarian " bagian mengubah penyedia pencarian default Anda (misalnya Yahoo Search)

3. Pilih dan hapus " Cari di web (Babel) " entri.

4. Tutup " Kelola Pengaya " opsi dan pergi ke " Peralatan " > " Opsi Internet "
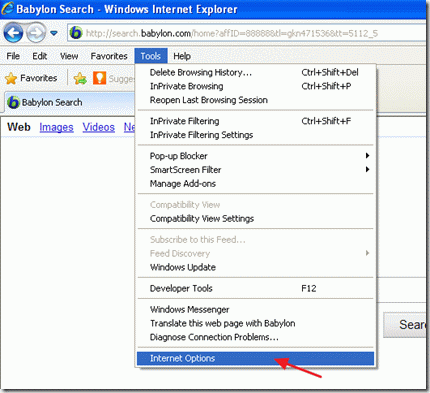
5. Pilih " Lanjutan " dan pilih tab " Atur ulang " untuk mengatur ulang pengaturan Internet Explorer.
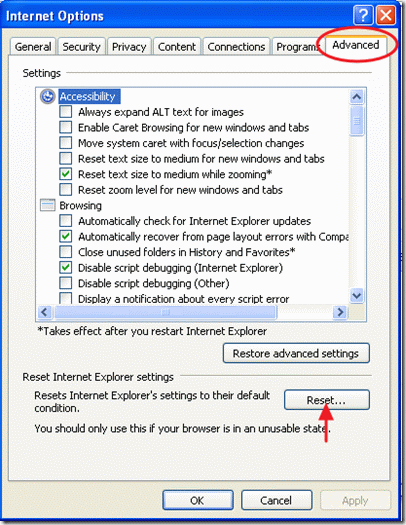
6. Pada jendela peringatan, tekan " Atur ulang " lagi.
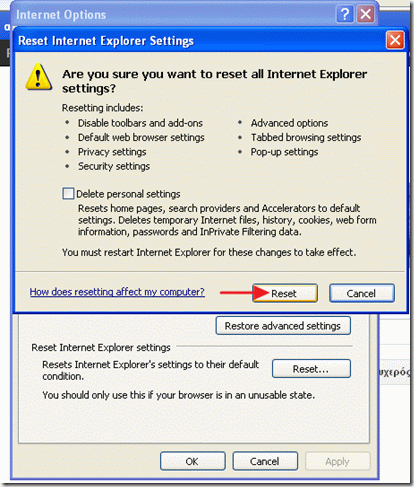
7. Apabila prosedur reset sudah selesai, pilih " OK " dan Mulai ulang penjelajah Internet (tutup dan buka lagi) agar perubahan bisa diterapkan.
8. Lanjutkan ke Langkah 3.
Google Chrome
1. Buka Google chrome dan pergi ke menu Chrome dan pilih " Pengaturan "

2. Temukan " Pada saat startup " dan pilih " Atur Halaman "

3. Hapus " Pencarian Babel " dari halaman startup dengan menekan tombol " X " simbol di sebelah kanan

4. Tetapkan halaman startup pilihan Anda (misalnya https://www.wintips.org) dan tekan " OK "

5. Pergi ke " Pencarian " dan pilih " Mengelola mesin pencari "

6. Pilih mesin pencari default pilihan Anda (misalnya pencarian Yahoo) dan tekan " Membuat default "

7. Kemudian pilih " Cari Web berdasarkan Babel " mesin pencari dan hapus itu dengan menekan tombol " X " simbol di sebelah kanan.

8. Pilih " OK " untuk menutup " Mesin pencari " jendela dan pilih " Ekstensi "

9. Di " Ekstensi " panel, hapus " Penerjemah Babel " dengan memilih recycle bin di baris itu. Menggunakan prosedur yang sama hapus -jika ada- ekstensi lain yang terkait dengan Babel .

10. Tutup semua jendela Google Chrome.
11. Lanjutkan ke Langkah 3.
Mozilla Firefox
1. Buka Mozilla Firefox dan buka " Peralatan " > " Opsi "
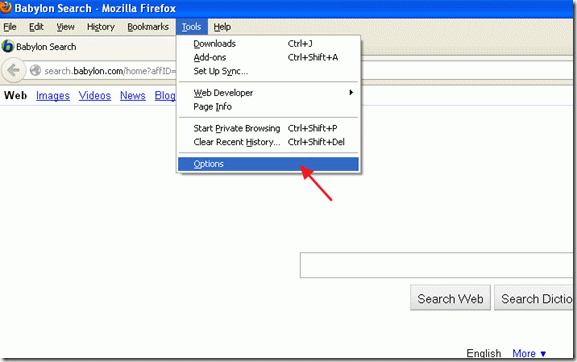
2. Di " Umum ", buka " Halaman Depan " pengaturan dan hapus yang Beranda Babel dan ketik halaman beranda pilihan Anda: e.g. www.google.com.
3. Kemudian pilih " Kelola Pengaya "
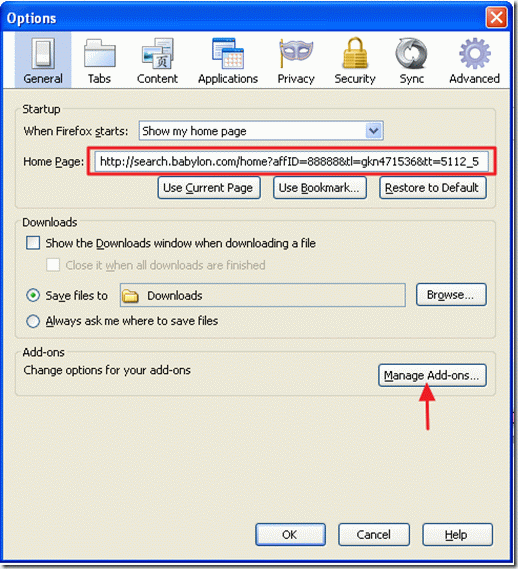
4. Di " Kelola Pengaya " bagian, pilih " Ekstensi " opsi di sebelah kiri dan kemudian menghapus ekstensi apa pun yang dimiliki " Babel " perangkat lunak.
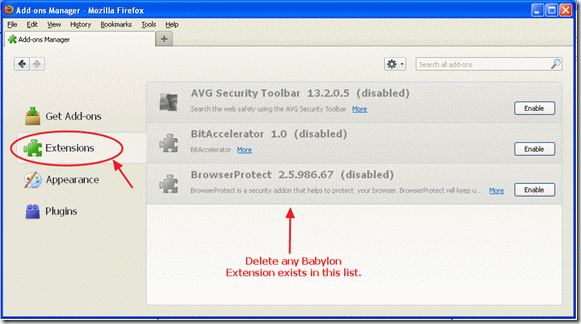
5. Tutup " Kelola Pengaya " dan dari menu Firefox, buka " Bantuan " > " Informasi Pemecahan Masalah "
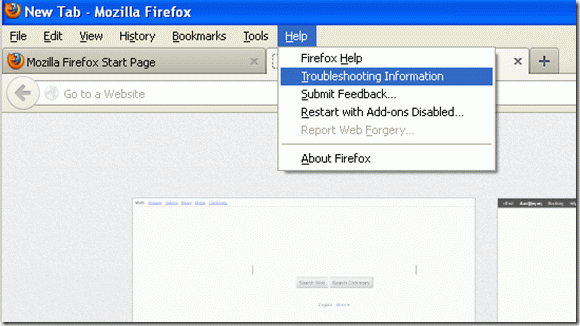
6. Pada " Informasi Pemecahan Masalah " jendela, tekan " Setel ulang Firefox " untuk mengatur ulang Firefox ke keadaan default .

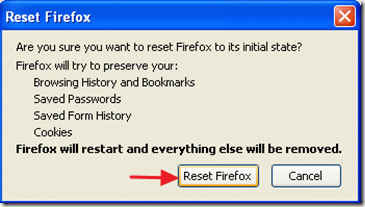
Setelah pekerjaan pengaturan ulang selesai, Firefox memulai ulang
7. Klik pada panah drop-down , (kiri ke nama mesin pencari) dan pilih " Mengelola Mesin Pencari "
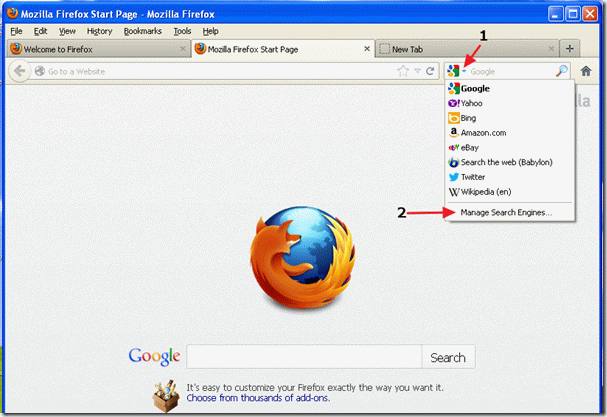
8. Di jendela ini pilih " Cari di web (Babel) " dan tekan " Hapus "
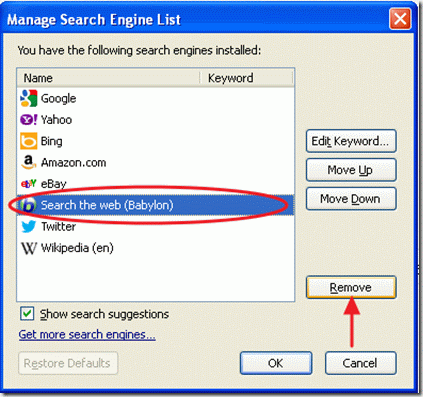
9. Tekan " OK " untuk menutup " Kelola Mesin Pencari " dan kemudian tutup semua jendela Firefox.
10. Lanjutkan ke langkah berikutnya.
Langkah 3: Bersihkan file yang tidak diinginkan dan entri registri
Gunakan " CCleaner " dan lanjutkan ke bersih sistem Anda dari sementara file internet dan entri registri yang tidak valid.
Jika Anda tidak tahu cara menginstal dan menggunakan "CCleaner", bacalah petunjuk ini.
Langkah 4: Hapus ancaman berbahaya
Gunakan " MalwareBytes Anti-Malware " untuk bersih komputer Anda untuk ancaman berbahaya.
Jika Anda tidak tahu cara menginstal dan menggunakan " MalwareBytes Anti-Malware " baca petunjuk ini.
Langkah 5. Mulai ulang komputer Anda
Hidupkan ulang komputer Anda agar perubahan berlaku dan mulai bekerja dengan komputer Anda lagi.

Andy Davis
Blog administrator sistem tentang Windows





