目次
Babylonツールバーは、Babylon翻訳ソフトウェアの一部としてインストールされているアドオンです。 このツールバーはアドウェアであり、ブラウザのデフォルトの検索設定とプリファレンスを変更します。 ツールバーは、Babylonのホームページで移動することなく単語の翻訳を実行できます。 ほとんどのアドオンとツールバーはソフトウェアのインストーラ内にバンドルされているので、それらをインストール中に常に注意を払う必要があります。
Babylon検索設定&Babylonツールバー "を完全に削除するには、以下の手順に従ってください。
ステップ1.アンインストールして「Babylon Toolbar」のエントリーを削除します。
CCleanerを使用して、コンピュータから「Babylon Toolbar」をアンインストールして削除する方法。
1. まず、こちらからCCleanerをダウンロードし、インストールしてください。
2. インストールが終了したら、CCleanerを起動し、メインウィンドウで""に移動します。 ツール " > " アンインストール ".
3. を検索してください。 バビロンツールバー " プログラムを選択し、 " アンインストーラの実行 「をクリックすると、インストールされているプログラムからツールバーを削除することができます。
また、Babylon社に属するソフトウェアもアンインストールしてください。

4.中にいる間は" ツール " メニューから、" スタートアップ " セクションを開き、すべての「Babylon」スタートアップエントリ(Babylon Clientなど)を削除します。
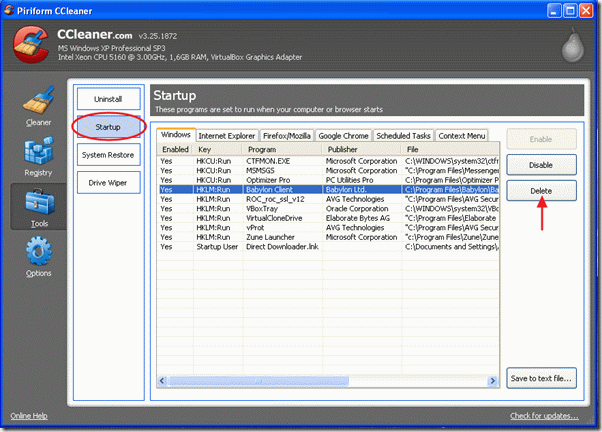
5. 次に、""を選択します。 インターネットエクスプローラ " タブと 消す " Babylon IEプラグイン " のエントリーをご覧ください。
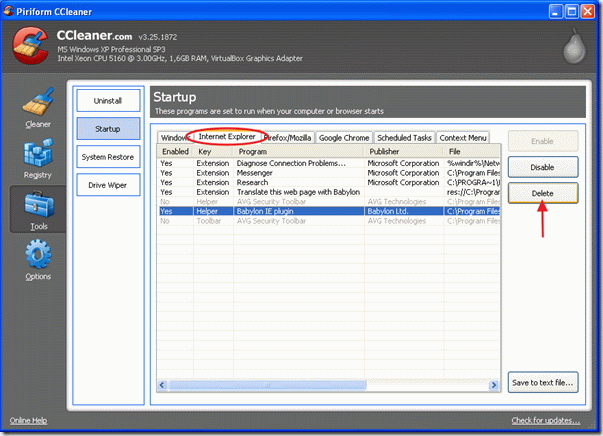
CCleanerを終了し、次に進みます。 取り除く " バビロン検索の設定 「をブラウザから選択してください。
ステップ2.インターネットブラウザから「Babylon Search Settings」を削除します。
インターネットエクスプローラ(IE)
Internet Explorerから「Babylon Search Settings」を削除する方法
1. Internet Explorerを起動し、" ツール " > " アドオンの管理 ""
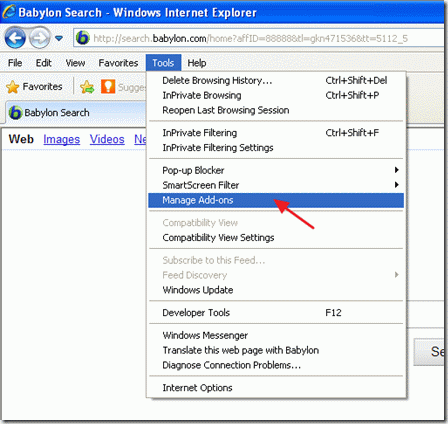
2. で " 検索プロバイダー " セクションで、デフォルトの検索プロバイダーを変更します(例:Yahoo Search)。

3.選択する と 取り除く " ウェブ検索(バビロン) " のエントリーをご覧ください。

4.閉じる " アドオンの管理 " のオプションを選択し、 " に進みます。 ツール " > " インターネットオプション "
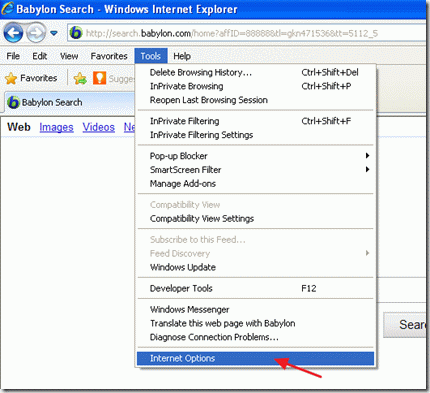
5. を選択します。 アドバンスト " タブを選択し、" リセット " ボタンを押して Internet Explorerの設定をリセットする。
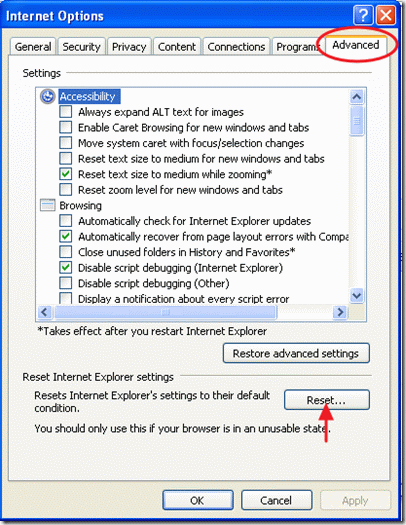
6. 警告ウィンドウで、" リセット " をもう一度。
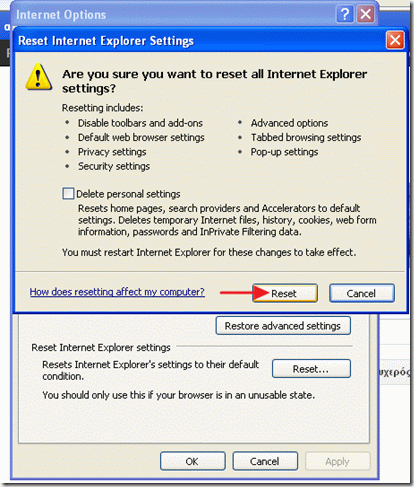
7. リセット手順が完了したら、" OK " と インターネットエクスプローラーを再起動する (一度閉じてからもう一度開く)すると、変更が有効になります。
8. 手順3へ進む。
グーグルクローム
1. Google chromeを起動し Chromeのメニューに移動する を選択し、" 設定 "

2. を検索してください。 起動時 " の部分を選択し、 " セットページ "

3.削除 " バビロンサーチ 「を押して、スタートアップページから" X 右側の" "マーク

4.お好みのスタートアップページを設定する (例: https://www.wintips.org)をクリックし、". OK "

5. 詳細 " 検索 " の部分を選択し、 " 検索エンジンの管理 "

6.お好みのデフォルトの検索エンジンを選択する (例:Yahoo検索)をクリックし、「」を押します。 デフォルトにする "

7. 次に、""を選択します。 バビロンでウェブ検索 " 検索エンジンと 取除く を押すことで X " マークを右側に表示します。

8. 選択する " OK " を閉じる " 検索エンジン " ウィンドウを開き、 " を選択します。 エクステンション "

9. で " エクステンション " ペインを表示します。 取り除く " バビロン翻訳者 「の行でごみ箱を選んでください。 同じ手順で 取り除く -もしあれば Babylonに関連するその他の拡張機能 .

10. Google Chromeのウィンドウをすべて閉じます。
11. 手順3へ進む。
Mozilla Firefox
1. Mozilla Firefoxを開き、" ツール " > " オプション "
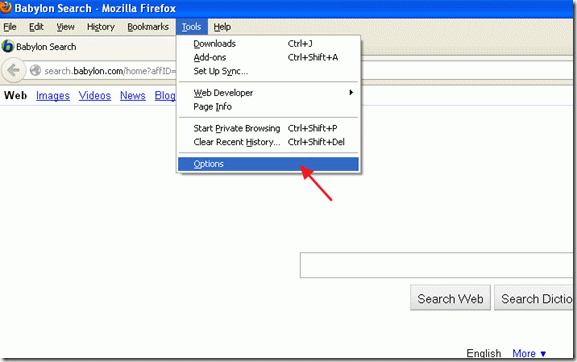
2. で " 一般 " タブをクリックすると、" ホームページ " の設定と 消す その バビロンホームページ と は、お好みのホームページを入力してください。 例)www.google.com。
3. そして、「」を選択します。 アドオンの管理 "
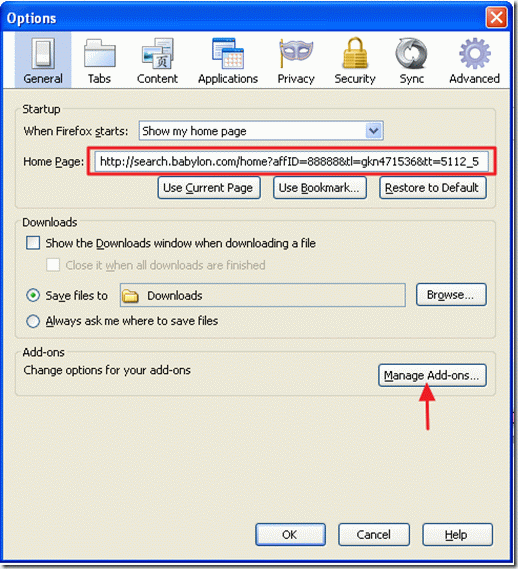
4. で " アドオンの管理 のセクションで、" "を選択します。 エクステンション " 左側のオプションを選択し に属するすべての拡張子を削除します。 " バビロン " ソフトウエアを使用しています。
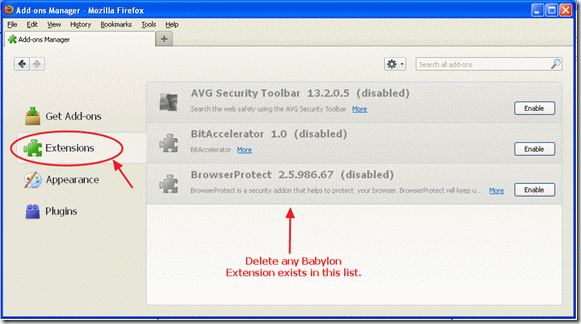
5. を閉じます。 アドオンの管理 " ウィンドウを開き、Firefoxのメニューから、" ヘルプ " > " トラブルシューティング情報 "
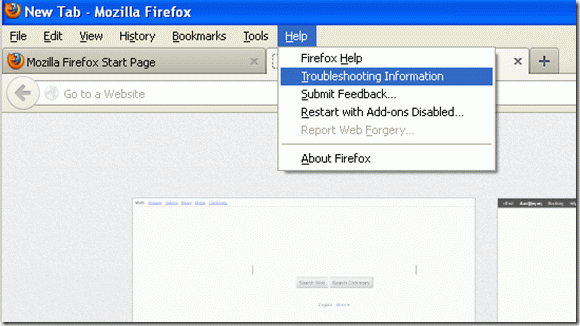
6. オン " トラブルシューティング情報 " ウィンドウで、" "を押します。 Firefoxをリセットする " ボタンを押して Firefoxをデフォルトの状態に戻す .

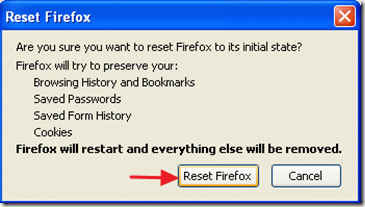
リセットジョブ完了後、Firefoxが再起動します。
7. をクリックします。 ドロップダウン矢印 検索エンジン名の左側にある""をクリックし、""を選択します。 検索エンジンの管理 "
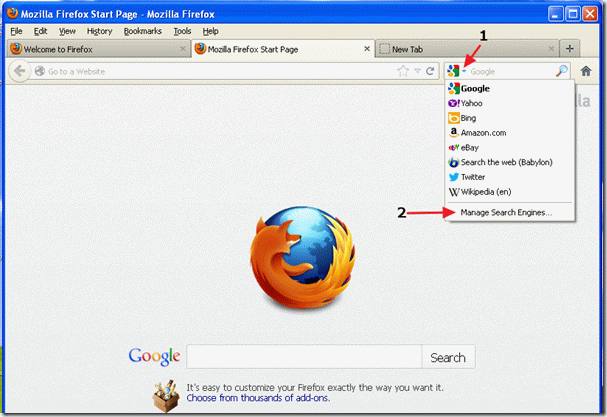
8. このウィンドウで、" ウェブ検索(バビロン) " のエントリーを行い、" 削除 "
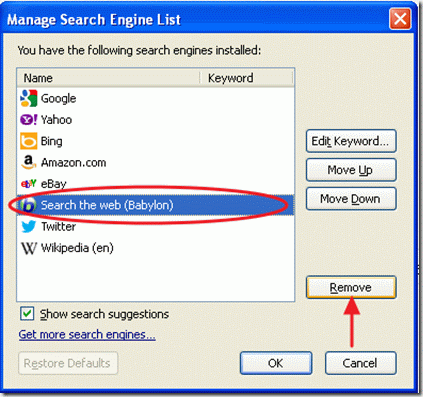
9. プレス " OK " を閉じます。 検索エンジンの管理 " ウィンドウを開き、すべてのFirefoxウィンドウを閉じます。
10.次のステップに進みます。
ステップ3:不要なファイルやレジストリエントリを削除する
使用する " CCleaner " プログラムに進みます。 クリーン を一時的なものから解放します。 インターネットファイル と 無効なレジストリエントリ
CCleaner」のインストール方法と使用方法がわからない場合は、こちらの説明をお読みください。
ステップ4:悪意のある脅威を削除する
使用する " マルウェアバイト アンチマルウェア " になります。 クリーン あなたのコンピューターに 悪意のある脅威
インストール方法と使用方法がわからない場合は、 " マルウェアバイト アンチマルウェア " この説明書をお読みください。
ステップ5.再起動 マイコン
コンピュータを再起動すると、変更が有効になり、再びコンピュータを使い始めることができます。

アンディ・デイビス
Windows に関するシステム管理者のブログ




