Sisukord
Turvalise ühenduse tõrge võib ilmneda, kui Firefox üritab siseneda veebilehele "www.hotmail.com", "login.live.com" või mõnele muule turvalisele veebilehele (URL algab sõnaga "https://"), mis üritab teie arvuti ja veebilehe vahelist ühendust turvata.
Turvaline ühendus ebaõnnestus - Firefox:
" mail.live.com-iga ühenduse loomisel tekkis viga. OCSP-vastuses on kehtetu OCSP allkirjastamissertifikaat. Veakood: SEC_ERROR_OCSP_INVALID_SIGNING_CERT
Lehekülge, mida te üritate vaadata, ei saa kuvada, sest saadud andmete autentsust ei ole võimalik kontrollida.
Palun võtke ühendust veebisaidi omanikega, et teavitada neid sellest probleemist. "

See õpetus sisaldab mitmeid meetodeid Firefoxi veebilehitseja vea "Secure Connection Failed" tõrke kõrvaldamiseks.
Kuidas parandada turvaline ühendus ebaõnnestus Firefoxis.
Enne allpool nimetatud lahenduste kasutamist proovige Firefoxi probleemi "Secure Connection Failed" lahendamiseks järgmist:
1. Veenduge, et teie kuupäeva ja kellaaja seaded on õiged. Selleks:
1. Klõpsake nuppu Kuupäev ja kellaaeg ikooni paremas alumises nurgas.
2. Avanevas aknas klõpsake nuppu Kuupäeva ja kellaaja seadete muutmine .
3. Vajutage Muuda kuupäeva ja kellaaega link, et veenduda, et olete oma arvutis seadistanud õige kuupäeva/kellaaja/aasta.
4. Kui olete kuupäeva/kellaaja sisestamise lõpetanud, vajutage Ajavööndi muutmine et tagada õige ajavöönd.
5. Restart oma arvutisse ja proovige seejärel pääseda HTTPS-veebisaidile, mille tõttu Firefox kuvab vea "Secure Connection Fail" (turvaline ühendus ei õnnestu).
2. Veenduge, et olete paigaldanud Teenusepakett 3 kui te kasutate Windows XP või Teenusepakett 2 (32bit) , 64bit), kui kasutate Windows 2003. Selle tagamiseks:
1. Klõpsake paremal hiireklõpsuga Arvuti ikooni ja valige Omadused .
2. Allpool Süsteem tekstimärgist peaksite nägema, milline Service Packi väljaanne (number) on teie arvutisse paigaldatud.
3. Uuendage Firefoxi uusimale versioonile.
Meetod 1: Skaneerige oma arvutit viiruste ja pahavara suhtes.Meetod 2. Lülitage Firefoxi laiendused välja.Meetod 3. Lähtestage Firefoxi seaded.Meetod 4. Lülitage viirusetõrje/ tulemüür välja.Meetod 5. Seadistage OCP kinnitus ajutiselt valeks. Meetod 1: Skaneerige oma arvutit viiruste ja pahavara suhtes.
Kõigepealt veenduge, et teie arvuti on 100% puhtaks tehtud kahjulikest programmidest, nagu rootkitid, pahavara või viirused. Selle ülesande täitmiseks järgige selle Pika pahavara skaneerimise ja eemaldamise juhendi samme.
Pärast arvuti kontrollimist/puhastamist viirustest proovige pääseda HTTPS-saitidele. Kui " Turvaline ühendus ebaõnnestus " probleem püsib, siis jätkake järgmise meetodiga.
Meetod 2. Lülitage Firefoxi laiendused välja.
Teine lahendus Firefoxi "Secure Connection failed" vea parandamiseks on paigaldatud Firefoxi laienduste väljalülitamine. Selleks:
< 1. Firefoxi menüüst  , klõpsake Lisandid
, klõpsake Lisandid  .
.
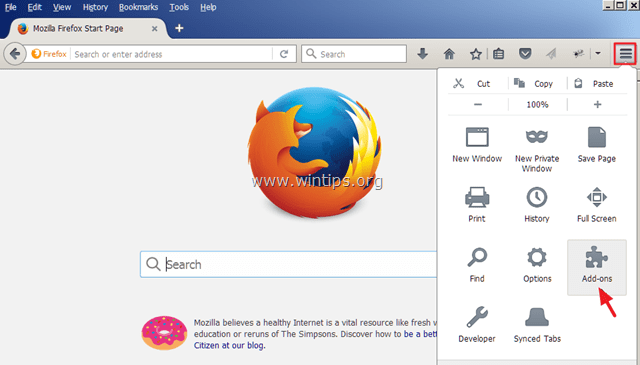
2. Lülita välja kõik Lisandid ja siis taaskäivitage Firefox.
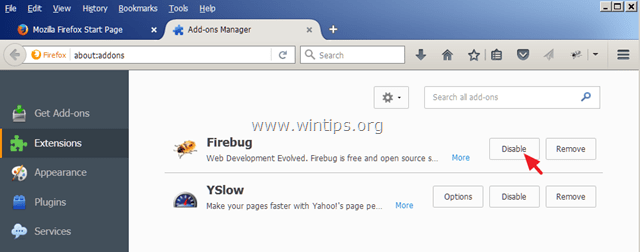
3. Pärast Firefoxi taaskäivitamist proovige pääseda HTTPS-saidile, mis põhjustab probleemi "Secure Connection failed" (turvaline ühendus ebaõnnestus).
4. Kui probleem on lahendatud, siis lubage ükshaaval välja lülitatud lisad (ja taaskäivitage Firefox), kuni leiate, milline laiendus põhjustab probleemi "Secure Connection failed" (turvaline ühendus ebaõnnestus).
Meetod 3. Firefoxi lähtestamine vaikeseadetele
Järgmine lahendus Firefoxi vea "Secure Connection failed" lahendamiseks on Firefoxi vaikimisi seadete lähtestamine *.
Märkus: See protseduur eemaldab kõik Firefoxi lisaseadmed ja kohandused. Firefoxi järjehoidjad jäävad alles.
1. Firefoxi menüüst  , klõpsake nuppu Abi
, klõpsake nuppu Abi  ikoon.
ikoon.
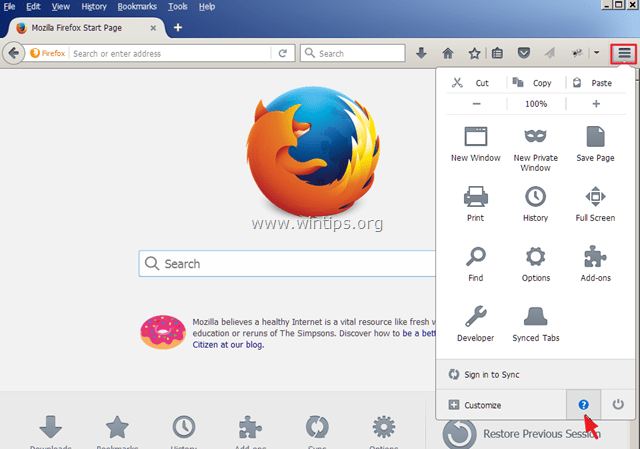
2. Valige Teave veaotsingu kohta
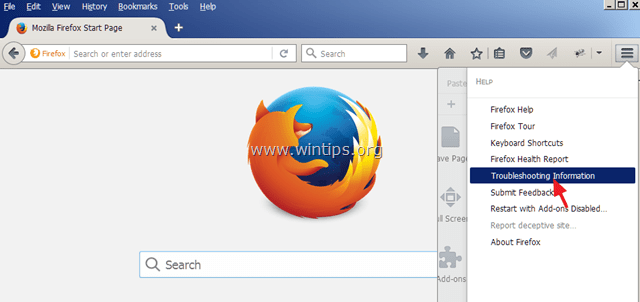
3. Seejärel vajutage Värskenda Firefoxi nuppu lähtestada Firefoxi vaikimisi olekusse .
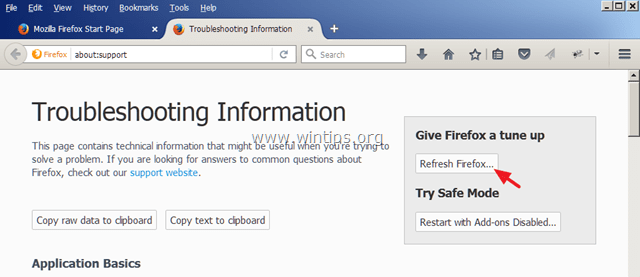
4. Press Värskenda Firefoxi uuesti.
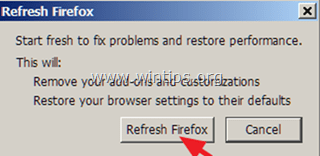
5. Pärast Firefoxi taaskäivitamist proovige uuesti HTTPS-saidile ligi pääseda.
Meetod 4: Lülitage oma viirusetõrje/tõrjevall välja.
Kui kasutate viirusetõrje- või tulemüürprogrammi, mis kaitseb teid internetiliikluse eest, proovige Interneti-(veebi)kaitse välja lülitada või eemaldage oma turvatarkvara täielikult.
Näiteks:
- Kui te kasutate AVAST viirusetõrje, siis mine Seaded > Aktiivne kaitse > Veebikaitse > Kohandada ja Tühista the HTTPS-skaneerimise lubamine kast.
- Kui te kasutate ESET , siis sai Seadistamine > Täiustatud seadistus > Laiendada veebi ja e-posti ja valida SSL-protokoll > Ärge skannige SSL-protokolli.
Meetod 5. Määrake OCP-klammerduse ajutine valeks seadmine
Online Certificate Status Protocol (OCSP) stapling, on uus mehhanism, mille abil saab veebileht edastada külastajatele sertifikaadi tühistamise teavet privaatsust säilitaval, skaleeritaval viisil. Mõned veebilehed, ei tundu olevat veel täielikult uuendatud selle uue funktsiooni jaoks, nii et võite proovida ajutiselt seada "security.ssl.enable_ocsp_stapling" eelistuseks "false". Selleks:
1. Kirjutage Firefoxi aadressiribale: about:config & press Sisestage.
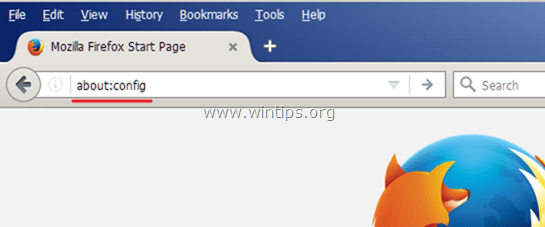
2. Järgmisel ekraanil valige Ma olen ettevaatlik, ma luban!
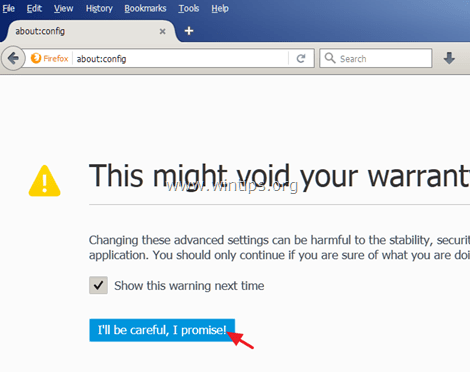
3. Topeltklõpsake nupul security.ssl.enable_ocsp_stapling eelistus, et muuta selle väärtust tõsi aadressile vale.

4. Taaskäivitamine Firefox.
5. Proovige uuesti pääseda HTTPS-saitidele. *
Märkus: Mõne päeva pärast seadistage " security.ssl.enable_ocsp_stapling" väärtus tõsi uuesti ja vaadake, kas HTTPS-veebisait on uuendatud ja probleem parandatud.
See on kõik! Andke mulle teada, kas see juhend on teid aidanud, jättes oma kogemuse kohta kommentaari. Palun meeldige ja jagage seda juhendit, et aidata teisi.

Andy Davis
Süsteemiadministraatori ajaveeb Windowsi kohta





