Sisukord
Kui soovite teada saada, kuidas saate luua ja seadistada jaotamisloendi, et Office 365-s "Saada kui" e-posti aliasina, siis jätkake lugemist allpool. Nagu te teate, on "e-posti alias" täiendav e-posti aadress, mida saab seostada esmase e-posti kontoga, et saada sellele e-posti aadressile saadetud kirju.
Lihtsamalt öeldes tähendab see, et kui te loote Office 365 kasutajale e-posti aliase, siis kõik aliase aadressile saadetud kirjad toimetatakse kasutaja esmasesse postkasti. Lisaks, kui kasutaja soovib nendele kirjadele vastata, saadetakse kirjad tema Office365 konto kaudu ja "From" lahtrisse ilmub kasutaja esmane e-posti aadress. Selle vältimiseks saate seadistada Outlooki nii, et see saadab alatesEmail Alias, või luua jagatud postkasti alias aadressi, või luua jaotamise nimekirja e-posti aadressi email alias, mis on selgitatud selles artiklis.
See õpetus sisaldab juhiseid selle kohta, kuidas saata e-kirju e-posti aliasist, kasutades Office 365 jaotamisnimekirja.
Kuidas luua ja häälestada Microsoft 365-s e-posti aliasina saatmiseks jaotamisloend ja seadistada seda.
Samm 1. Seadistage uus jaotamisloend uue e-posti varjunime jaoks.
1. Sissepääs Office 365 halduskeskusesse ja mine Rühmad > Lisage grupp.

2. Valige grupi tüübi valikute juures valige Jaotus .
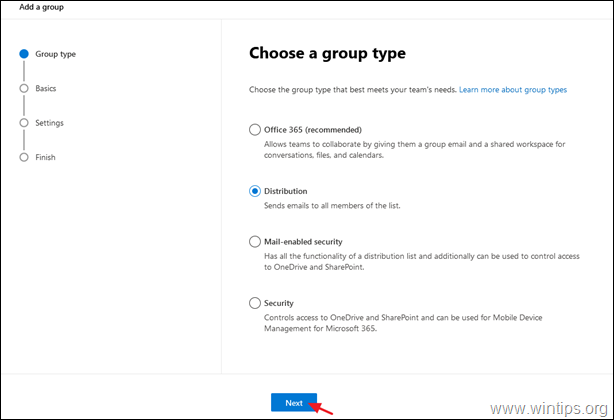
3. Kirjutage nimeks äratuntav nimi (või varjunimi) ja klõpsake nuppu Järgmine .

4. Kirjutage grupi e-posti aadressi juures uus varjunime aadress ja seejärel valige . Lubada inimestel väljaspool minu organisatsiooni saata e-kirju sellesse jaotamisnimekirja Kui olete lõpetanud, klõpsake Järgmine.
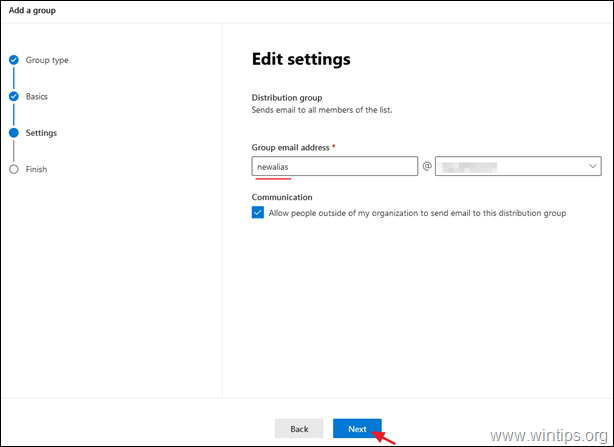
5. Klõpsake Loo grupp.
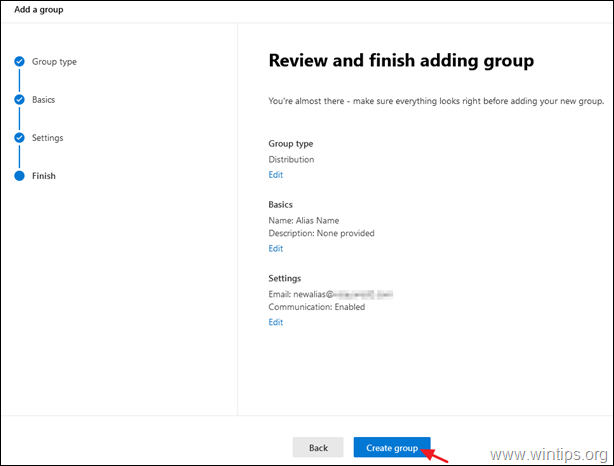
6. Nüüd avage uus grupp ja valikus Liikmed vahekaart, klõpsake Vaata kõiki ja halda liikmeid.
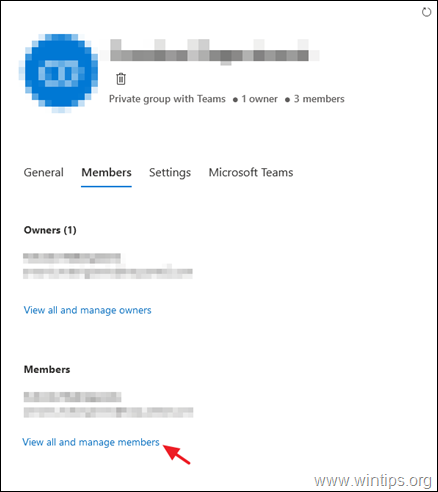
7. Klõpsake Lisage liikmed.
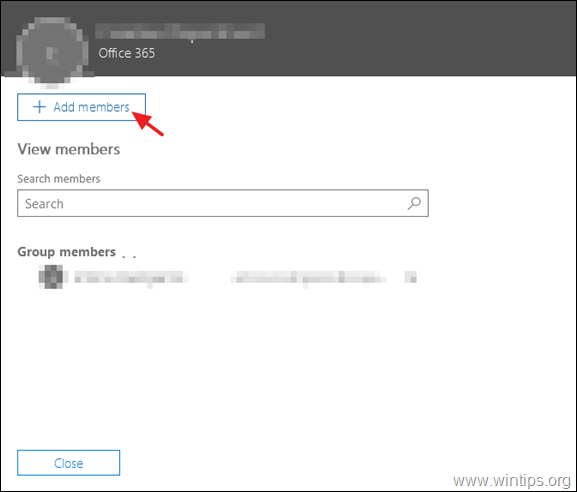
8. Nüüd valige kasutaja, kes saab ja vastab e-kirjadele uuel e-posti alias-aadressil ja klõpsake nuppu Salvesta.
Samm 2. Lubage põhikasutajal grupi nimel e-kirju saata.
1. In the Office 365 haldusportaal , klõpsake Vahetus. *
Märkus: Kui te ei näe vahetuslinki, klõpsake nuppu Näita kõiki.
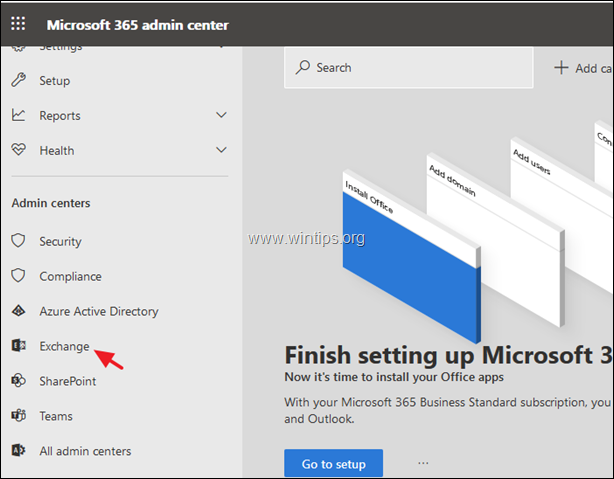
2. Valige Exchange'i halduskeskuses saajad -> rühmad.
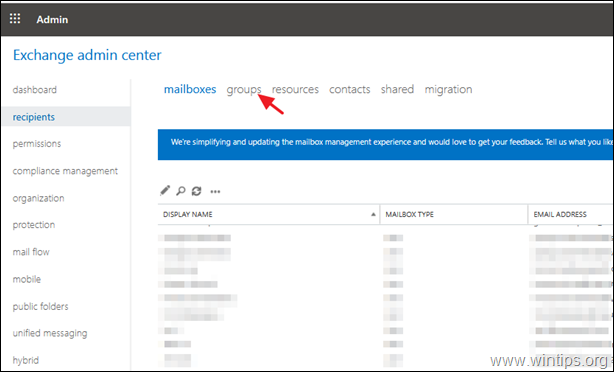
3. Tehke topeltklõps äsja loodud uuel jaotusgrupil, et vaadata/muuta selle omadusi.
4. Rühma delegeerimisel klõpsake plussmärki + sümbol.

5. Valige kasutaja esmane postkast ja klõpsake nuppu Lisa.
6. Kui olete lõpetanud, klõpsake OK ja Salvesta.
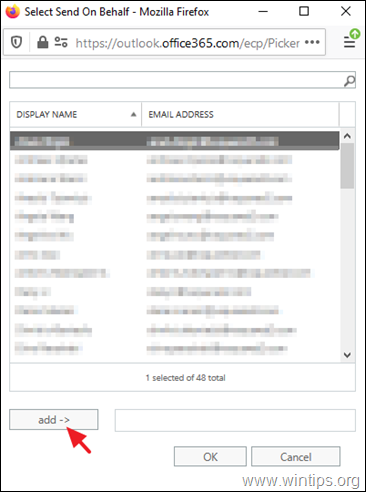
7. Oodake 30-60 minutit, kuni Office 365 uuendab uusi seadeid, ning seejärel jätkake ja testige uut konfiguratsiooni, saates uue e-kirja, kasutades Outlooki e-posti aliasnime.
Saada uue e-posti aliasina Outlookis.
1. Uue sõnumi aknas klõpsake From -> Muu e-posti aadress.
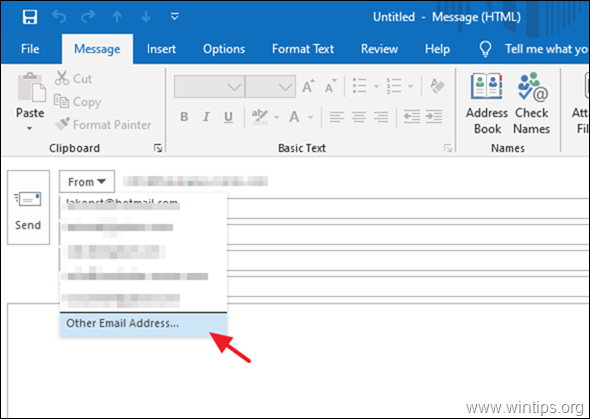
2. Valige aadressiraamatu valikutes* Off-line globaalne aadresside nimekiri.
Märkus: Kui te ei näe seda akent, klõpsake veel kord nupule "From" (lähteandmed) pärast eelmise sammu "Other Email Address" valimist).
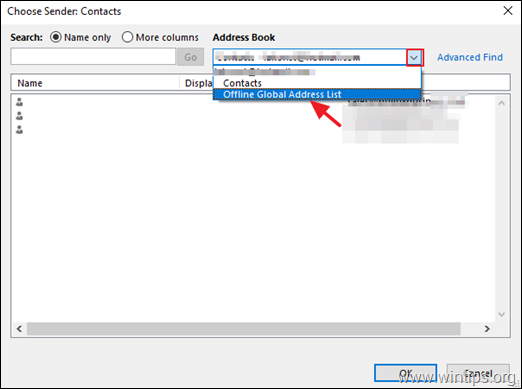
3. Valige Kõik jaotuste nimekirjad ja seejärel valige uue e-posti aliase jaoks äsja loodud jaotamisnimekiri.
Täiendav abi: Outlooki veebirakenduses e-posti aliasina saatmiseks klõpsake nuppu Alates -> Muu e-posti aadress uue e-kirja aknas.
See on kõik! Andke mulle teada, kas see juhend on teid aidanud, jättes oma kogemuse kohta kommentaari. Palun meeldige ja jagage seda juhendit, et aidata teisi.

Andy Davis
Süsteemiadministraatori ajaveeb Windowsi kohta





