Sisukord
Kui otsid lihtsaid viise, kuidas kasutada oma Android-telefoni või iPhone'i veebikaamerana Windows 10-s, siis loe edasi, sest selles juhendis leiad juhised selle kohta, kuidas seda teha.
Veebikaamerate ostmine on kallis ja neid ei ole tänapäeval kergesti kättesaadav. Neile, kes suhtlevad kolleegidega regulaarselt videokonverentsitarkvara abil, võib see olla suur ebamugavus. Hea uudis on aga see, et sa saad Windows 10-s kasutada oma Androidi või iPhone'i veebikaamerana.
Kuna te teate nüüd, et teil on lahendus otse taskus, siis jääb vaid telefoni arvutiga ühendamine ja selle veebikaamerana kasutamise alustamine. Niisiis, alustame sammudega, mida peate selle saavutamiseks järgima!
Kuidas muuta telefon Windows 10-s veebikaameraks.
Kuidas kasutada Android-telefoni kaamerat veebikaamerana Windows 10-s.
1. Android-seadmes: avage Google Play Store ja otsige ja paigaldada DroidCam app.
2. Teie Windows 10 arvutis: Lae alla . DroidCam Windowsi klient .

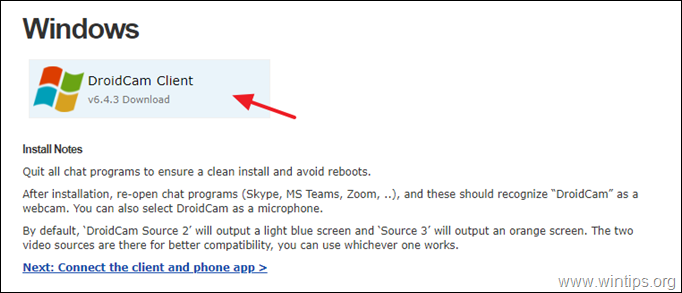
3. Topeltklõpsake rakenduses "DroidCam.Setup". vajutage Järgmine ja järgige ülejäänud juhiseid, et paigaldada DroidCam CLient.
Märkus: Kui teil avaneb aken 'Windows Security', klõpsake nuppu 'Windows Security'. Paigaldage nuppu, et jätkata paigaldamist.
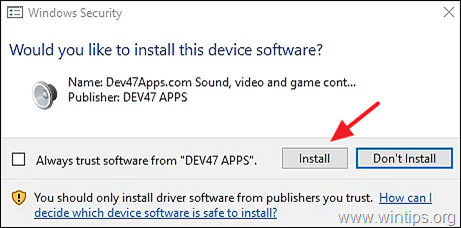
4. Kui tarkvara "DroidCam CLient" on teie arvutisse paigaldatud, avage see.
5. Valige ühenduse tüüp ( WiFi või USB)* oma Android-telefoniga (valides vastava ikooni) ja kontrollige nii Video ja Audio märkeruudud. *
Märkus: Kuna Androidi kaamera kasutamine veebikaamerana WiFi kaudu on mugavam, näitame käesolevas juhendis WiFi ühendust.
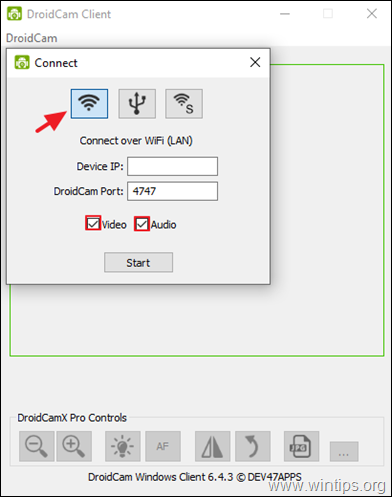
6. Nüüd avage DroidCam rakendust oma Andorid-telefonis ja klõpsake nuppu Faili ikooni paremas ülanurgas.
a . valige, kas soovite kasutada esi- või tagakaamerat . *
b. Märkus . WiFi IP aadress ja DroidCam port (nt "4747").
Märkus: Kui te kasutate Androidis DroidCam rakenduse vanemat versiooni, klõpsake nupule Rohkem nuppu (kolm punkti) ekraani paremas ülanurgas ja valige Kaamera Valikuvõimaluste loetelust. Seejärel valige eelistatud kaamera.
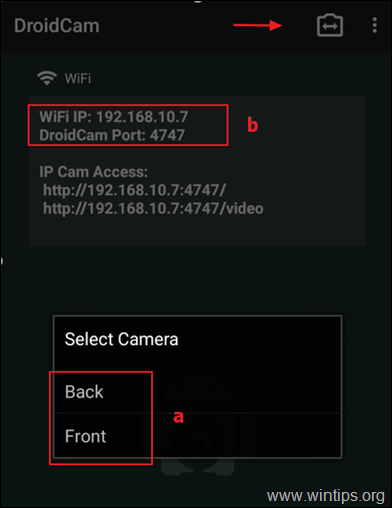
7. Nüüd minge tagasi oma arvutisse ja sisestage DroidCam CLient, ja...
a. Veebilehel Seadme IP väli: sisestage Androidi WiFi IP-aadress nagu see ilmub DroidCam Android-telefoni rakendust (nt "192.168.10.7") ja...
b. ...siis kirjuta DroidCam port number (nt "4747").
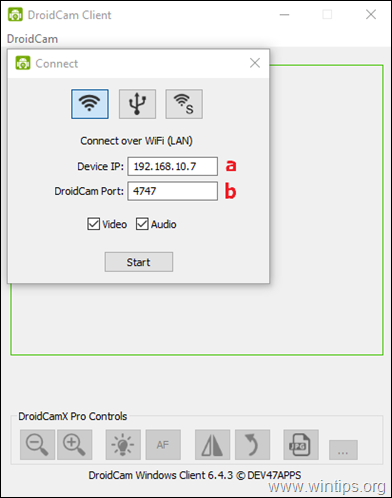
8. Lõpuks klõpsake Start nuppu, et alustada oma Androidi kasutamist veebikaamerana. *
Märkus: Kui teil on probleeme DroidCami kasutamisega, veenduge, et mõlemad seadmed on ühendatud samasse WiFi-võrku.
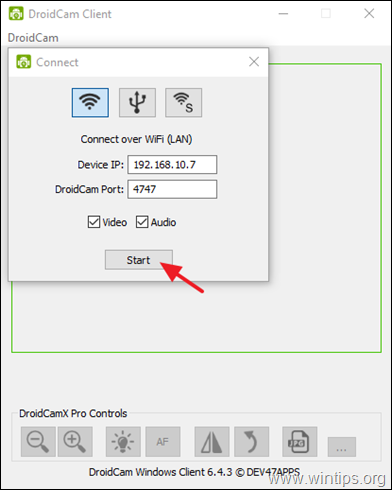
9. Selleks, et DroidCam töötaks koos arvutis oleva videokonverentsiprogrammiga, jätkake ja valige käsk DroidCam vaikimisi lähteseade . video & audio , programmi seadetes.*
* Näiteks: Kui te kasutate Zoomi teistega suhtlemiseks, avage Zoomi Seaded ja valige Videovõimalused . Seejärel valige oma vaikimisi kaameraks "DroidCam Source 2" või "DroidCam Source 3". Samamoodi valige kaamera Heliseadistused ja valige "DroidCam Virtual Audio", et muuta oma Androidi seadme mikrofon vaikimisi sisendiks.
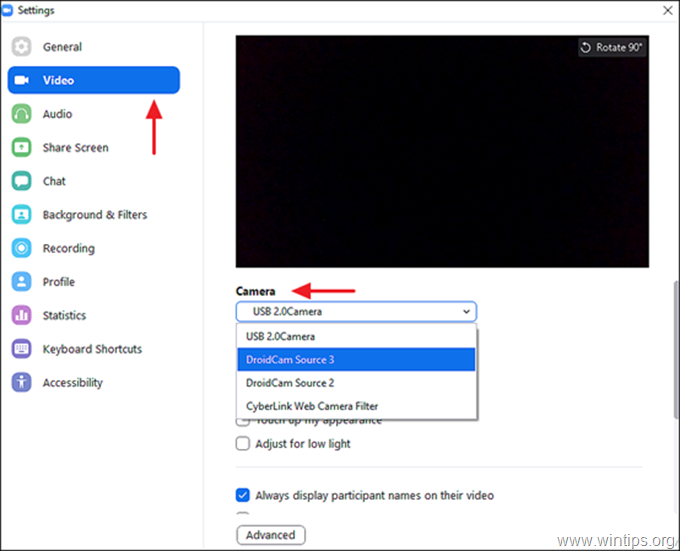
10. Nüüd olete valmis kasutama oma Android-seadet Windows 10 veebikaamerana.
Kuidas kasutada iPhone'i veebikaamerana Windows 10-s. *
Märkus: Mitmed iOS-i rakendused võimaldavad kasutajatel kasutada oma iPhone'i veebikaamerana. Selles õpetuses soovitame selleks kasutada DroidCam või EpocCam.
DroidCam.
Kui soovite kasutada oma iPhone'i veebikaamerana koos DroidCam Windows-arvutis, installige telefonile DroidCam for iOS ja jätkake eespool nimetatud sammude järgi.
EpocCam.
iPhone'i kaamera kasutamine veebikaamerana, kasutades EpoCam'i Windows 10 arvutis:
1. Installige EpocCam Camera oma iPhone'ile.
2a. EpocCam vajab Windows 10 või macOS all kasutamiseks spetsiaalset draiverite komplekti. Seega, navigeerige Elgato allalaadimiste saidile ja valige EPOCCAM ja Windows kui teie operatsioonisüsteemi.
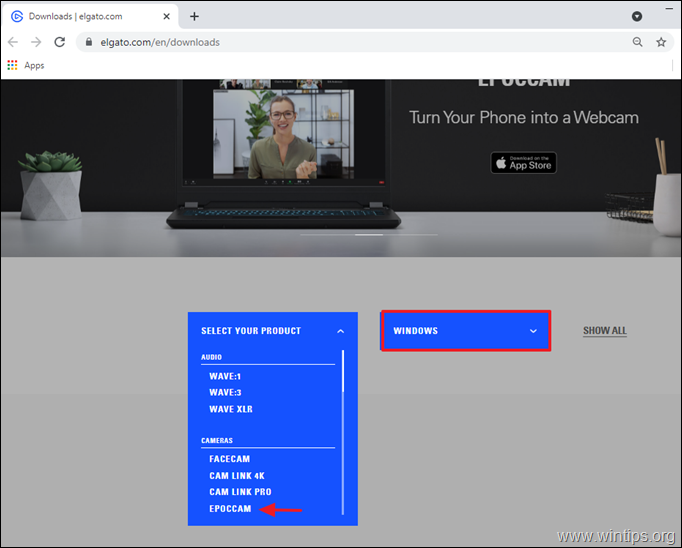
2b . Vajutage nuppu EpocCam tarkvara allalaadimiseks.
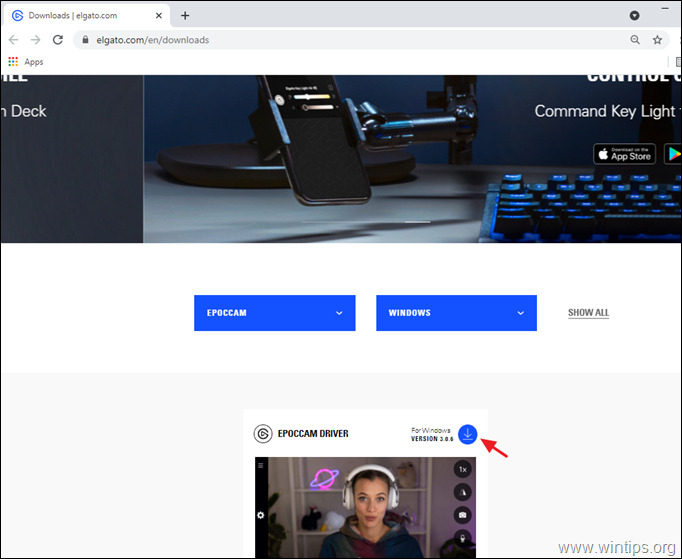
3. Kui EpocCam on alla laaditud, klõpsake allalaaditud failil ja järgige installeerimiseks installeerimisviisardi paigaldusjuhiseid.
4. Kui see on tehtud, avage EpocCam rakendus oma iPhone'is ja lubage EpocCamil kasutada oma iPhone'i kaamerat.
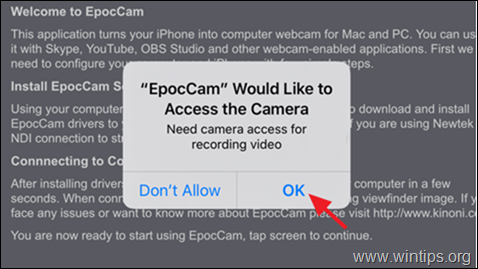
5. Nüüd, avatud . EpocCam kaamera teie iPhone ja laske sellel arvutiga ühenduda. Kui see on tehtud, näete allolevat teadet. *
Märkus: ühenduse loomiseks peavad iPhone ja arvuti olema samas võrgus.
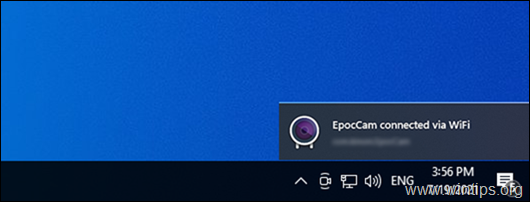
7. Kui ühendus on loodud, avage oma videokonverentsiprogramm ja valige video- ja helisätetes EpocCam vaikimisi kaameraks.
See on kõik! Andke mulle teada, kas see juhend on teid aidanud, jättes oma kogemuse kohta kommentaari. Palun meeldige ja jagage seda juhendit, et aidata teisi.

Andy Davis
Süsteemiadministraatori ajaveeb Windowsi kohta





