Sisukord
Kui teil on Steam-mängude allalaadimisel aeglane allalaadimiskiirus, jätkake lugemist allpool. Mänguteenuste kasutuselevõtt oli viimase kümne aasta jooksul muutnud kasutajate kogemust. Erinevad mänguteenused on PC-kasutajatele kättesaadavad, samas kui mõned mänguteenused on platvormideülesed - need töötavad nii PC-l kui ka Macil.
Steam on tänapäeval üks populaarsemaid mänguteenuseid, millel on üle 120 miljoni igakuise kasutaja ja mitu tuhat mängu, mis on saadaval nii ostmiseks kui ka tasuta. Suurimat valu kogevad kasutajad Steami puhul selliste mängude nagu TomClancy's Rainbow Six, CyberPunk 2077 ja Halo Infinite allalaadimisel, sest nende mängude failid on suured ja nõuavad kiiret internetikiirust.
Kuna paljud kasutajad teatasid, et Steami allalaadimiskiirus on nende internetikiirusega võrreldes madalam, otsustasin kirjutada selle õpetuse, et aidata neil probleemi lahendada.
Interneti kiirus vs allalaadimiskiirus.
Enne, kui jätkate Steami aeglase allalaadimiskiiruse probleemi lahendamist, peaksite teadma, et interneti kiiruse võrdlemine allalaadimiskiirusega ei ole täpne meetod mängude allalaadimiskiiruse mõõtmiseks. See on tingitud sellest, et Interneti-teenuse pakkuja (ISP) arvutab interneti kiiruse bitides sekundis (Mbps), samas kui allalaadimiskiirust mõõdetakse baitides sekundis (MBps), kus 1 bait võrdub 8 bitiga.bitid.
See tähendab, et kui teie interneti allalaadimiskiirus on 200 Mbit/s (megabitti sekundis), siis peaks allalaadimiskiirus olema umbes 25 MBps (megabaiti sekundis). Seega allalaadimiskiiruse leidmiseks tuleb lihtsalt jagada teie interneti kiirus 8-ga. Nii saame kindlaks teha, kas Steam laeb alla kiirusega, mis peaks olema.
Kui pärast ülaltoodud selgitusi leiate, et Steamist mängude allalaadimise kiirus on tavapärasest aeglasem, siis lahendavad probleemi ja parandavad allalaadimise kiirust järgmised lahendused.
Kuidas lahendada: aeglane allalaadimine STEAMis.
- Meetod 1. Tühjendage allalaadimiste vahemälu ja keelake allalaadimised.Meetod 2. Muutke allalaadimispiirkonda.Meetod 3. Tehke võrgu lähtestamine.Meetod 4. Lülitage tulemüür välja.Meetod 5. Eemaldage ja installige Steam uuesti.
Meetod 1. Tühjendage Steami allalaadimiste vahemälu ja keelake drossel allalaadimised.
Esimene asi, mida proovida, et parandada aeglast allalaadimiskiirust Microsoft Steamis, on allalaadimise vahemälu kustutamine. Vahemälu kustutamine eemaldab üleliigsed andmed, mis mõjutavad allalaadimiskiirust.
1. Käivitamine Aur.
2. Klõpsake nuppu Aur vahekaart vasakus ülanurgas ja valige rippmenüüst Seaded .

3. Klõpsake Allalaadimine valikute loendist ja rakendage järgmisi seadeid:
-
- Tühista valikuvõimalus Drossel allalaadimine voogedastuse ajal. Klõpsake Tühjenda allalaadimise vahemälu ja seejärel klõpsake OKEI.
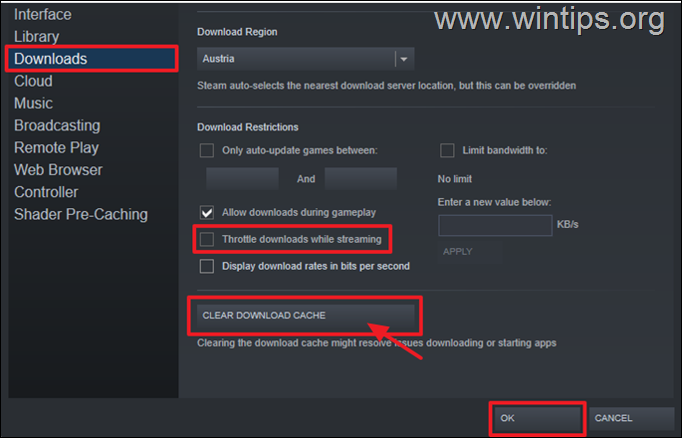
4. Rakendus taaskäivitub, logige sisse ja kontrollige, kas allalaadimiskiirus paraneb. Kui probleem püsib, proovige järgmist lahendust.
Meetod 2. Valige teine allalaadimispiirkond.
Teine võimalus Steami allalaadimiskiiruse suurendamiseks on muuta allalaadimispiirkonda (serveri asukohta). Soovitame valida piirkonna, mis asub öisel ajal, nii et sellest piirkonnast on vähem kasutajaid. See võib Steami allalaadimiskiirust oluliselt parandada.
1. Alates Aur menüü valige Seaded .
2. Veebilehel Allalaadimine , klõpsake rippmenüü all Lae piirkond alla ja valige asukoht, mille ajavöönd on praegu öösel. Seejärel valige OKEI.
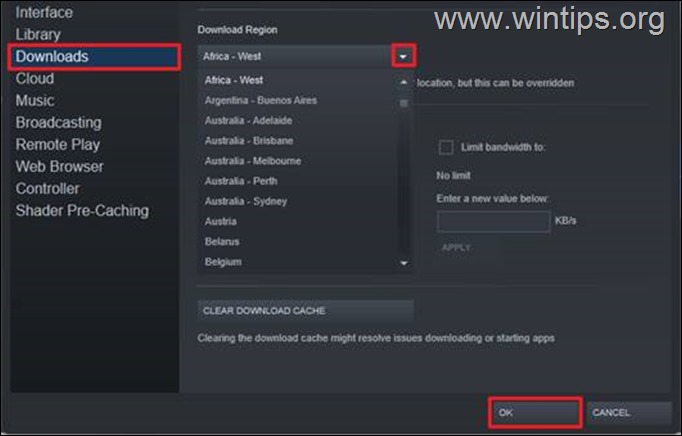
3. Ilmub dialoogiboks, mis nõuab tehtud muudatuste jõustamiseks taaskäivitamist. Vajutage nuppu Taaskäivitage Steam muudatuse rakendamiseks.
4. Proovige oma mänge alla laadida ja jälgige, kas see laeb kiiremini alla. See lahendus on paljude kasutajate allalaadimiskiirust oluliselt parandanud.
Meetod 3. Tehke võrgu lähtestamine.
Mõnel juhul võivad Windowsi uuendused mõjutada teie võrgudraivereid ja põhjustada konflikte. Lisaks võib see vähendada ka teie sirvimise ja allalaadimise kiirust. Võrgustiku lähtestamine võib parandada kõik probleemid ja kiirendada Steami allalaadimist.
Võrgustiku lähtestamine vaikimisi seadistustesse: *
Info: Võrgu lähtestamine eemaldab kõik paigaldatud võrguadapterid ja nende seaded. Pärast arvuti taaskäivitamist paigaldatakse kõik võrguadapterid uuesti ja nende seaded seatakse vaikimisi.
1. Avatud aknad Seaded ja valige Võrk ja internet.
2. Paremal valige Täiustatud võrgu seaded. *
Märkus: Windows 10 puhul valige Võrgu lähtestamine linki Advanced Network settings (Täpsemad võrguseaded) all.
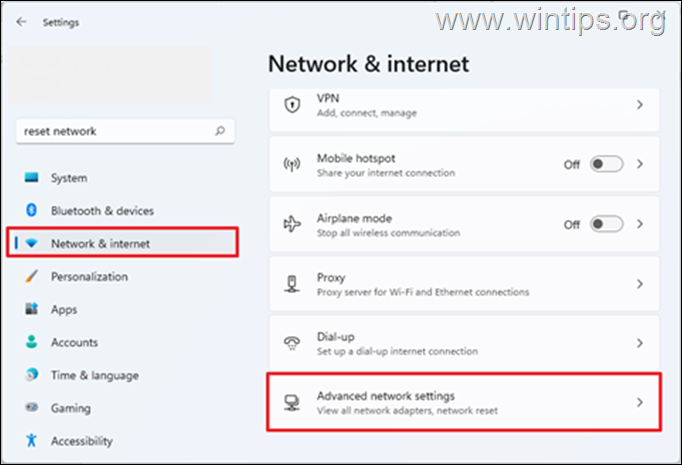
3. Valige Võrgu lähtestamine.
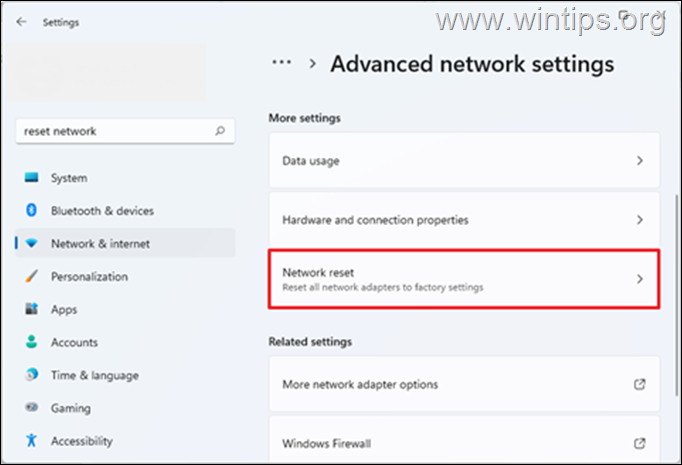
4. Klõpsake Lähtestage nüüd ja valige Jah dialoogiaknas, et kinnitada, et soovite võrku lähtestada.
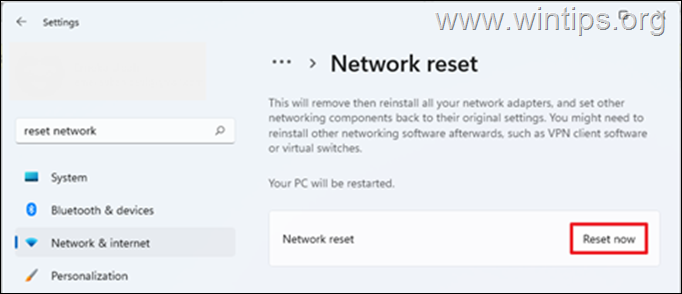
5. Windows teatab sulle, et ta teeb seadme taaskäivitamise 5 minuti pärast. Salvesta oma töö ja oota arvuti taaskäivitamist.
6. Pärast taaskäivitamist oodake, kuni Windows installib võrgu uuesti ja seejärel kontrollige, kas allalaadimiskiirus on Steamis paranenud.
Meetod 4. Lülitage tulemüür välja.
Teie arvutis olev viirusetõrje võib samuti vähendada allalaadimise kiirust Steamis. Seega, kui kasutate kolmanda osapoole turvaprogrammi, millel on ka tulemüüri funktsioon, proovige tulemüüri välja lülitada ja vaadake, kas see parandab allalaadimise kiirust Steamis.
Kui kasutate vaikimisi Windowsi turvalisust, saate tulemüüri keelamiseks järgida alljärgnevaid samme (see võib mõnikord Steam'i allalaadimise kiirust kolmekordistada).
1. Tüüp Windowsi tulemüür otsinguribal ja seejärel Avatud . Windows Defender tulemüür tulemustest.
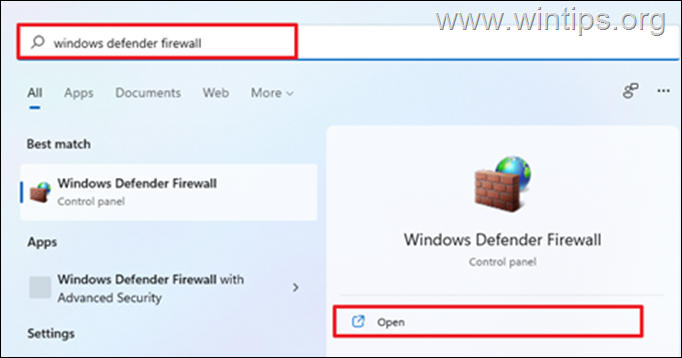
2. Vasakul valige Lülitage Windows Defenderi tulemüür sisse või välja.
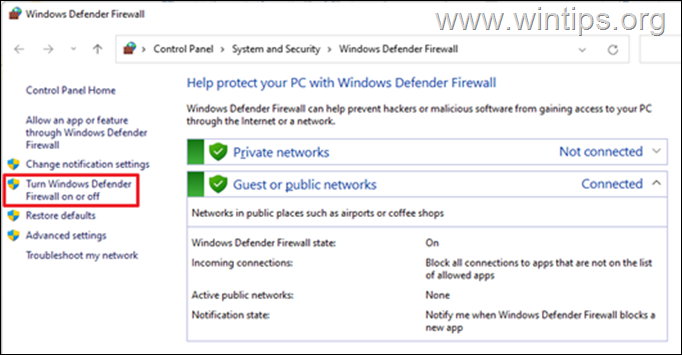
3. Vaata Windows Defenderi tulemüüri väljalülitamine ja valige OKEI. (Tehke seda nii era- kui ka avaliku võrgu puhul).
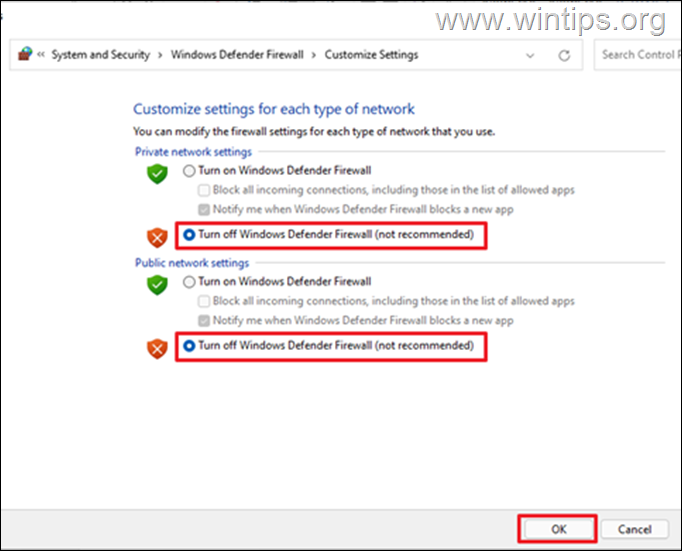
4. Nüüd avage Steam ja kontrollige, kas allalaadimise aur on paranenud.*
Märkus: Kuna see lahendus on veidi üle jõu käiv ja jätab arvuti rünnakute suhtes haavatavaks, lülitage Windows Firewall pärast allalaadimise lõpetamist uuesti sisse.
Meetod 5. Eemaldage ja installige Steam uuesti.
Steam'i eemaldamine ja uuesti installimine on teine suurepärane viis Steam'i mängude aeglase allalaadimise parandamiseks. Seega, varundage oma Steam'i mängud enne Steam'i kliendi deinstallimist ja taastage need kohe, kui olete rakenduse arvutisse uuesti paigaldanud.
Steami deinstallimiseks:
1. Press Windows klahv + R käivitamiseks Run.
2. Tüüp appwiz.cpl dialoogiaknas ja klõpsake OK .
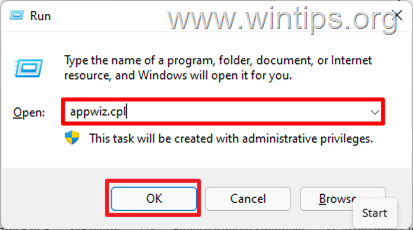
3. Leia Aur , tehke paremklõps ja valige Eemaldage. Ilmub dialoogiaken, et kinnitada, kas soovite Steami eemaldada, valige Eemaldage.
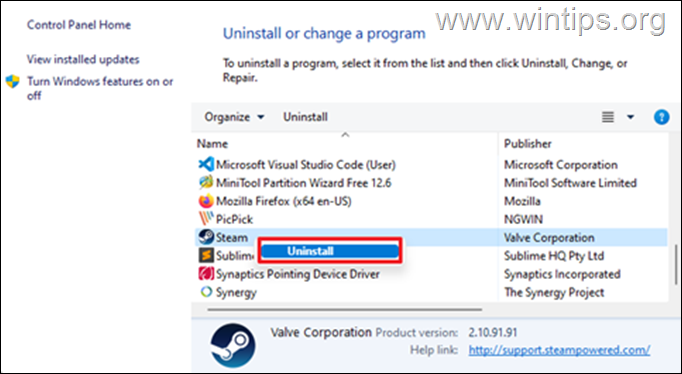
4. Kui olete lõpetanud, installige Steam uuesti ja logige oma kontole sisse. Seejärel kontrollige allalaadimiskiirust.
See on kõik! Milline meetod teie jaoks töötas?
Anna mulle teada, kas see juhend on sind aidanud, jättes kommentaari oma kogemuste kohta. Palun meeldi ja jaga seda juhendit, et aidata teisi.

Andy Davis
Süsteemiadministraatori ajaveeb Windowsi kohta





