Sisällysluettelo
Tämä opetusohjelma sisältää yksityiskohtaiset ohjeet siitä, miten voit edelleen päivittää Windows 7 -tietokoneesi Windows 10:een ILMAISEKSI jopa vuonna 2020 ja menettämättä tiedostojasi. (viimeksi tarkistettu 28. tammikuuta 2020).
Koska Microsoft on lopettanut Windows 7:n tuen 14. tammikuuta 2020, monet asiakkaat kysyvät minulta, mitä tehdä Windows 7 -tietokoneilleen. Yksinkertainen vastaus on, että Windows 7 -tietokoneet eivät lakkaa toimimasta, mutta niistä tulee haavoittuvampia tietoturvariskeille ja viruksille, joita voi ilmaantua tulevaisuudessa. Voit siis käyttää tietokonettasi 14. tammikuuta 2020 jälkeen, mutta suosittelemme, että päivität sen Windows 10:een.ILMAISEKSI käyttämällä alla olevia ohjeita.
Windows 7:n päivittäminen/päivittäminen Windows 10:een ILMAISEKSI.
Vaihe 1. Varmuuskopioi tiedostosi.
Varmuuden vuoksi varmuuskopioi ensin henkilökohtaiset tiedostosi ulkoiselle tallennusvälineelle.* Jos et tiedä, miten varmuuskopioida tiedostot, noudata tämän ohjeen ohjeita: Kuinka varmuuskopioida henkilökohtaiset tiedostot.
Huomautus: Alla olevissa ohjeissa kerrotaan, miten Windows 7 -tietokoneen voi päivittää Windows 10:een menettämättä henkilökohtaisia tiedostoja, mutta suosittelemme varmuuskopioimaan tiedostot ennen päivitystä varmuuden vuoksi (esim. jos päivitys Windows 10:een epäonnistuu).
Vaihe 2. Lataa Windows 10 ISO-tiedostona.
1. Siirry Windows 10:n lataussivustolle.
2. Lataa ja tallenna Windows Media Creation Tool -työkalu (MCT) tietokoneellasi.

3. Kun lataus on valmis, suorita Media Creation Tool ( MediaCreationTool.exe ).

4. Hyväksy lisenssisopimus.
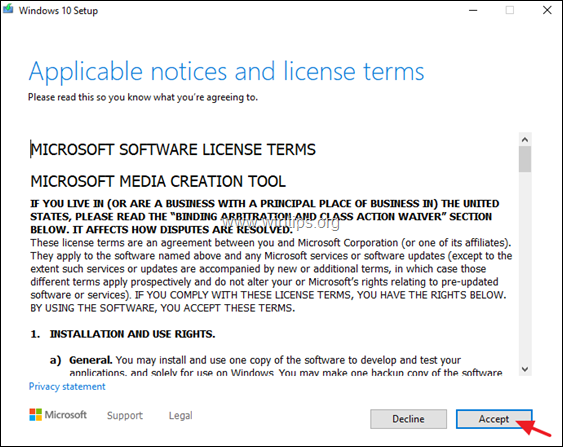
5. Valitse Luo asennusmedia toiselle tietokoneelle & klikkaa Seuraava .
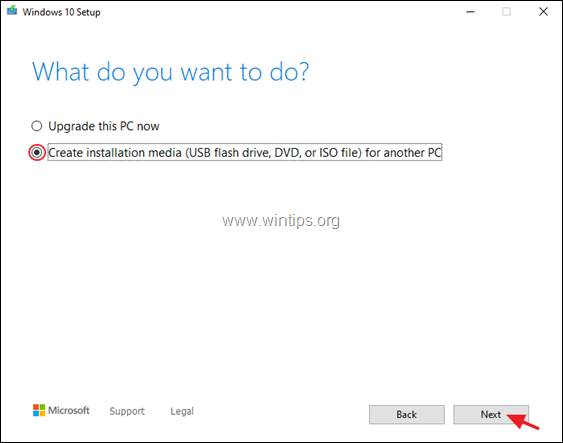
6. Valitse seuraavassa näytössä Seuraava. *
Huomautuksia:
1. Tässä ei tarvitse muuttaa mitään. MCT on jo valinnut oikean version ja painoksen nykyiselle tietokoneelle.
2. Jos haluat luoda Windows 10 -asennusmedian toisen tietokoneen korjaamista varten, poista valintaruutu " Käytä tälle tietokoneelle suositeltuja vaihtoehtoja " -valintaruutu ja valitse Windows 10:n kieli, painos ja arkkitehtuuri, jonka haluat ladata.
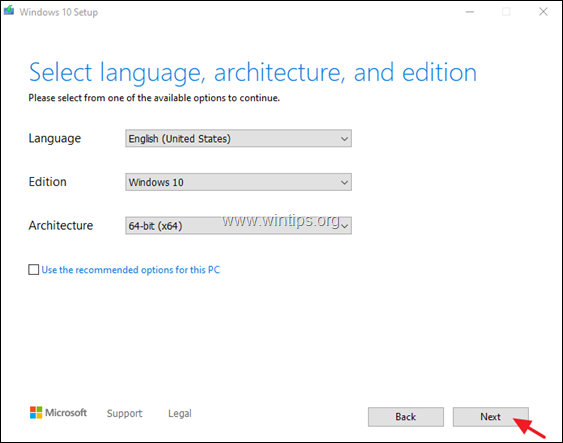
7. Kohdassa 'Valitse käytettävä media' valitse ISO-tiedosto ja klikkaa Seuraava.
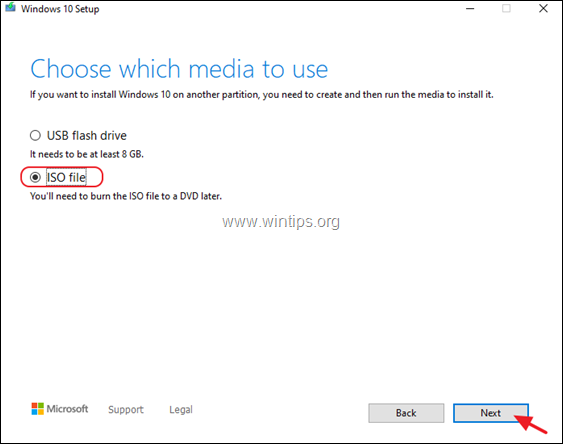
8. Valitse tallennuspaikka 'Windows.iso'-tiedostolle ja napsauta sitten Tallenna.
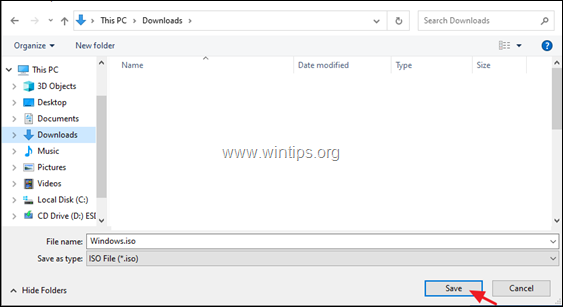
8. Odota nyt, että lataus on valmis. Kun tämä on valmis, napsauta kohtaa Viimeistely ja jatka seuraavaan vaiheeseen.
Vaihe 3. Lataa ja asenna Virtual Clone Drive.
1. Lataa ja asenna ilmaisohjelmat Virtuaalinen CloneDrive .
2. Jatka asennuksen jälkeen seuraavaan vaiheeseen.
Vaihe 4. Valmistele tietokone päivitystä varten.
Voit välttää ongelmia Windows 10 -päivityksen aikana suorittamalla seuraavat toimet ennen Windows 10 -päivitys-/korjausprosessin aloittamista:
1. Poista asennus kaikki muu kuin Microsoftin virustorjunta tai tietoturvaohjelmisto.
2. Varmista, että sinulla on riittävästi tilaa levylle (vähintään 30 Gt).
3. Suorita levynpuhdistus ja poista hyödyttömät tiedostot noudattamalla tämän ohjeen ohjeita: Levytilan vapauttaminen levyn siivouksella.
4. Irrota kaikki USB-oheislaitteet. joita et tarvitse. (Erityisesti kannettavissa tietokoneissa irrottaa myös kaikki ulkoiset USB-näppäimistö/hiiri.)
Vaihe 5. Päivitä tietokoneesi Windows 10:een Windows.ISO-tiedostosta.
1. Avaa Windows Explorer ja siirry kansioon, johon olet tallentanut Windows.iso -tiedoston.
2. Klikkaa hiiren oikealla osoitteessa 'Windows.ISO' Kuvatiedosto ja valitse Kiinnitä (Virtual CloneDrive X:)
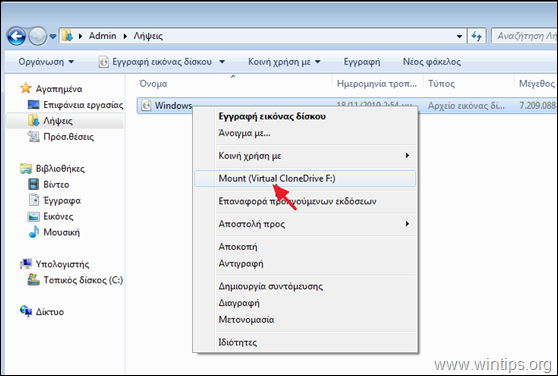
3. Etsi nyt tiedostoetsimessä "asennettu" virtuaalinen asema ja tutki sen sisältöä.
4. Kaksoisnapsauta kohtaa setup.exe sovellus, jotta voit aloittaa päivityksen.
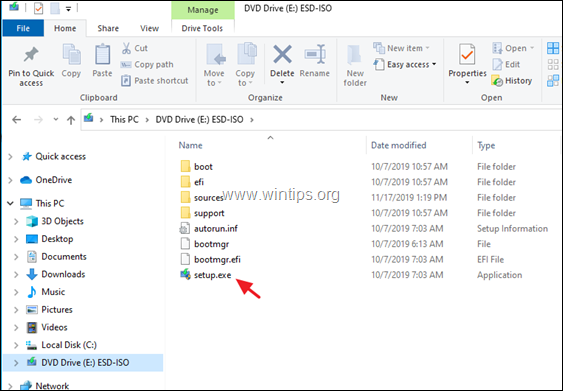
5. Paina Kyllä 'UAC-varoitusviestin' kohdalla ja valitse sitten Seuraava asentaa Windows 10.
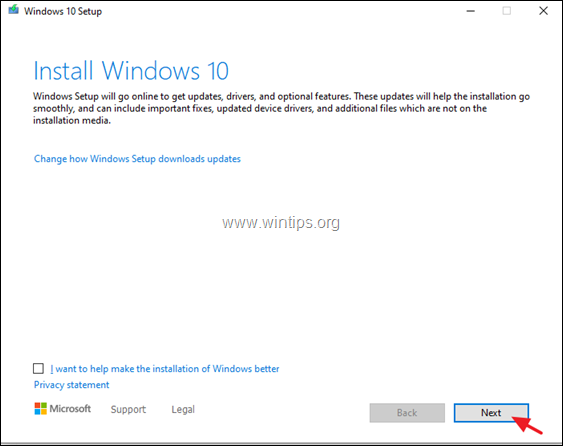
6. Hyväksy ... lisenssiehdot ja ole sitten kärsivällinen, kunnes Windows tarkistaa päivitykset.
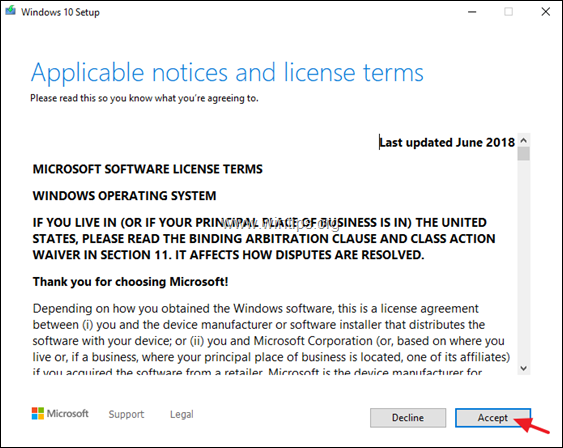
7. Valitse 'Valitse mitä säilytetään' -näytössä seuraavat vaihtoehdot Säilytä vain henkilökohtaiset tiedostot ja klikkaa Seuraava.
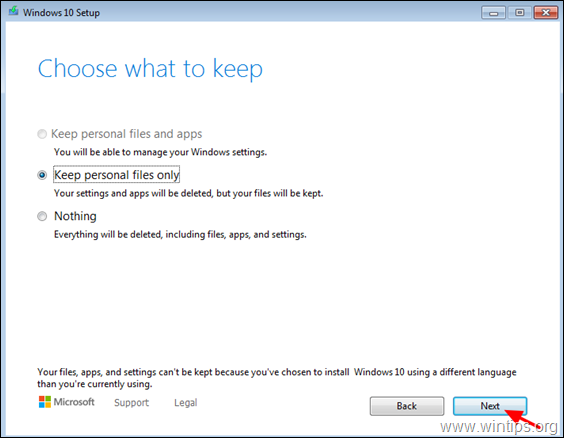
8. Varmista 'Valmis asentamaan' -näytössä, että asetukset Henkilökohtaisten tiedostojen ja sovellusten säilyttäminen vaihtoehto on valitut ja klikkaa Asenna.
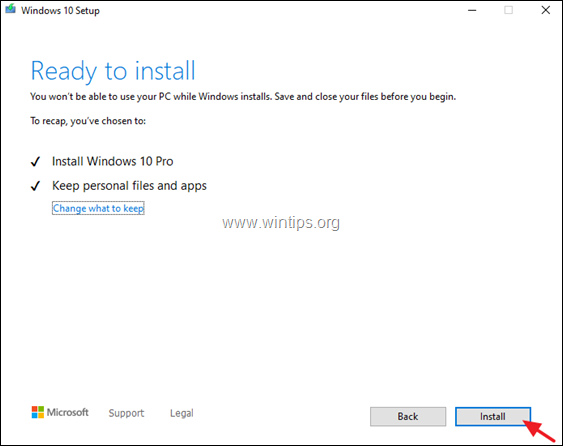
9. Odota lopuksi, että Windows 10:n päivitysprosessi on valmis. *.
Kerro minulle, onko tämä opas auttanut sinua jättämällä kommentti kokemuksestasi. Tykkää ja jaa tätä opasta auttaaksesi muita.

Andy Davis
Järjestelmänvalvojan blogi Windowsista





