Sisällysluettelo
Kun olet asentanut VirtualBoxin Windows 10 tai 11 -isäntäkoneeseen, saatat huomata, että vieras VM-kone toimii hyvin hitaasti ilman näkyvää syytä. Jos sinulla on tällainen ongelma ja haluat saada VirtualBoxin toimimaan nopeammin, jatka lukemista alla.
Tämä opetusohjelma sisältää useita menetelmiä VirtualBoxin suorituskyvyn optimoimiseksi Windows 10 ja Windows 11 -käyttöjärjestelmässä.
FIX: VirtualBox-kone toimii hitaasti Windows 11/10 -käyttöjärjestelmässä.
- Poista Hyper-V ja Hypervisor käytöstä.Poista ja asenna uudelleen Guest Additions.Allocate More System Resources to VM.Set Power Plan to High Performance.Disable 3D Acceleration in VirtualBox.Change Graphics Controller in VirtualBox.Disable Host I/O Cache in Virtual Box.
Menetelmä 1. Poista Hyper-V ja Windowsin hypervisor käytöstä.
Hyper-V on laitteistovirtualisointituote, joka on sisällytetty Windows 11/10/8.1 Professional- ja Enterprise-versioihin sekä Windows Server 2012:een ja sitä uudempiin versioihin. Kun Hyper-V-ominaisuus on käytössä, VirtualBox VM toimii hyvin hitaasti, ja se on poistettava käytöstä.
1. Siirry osoitteeseen Ohjauspaneeli > Ohjelmat ja ominaisuudet > Windows-ominaisuuksien kytkeminen päälle tai pois päältä

2. Poista rasti seuraavat ominaisuudet:
- Kontit * Hyper-V * Virtuaalikonealusta Windowsin hypervisor-alusta Windowsin hiekkalaatikko
Huomautus: Containers- ja Hyper-V-ominaisuudet ovat käytössä vain Windows 10 PRO:ssa.
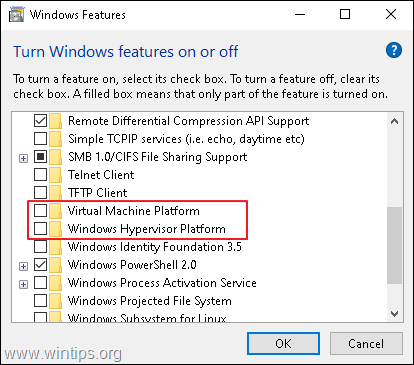
3. Käynnistä uudelleen tietokoneeseen asennuksen poistamisen jälkeen.
4. Avaa Komentorivi järjestelmänvalvojana .
5. Kirjoita seuraava komento ja paina Kirjoita :
- bcdedit /set hypervisorlaunchtype pois päältä
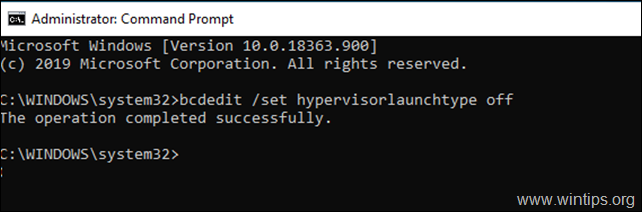
6. Käynnistä uudelleen tietokoneellesi.
7. Käynnistä VirtualBox VM-kone uudelleenkäynnistyksen jälkeen, ja ongelma korjaantuu normaalisti. Jos näin ei tapahdu, jatka seuraavilla menetelmillä.
Menetelmä 2. Poista ja asenna VirtualBox Guest Additions uudelleen.
VirtualBoxin vieraslisäosat koostuvat laiteajureista ja järjestelmäsovelluksista, jotka optimoivat käyttöjärjestelmää suorituskyvyn ja käytettävyyden parantamiseksi. Joskus, erityisesti vieraan koneen Windows-päivityksen jälkeen, ne on kuitenkin asennettava uudelleen suorituskykyongelmien korjaamiseksi.
1. Siirry osoitteeseen Ohjauspaneeli > Ohjelmat ja ominaisuudet ja poista VirtualBox Guest -lisäykset.
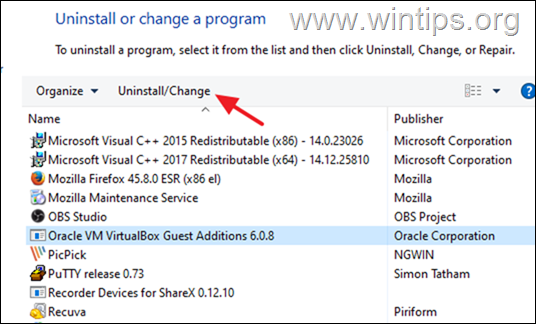
2. Asennuksen poistamisen jälkeen Käynnistä uudelleen tietokoneellesi.
3. Asenna Guest Additions uudelleen ja tarkista, onko ongelma korjattu. Jos ei, siirry seuraavaan vaiheeseen:
Menetelmä 3. Varaa lisää suorittimen ja muistin resursseja.
Toinen syy VirtualBoxin hitaaseen suorituskykyyn on virtuaalikoneelle varatut vähäiset resurssit. Esimerkiksi Windows 10 tarvitsee vähintään 4 Gt RAM-muistia toimiakseen moitteettomasti. Voit varata VM-koneelle enemmän suoritinta ja muistia:
1. Avaa VM-asetukset ja valitse Järjestelmä vasemmalla.
2. Osoitteessa Emolevy välilehdellä, vedä liukusäädintä oikealle ja maksimoi VM-koneelle varattu muisti.
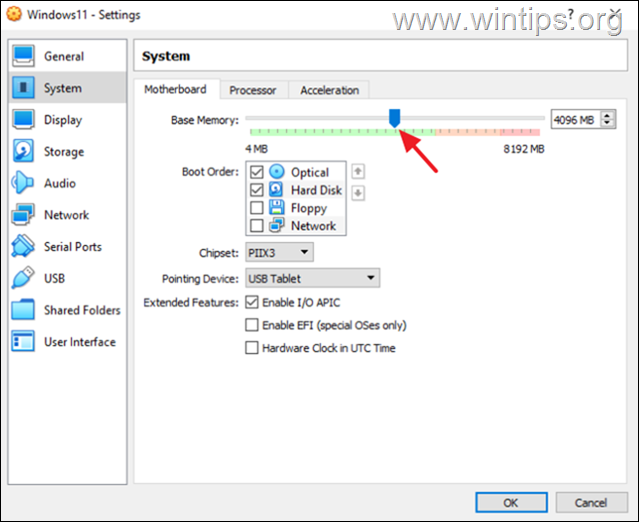
3. Osoitteessa Prosessori välilehdellä, vedä liukusäädintä oikealle ja määritä VM-koneelle enemmän suorittimia.
4. Varmista myös, että prosessorin Täytäntöönpanokatto asetetaan 100%
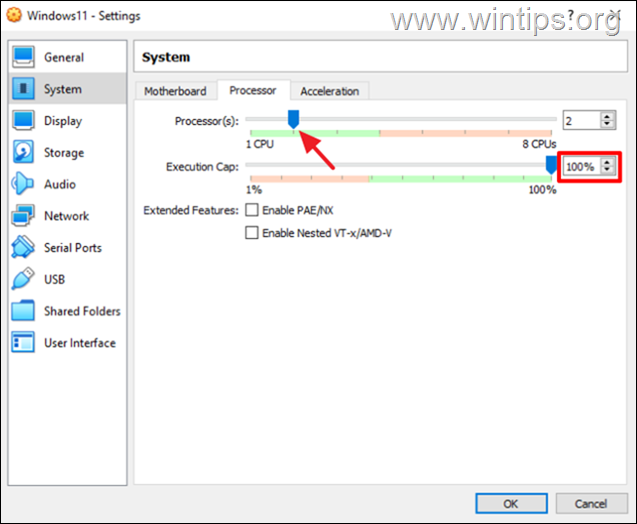
Menetelmä 4. Vaihda tehosuunnitelma korkean suorituskyvyn järjestelmäksi.
Toinen syy VirtualBoxin hitaaseen suorituskykyyn, varsinkin jos käytät kannettavaa tietokonetta, on virransäästösuunnitelma, jota käytät laitteen virrankulutuksen ja virransäästön suhteen. Jotta VirtualBox toimisi sujuvasti ja ilman viiveitä, virransäästösuunnitelman on oltava asetettu High Performance -asetukseksi.
1. Siirry osoitteeseen Ohjauspaneeli > Virtavaihtoehdot.
2. Valitse Muuta suunnitelman asetuksia.
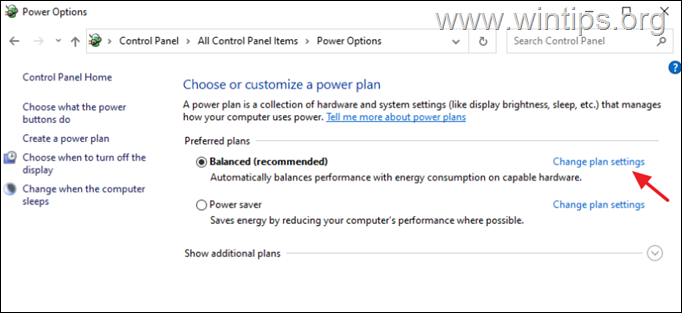
3. Klikkaa Muuta laajennettuja virta-asetuksia.
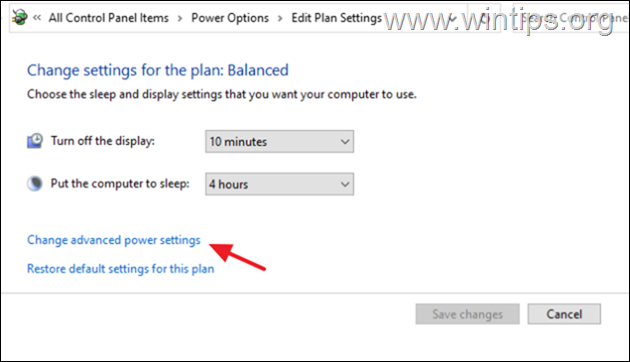
4. Muuta Power Plan seuraavasti Korkea suorituskyky ja klikkaa SELVÄ.

5. Käynnistä VirtualBox-kone ja katso, toimiiko se edelleen hitaasti.
Menetelmä 5. Poista 3D-kiihdytys käytöstä VM-asetuksissa.
Toinen syy VirtualBoxin hitaaseen toimintaan on se, että 3D-kiihdytys on käytössä.
1. Avaa VM-asetukset ja valitse Näyttö vasemmalla.
2. Poista rasti ... Ota 3D-kiihdytys käyttöön valintaruutu ja klikkaa SELVÄ.
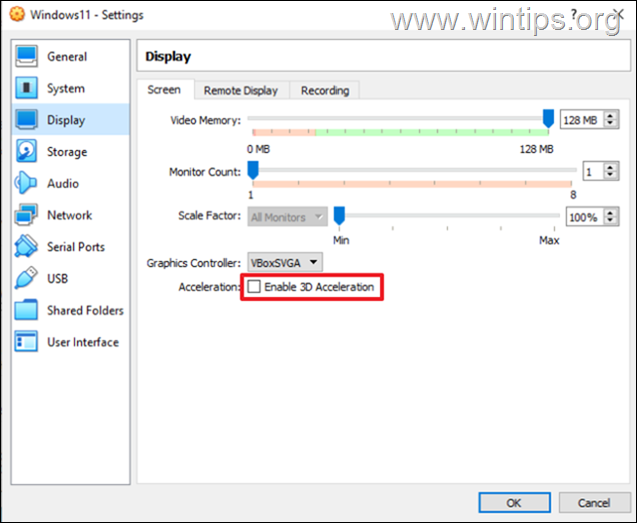
3. Käynnistä nyt VM-kone ja katso, toimiiko se nopeammin.
Menetelmä 6. Vaihda grafiikkaohjain VM-asetuksissa.
Toinen tapa optimoida VirtualBoxin suorituskyky Windows 10/11:ssä on käyttää VirtualBox-koneessa pelottavaa grafiikkaohjainta. Toimi siis seuraavasti:
1. Avaa VM-asetukset ja kohdassa Näyttö vaihtoehdoilla grafiikkaohjain vaihdetaan VboxSVGA tai VboxVGA . *
Huomautus: Jos se on jo VboxVGA, vaihda se VboxSVGA:ksi ja katso, onko sillä mitään vaikutusta.
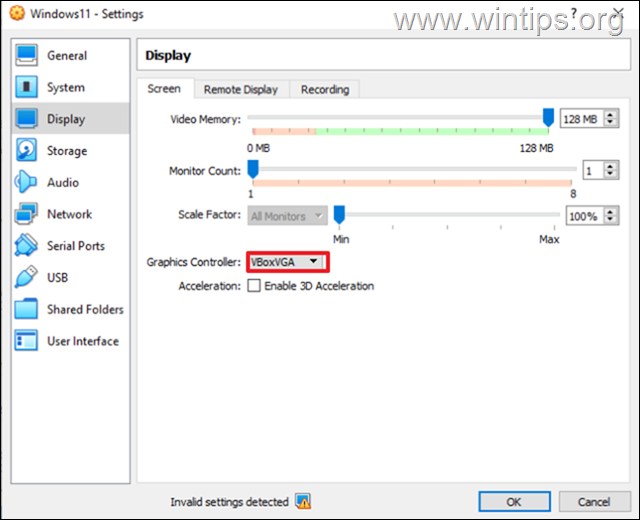
Menetelmä 7. Poista SATA-ohjaimen Host I/O-välimuisti käytöstä.
Vaikka levyohjaimen Host I/O Cache auttaa VirtualBoxia toimimaan nopeammin, joissakin tapauksissa se ei kuitenkaan auta.
1. Avaa VM-asetukset ja valitse Varastointi vasemmalla.
2. Poista rasti ... Hostin I/O-välimuistin käyttö valintaruutu ja klikkaa OK. *
Huomautus: Jos se on jo poistettu käytöstä, ota se käyttöön.
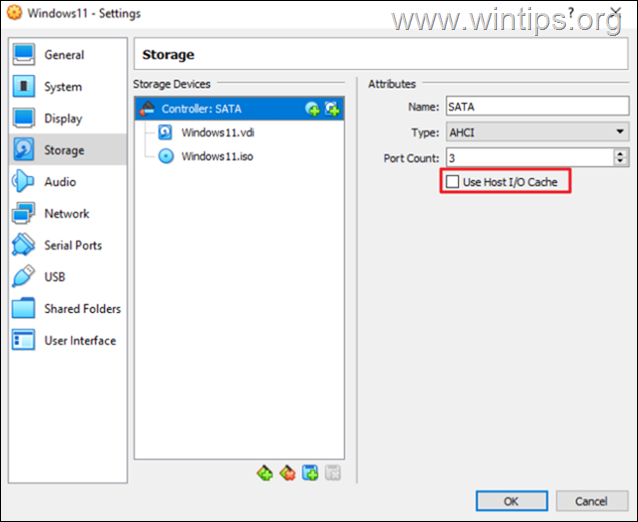
3. Käynnistä VM ja katso, toimiiko se nyt paremmin.
Siinä se! Mikä menetelmä toimi teillä?
Kerro minulle, onko tämä opas auttanut sinua jättämällä kommentti kokemuksestasi. Tykkää ja jaa tätä opasta auttaaksesi muita.

Andy Davis
Järjestelmänvalvojan blogi Windowsista





