Table des matières
Si vous souhaitez apprendre à visualiser la taille des dossiers ou des fichiers dans SharePoint Online, poursuivez votre lecture ci-dessous. Ce tutoriel contient des instructions sur la manière de visualiser la taille des fichiers et la taille totale de chaque dossier d'un site SharePoint.
Comment vérifier la taille de stockage d'un site SharePoint Office365.
Pour visualiser la taille totale et le stockage disponible d'un site SharePoint :
1. connexion au centre d'administration d'Office 365.
2. Cliquez sur "Afficher tout" sur la gauche, puis cliquez sur SharePoint.
3. Développez Sites et cliquez sur Sites actifs.
4. Dans le coin supérieur droit de la page, vous pouvez voir la quantité de stockage utilisée sur tous les sites et le stockage total pour votre abonnement.

- Article connexe : Comment libérer de l'espace de stockage dans SharePoint Online.
Comment afficher la taille des fichiers ou des dossiers dans SharePoint Online.
A. Comment afficher la taille de chaque fichier dans les documents SharePoint :
Pour connaître la taille de chaque fichier dans SharePoint Documents bibliothèque :
1. Dans SharePoint, sélectionnez Documents à gauche.
2. Cliquez sur Ajouter une colonne et sélectionnez Afficher/masquer les colonnes.
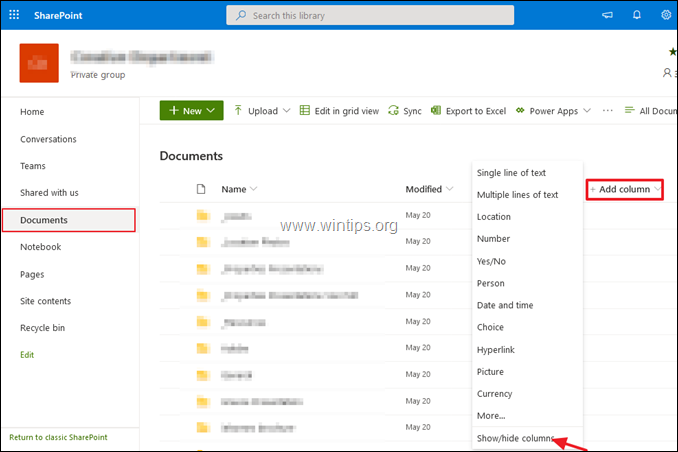
3. Vérifiez le Taille du fichier puis cliquez sur Postulez.
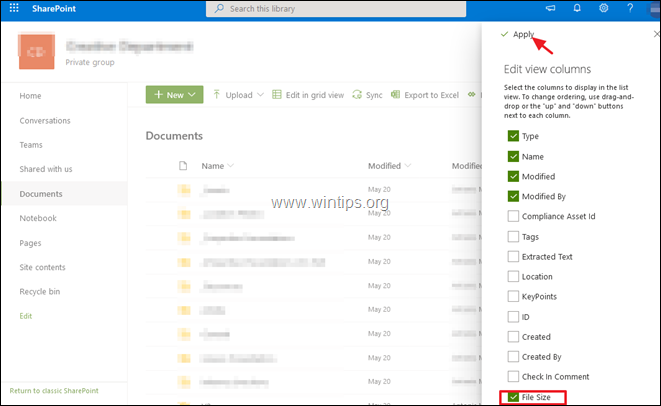
4. Sur Taille du fichier vous pouvez voir la taille de chaque fichier individuel dans votre site SharePoint.
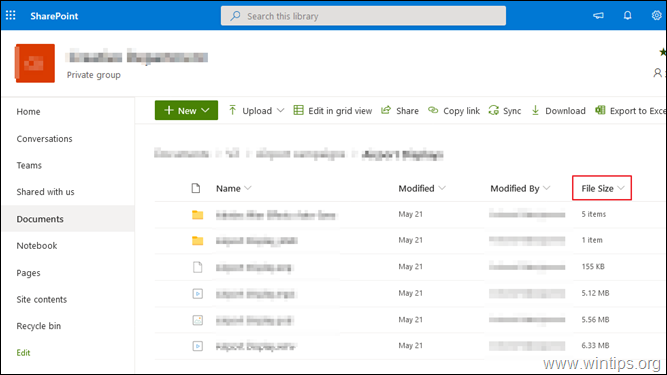
B. Comment visualiser la taille des dossiers et des fichiers d'un site SharePoint :
Pour connaître la taille d'un fichier ou la taille totale de chaque dossier sur un site SharePoint Online :
1. Sélectionnez Contenu du site à gauche et cliquez sur Paramètres du site .
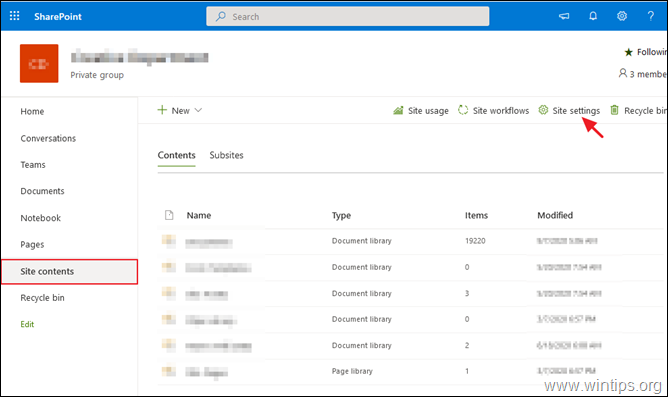
2. Dans Paramètres du site, cliquez sur Mesures de stockage en vertu de la Administration de la collection de sites .
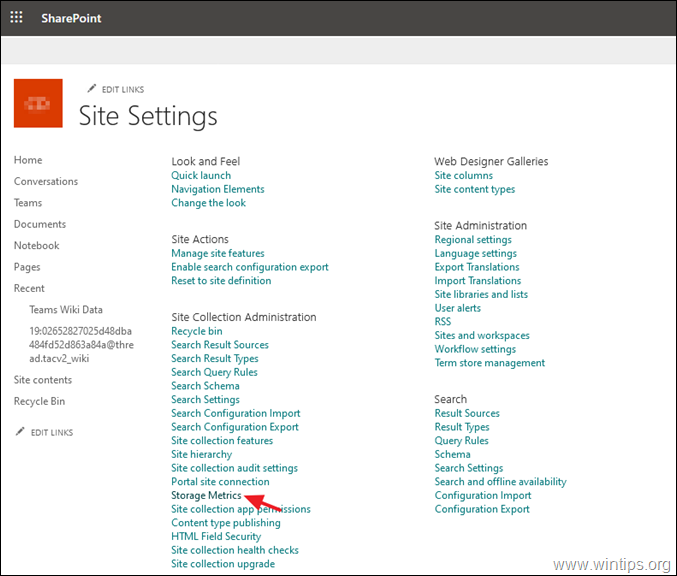
3. Consultez la colonne "Taille totale" pour connaître la taille de chaque dossier ou fichier de votre site SharePoint.
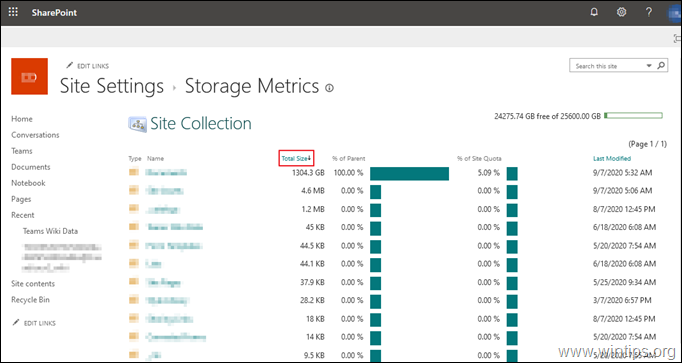
C'est tout ! Dites-moi si ce guide vous a aidé en laissant un commentaire sur votre expérience. Merci d'aimer et de partager ce guide pour aider les autres.

Andy Davis
Blog d'un administrateur système sur Windows





