Table des matières
Si vous ne pouvez pas démarrer VirtualBox à cause de l'erreur critique "Document is empty", alors le fichier de configuration principal de VirtualBox est corrompu. Dans ce cas, suivez les instructions ci-dessous pour résoudre le problème.
Problème en détail : VirtualBox Manager ne démarre pas et affiche l'erreur suivante :
Impossible d'acquérir l'objet COM de VirtualBox.
L'application va maintenant se terminer
Le document est vide
Localisation : 'C:\Users\user\.VirtualBox\VirtualBox.xml', ligne 1 (0), colonne 1.
F:\tinderbox\win-6.1\src\VBox\Main\src-server\VirtualBoxImpl.cpp[740] (long __cdecl VirtualBox::init(void)).
Code de résultat : E_FAIL (0x80004005)
Composant : VirtualBoxWrap
Inerface : IVirtualBox {d0a0163f-e254-4e5b-a1f2-011cf991c38d}
Callee: IVirtualBoxClient {d2937a8e-cb8d-4382-90ba-b7da78a74573}

Comment corriger : Impossible d'acquérir l'objet COM de VirtualBox - Le document est vide dans VirtualBox Manager.
Méthode 1 : Restaurer le fichier VirtualBox.xml à partir d'une sauvegarde.
1. Ouvrez le Gestionnaire des tâches et assurez-vous qu'aucune tâche de VirtualBox n'est en cours (ou redémarrez votre PC).
2. Ouvrez l'Explorateur et naviguez jusqu'à l'emplacement indiqué dans le message d'erreur : par ex :
- C:\Users\user\.VirtualBox\
3. Trouver et renommer le site VirtualBox.xml à VirtualBox.OLD
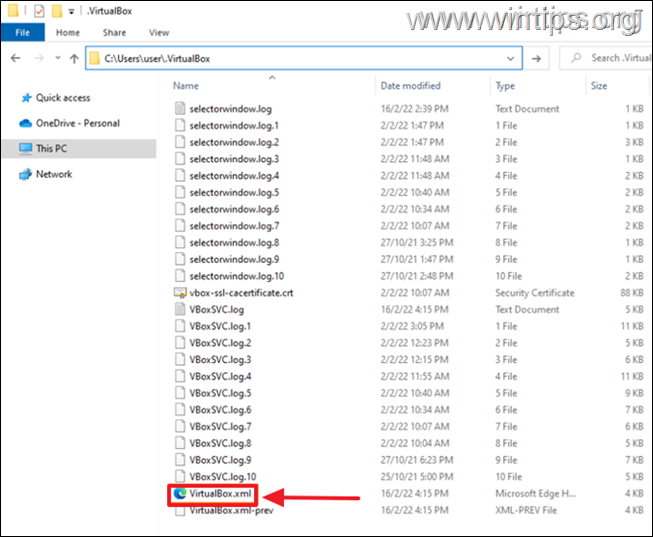
4. Ensuite, renommez le VirtualBox.xml-prev to VirtualBox.xml
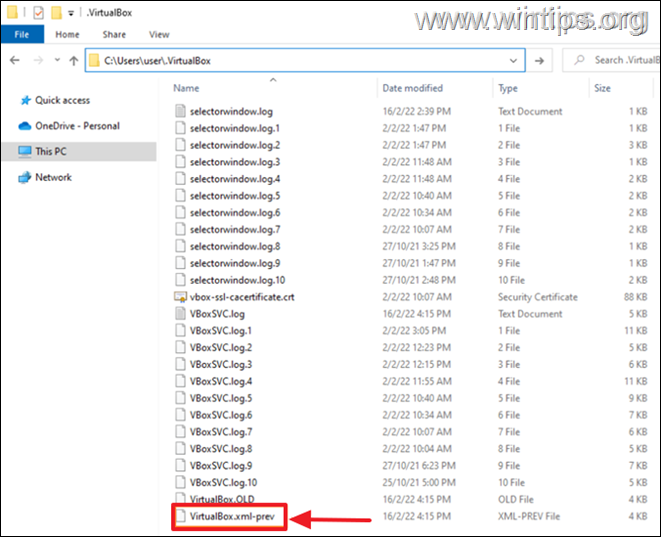
5. Essayez maintenant de démarrer VirtualBox. Le problème devrait avoir disparu ! Si ce n'est pas le cas, passez à la méthode 2 ci-dessous.
Méthode 2. Supprimer VirtualBox.xml et réimporter les VMs.
1. Ouvrez le Gestionnaire des tâches et assurez-vous qu'aucune tâche de VirtualBox n'est en cours (ou redémarrez votre PC).
2. Ouvrez l'Explorateur et naviguez jusqu'à l'emplacement indiqué dans le message d'erreur : par ex :
- C:\Users\user\.VirtualBox\
3. renommer le site VirtualBox.xml à VirtualBox.OLD et le VirtualBox.xml-prev à VirtualBox.xml-prev.OLD
4. Ouvrez l'application VirtualBox. Elle devrait maintenant s'ouvrir sans erreur, mais sans la liste des machines virtuelles. Procédez à leur réinsertion comme suit :
a. Dans le gestionnaire de VirtualBox, cliquez sur le bouton Ajouter bouton.
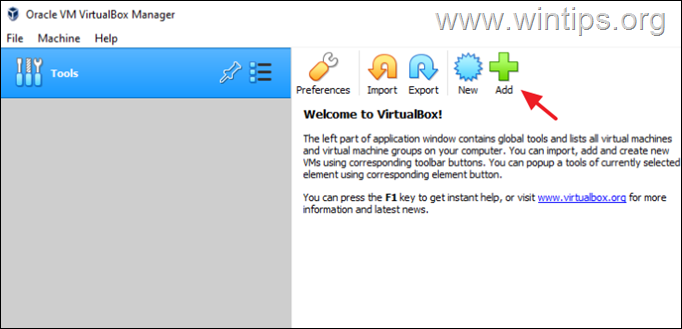
b. Naviguez jusqu'à l'emplacement sur le disque où sont stockés les fichiers de vos machines virtuelles, par exemple :
- C:\Users\user\VirtualBox VMs
c. Sélectionnez le .vbox et cliquez sur Ouvrir .
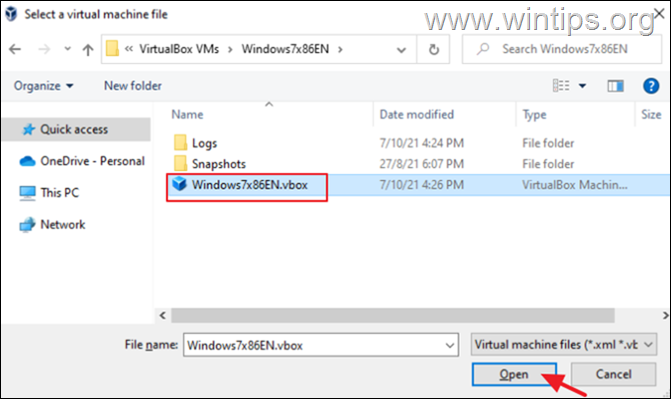
d. Effectuez les mêmes étapes pour ajouter les autres VM (si vous en avez), et vous avez terminé ! *
Note : Si tout est correct, supprimez les fichiers "VirtualBox.OLD" et "VirtualBox.xml-prev.OLD".
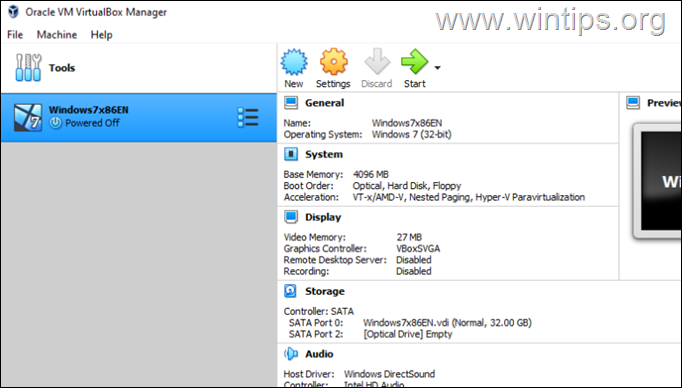
C'est tout ! Quelle méthode a fonctionné pour vous ?
Faites-moi savoir si ce guide vous a aidé en laissant un commentaire sur votre expérience. Veuillez aimer et partager ce guide pour aider les autres.

Andy Davis
Blog d'un administrateur système sur Windows





