Obsah
Ak sa chcete dozvedieť, ako zobraziť veľkosť priečinkov alebo súborov v službe SharePoint Online, pokračujte v čítaní nižšie. Tento návod obsahuje pokyny, ako zobraziť veľkosť súborov a celkovú veľkosť jednotlivých priečinkov lokality SharePoint.
Ako skontrolovať veľkosť úložiska lokality Office365 SharePoint.
Zobrazenie celkovej veľkosti a dostupného úložiska lokality SharePoint:
1. Prihlásenie do centra administrácie služby Office 365.
2. Kliknite na tlačidlo "Zobraziť všetko" vľavo a potom kliknite na SharePoint.
3. Rozšíriť Stránky a kliknite na Aktívne miesta.
4. V pravom hornom rohu stránky uvidíte množstvo úložného priestoru využívaného na všetkých lokalitách a celkový úložný priestor pre vaše predplatné.

- Súvisiaci článok: Ako uvoľniť miesto v úložisku SharePoint Online.
Ako zobraziť veľkosť súborov alebo priečinkov v službe SharePoint Online.
A. Ako zobraziť veľkosť každého súboru v dokumentoch SharePoint:
Zistenie veľkosti jednotlivých súborov v službe SharePoint Dokumenty knižnica:
1. V aplikácii SharePoint vyberte Dokumenty na ľavej strane.
2. Kliknite na . Pridať stĺpec a vyberte Zobrazenie/skrytie stĺpcov.
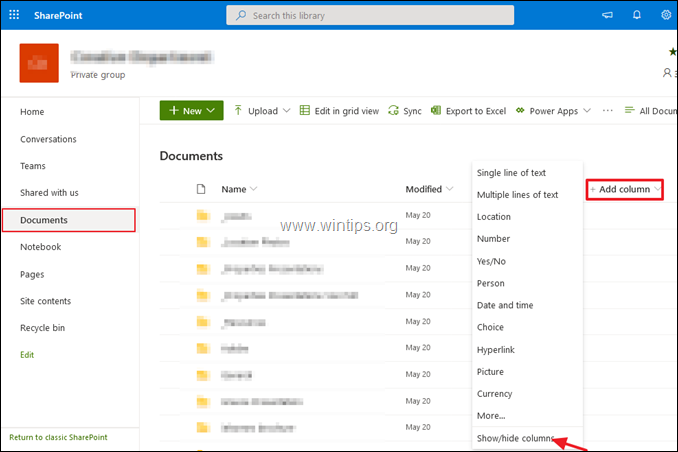
3. Skontrolujte Veľkosť súboru začiarkavacie políčko a potom kliknite na Prihláste sa.
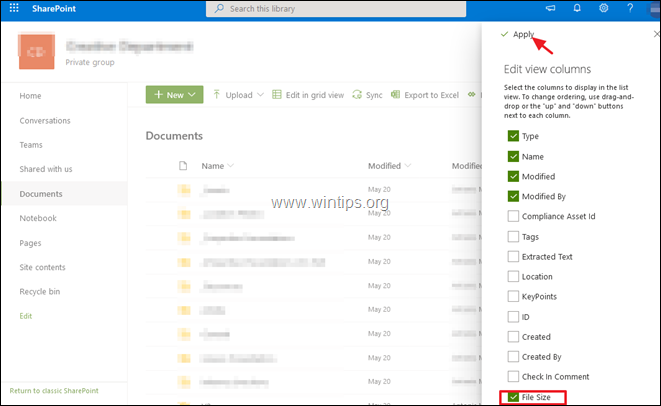
4. Na stránke Veľkosť súboru v stĺpci môžete vidieť veľkosť jednotlivých súborov na lokalite SharePoint.
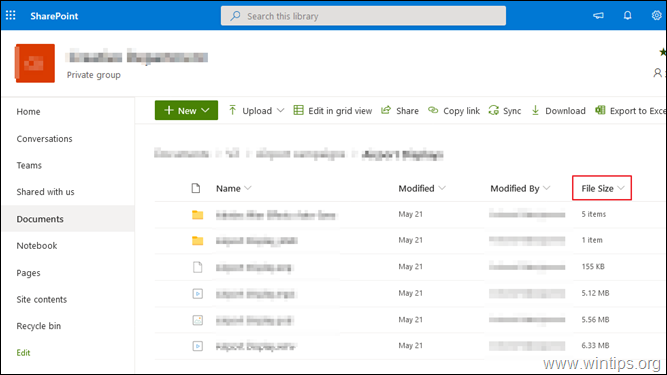
B. Ako zobraziť veľkosť priečinkov a súborov na lokalite SharePoint:
Zistenie veľkosti súboru alebo celkovej veľkosti jednotlivých priečinkov na lokalite SharePoint Online:
1. Vyberte Obsah stránky na ľavej strane a kliknite na Nastavenia lokality .
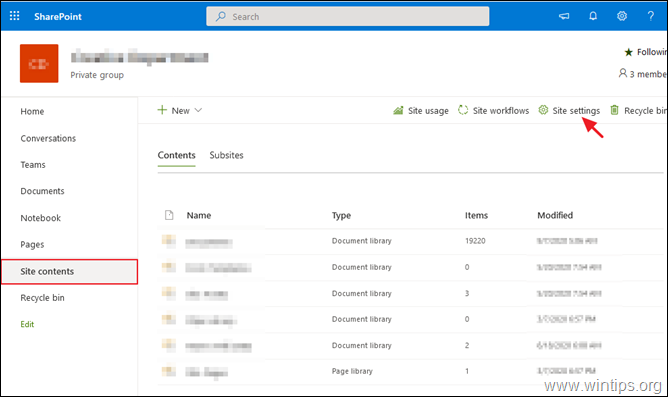
2. V časti Nastavenia lokality kliknite na položku Metriky ukladania pod Správa kolekcie lokalít .
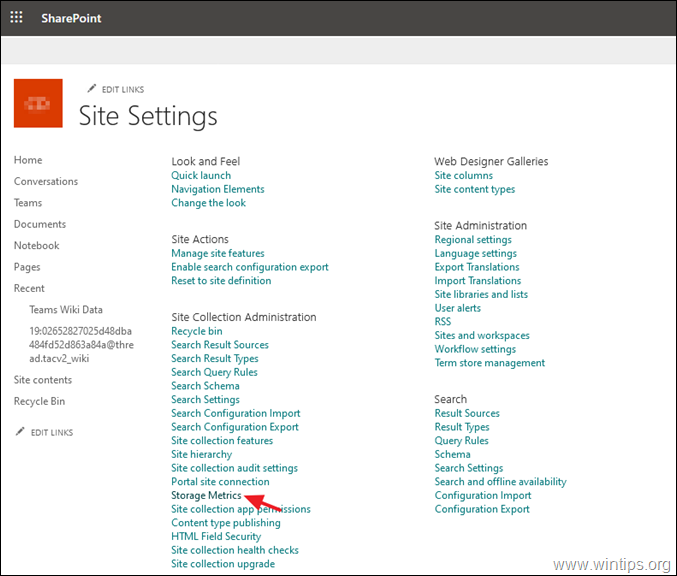
3. Zobrazením stĺpca "Celková veľkosť" zistíte veľkosť každého priečinka alebo súboru na lokalite SharePoint.
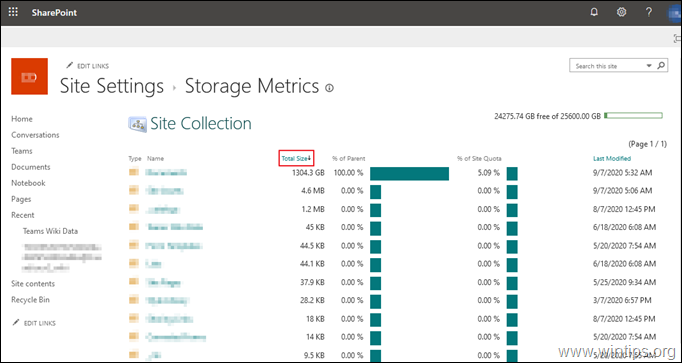
To je všetko! Dajte mi vedieť, či vám tento návod pomohol, a zanechajte komentár o svojich skúsenostiach. Prosím, lajkujte a zdieľajte tento návod, aby ste pomohli ostatným.

Andy Davis
Blog správcu systému o systéme Windows





