İçindekiler
SharePoint Online'da klasör boyutunu veya dosya boyutunu nasıl görüntüleyeceğinizi öğrenmek istiyorsanız, aşağıda okumaya devam edin. Bu eğitim, dosyaların boyutunu ve bir SharePoint Sitesinin her klasörünün toplam boyutunu nasıl göreceğinize ilişkin talimatları içerir.
Office365 SharePoint Sitesinin depolama boyutunu kontrol etme.
Bir SharePoint sitesinin toplam boyutunu ve kullanılabilir depolama alanını görüntülemek için:
1. Giriş yapın Office 365 Yönetici merkezine gidin.
2. Soldaki 'Tümünü Göster'e tıklayın ve ardından SharePoint.
3. Genişlet Siteler ve tıklayın Aktif siteler.
4. Sayfanın sağ üst kısmında, tüm sitelerde kullanılan depolama miktarını ve aboneliğiniz için toplam depolama alanını görün.

- İlgili makale: SharePoint Online'da depolama alanı nasıl boşaltılır?
SharePoint Online'da Dosyaların veya Klasörlerin Boyutunu Görüntüleme.
A. SharePoint Belgelerindeki Her Dosyanın Boyutu Nasıl Görüntülenir?
SharePoint'teki her bir Dosyanın boyutunu öğrenmek için Belgeler kütüphane:
1. SharePoint'te şunları seçin Belgeler Solda.
2. Tıklayın Sütun ekle ve seçin Sütunları Göster/Gizle.
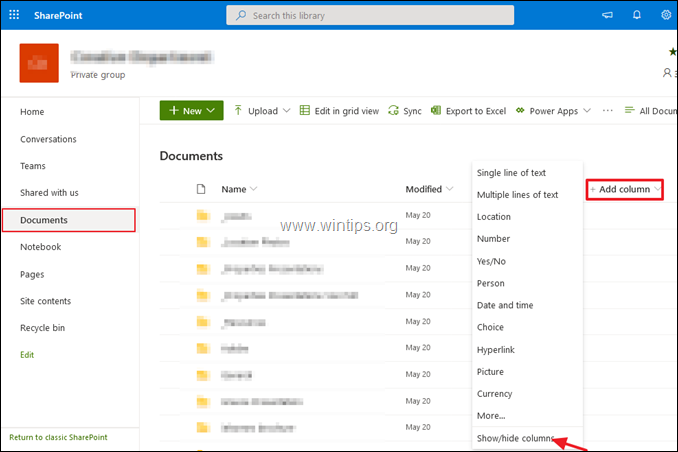
3. Kontrol edin Dosya boyutu onay kutusunu işaretleyin ve ardından Başvurun.
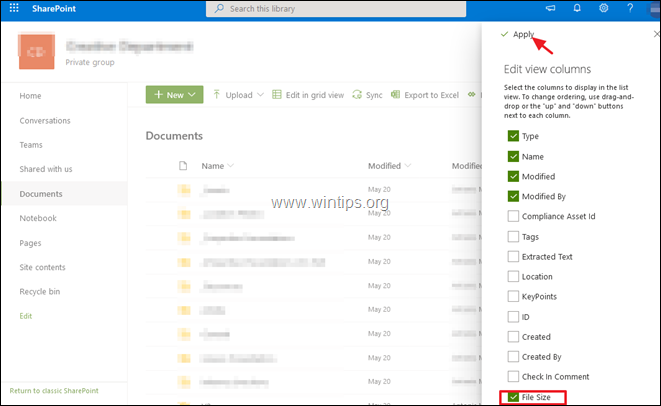
4. İçinde Dosya Boyutu sütununda SharePoint sitenizdeki her bir dosyanın dosya boyutunu görebilirsiniz.
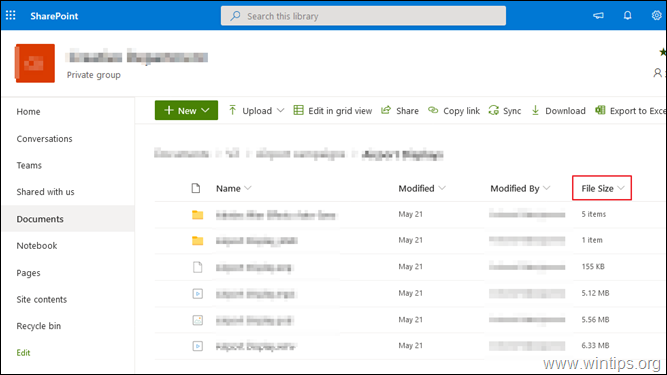
B. Bir SharePoint sitesindeki Klasörlerin ve Dosyaların Boyutu Nasıl Görüntülenir?
SharePoint Online Sitesindeki bir dosyanın boyutunu veya her bir klasörün toplam boyutunu öğrenmek için:
1. Seçiniz Site İçeriği solda ve tıklayın Site Ayarları .
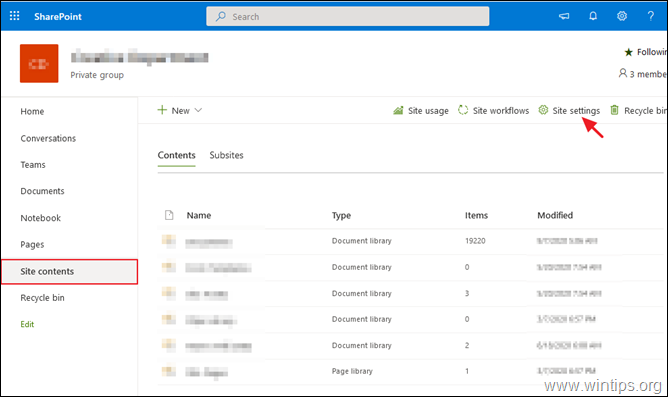
2. Site Ayarları'nda Depolama Metrikleri altında Site Koleksiyonu Yönetimi .
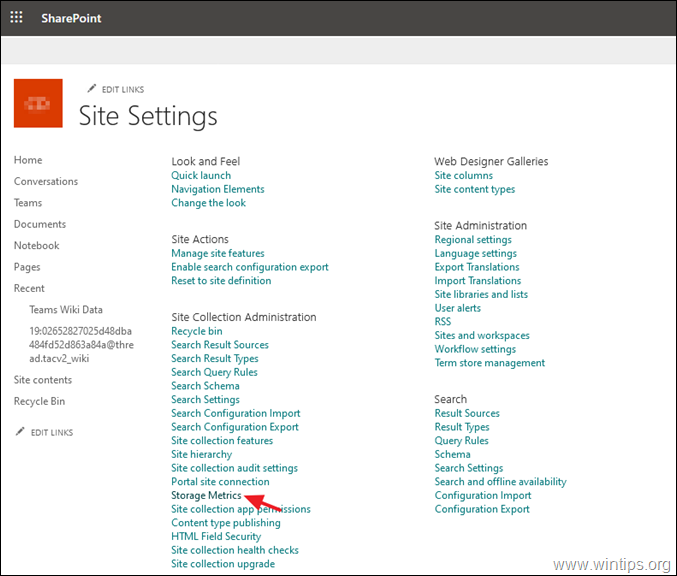
3. SharePoint sitenizdeki her bir klasör veya dosyanın boyutunu öğrenmek için 'Toplam Boyut' sütununa bakın.
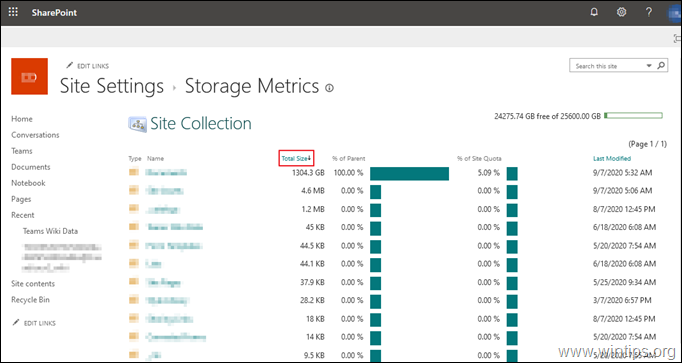
İşte bu kadar! Bu rehberin size yardımcı olup olmadığını, deneyiminizle ilgili yorumunuzu bırakarak bana bildirin. Lütfen başkalarına yardımcı olmak için bu rehberi beğenin ve paylaşın.

Andy Davis
Windows hakkında bir sistem yöneticisinin günlüğü





