Table des matières
Si vous rencontrez des problèmes tels que l'impossibilité de recevoir de nouveaux e-mails ou d'envoyer un e-mail dans Outlook Express sans qu'aucune erreur spécifique n'apparaisse sur votre écran, alors vous êtes probablement confronté au problème de la limite de stockage de 2 Go d'Outlook Express, car Outlook Express a une limite de stockage de 2 Go pour chaque dossier de courrier.
Tout d'abord, vous devez savoir que chaque dossier de messagerie d'Outlook Express possède son propre fichier pour le stockage des messages avec l'extension ".DBX", (par exemple, le dossier "Inbox" d'Outlook Express possède le fichier Inbox.dbx pour le stockage des messages, le dossier "Outbox" d'Outlook Express possède le fichier "Outbox.dbx" pour le stockage des messages, etc.)
Lorsque l'un des fichiers d'Outlook Express (par exemple, inbox.dbx, Sent Items.dbx, Outbox.dbx, etc.) dépasse la limite de stockage de 2 Go, vous ne pouvez plus travailler avec le dossier correspondant (par exemple, si le fichier "Inbox.dbx" dépasse la limite de stockage de 2 Go, vous ne pouvez plus travailler avec le dossier Inbox et le symptôme est que vous ne pouvez pas recevoir de nouveaux e-mails ou si le fichier "Send.dbx" dépasse la limite de stockage de 2 Go, vous ne pouvez plus travailler avec le dossier Inbox).ne peut pas travailler avec les "éléments envoyés" et le symptôme est que vous ne pouvez pas envoyer d'e-mail, etc. Cela se produit parce qu'Outlook Express ne peut pas mettre de nouveaux messages dans le dossier correspondant.
Ce tutoriel vous montre comment résoudre (réparer) facilement le problème de la limite de 2 Go d'Outlook Express.
Comment résoudre le problème de la limite de 2 Go d'Outlook Express :
Avis : Dans cet exemple, le symptôme est que nous ne pouvons pas recevoir de nouveaux e-mails car le fichier Inbox.dbx (dossier Inbox) a dépassé la limite de stockage de 2 Go.
IMPORTANT (Avant de passer aux étapes suivantes) :
1. Supprimez tous les e-mails indésirables du dossier surdimensionné.
2. Organisez vos courriers électroniques. Par exemple, sous le dossier surdimensionné (ex. : Inbox), créez un dossier séparé et déplacez-y les anciens courriers (ex. : ceux de l'année dernière).
Étape 1 : Trouvez le dossier de stockage d'Outlook Express.
Comment trouver le dossier de stockage d'Outlook Express :
1. Dans le menu d'Outlook Express, allez à : "Outils" > "Options".

2. Sur Options cliquez sur le bouton " Entretien" onglet.
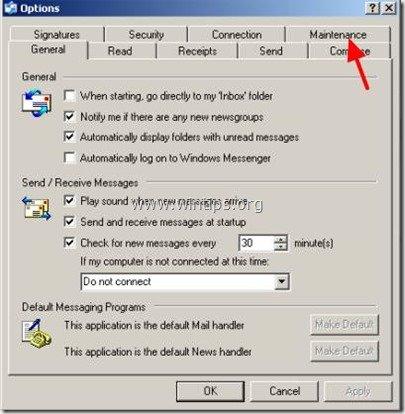
3. Sur Maintenance cliquez sur l'onglet " Dossier de magasin bouton ".
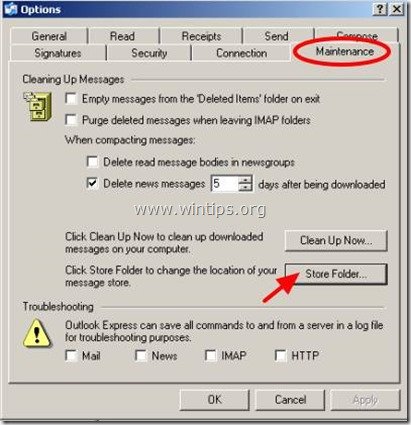
4. sélectionnez l'ensemble du chemin de stockage d'Outlook Express, puis clic droit sur celui-ci et sélectionnez "Copie" .
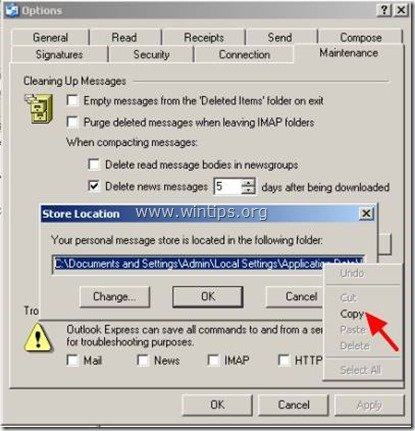
6. Presse " Annuler "pour quitter les options d'Outlook Express, puis fermer toutes les fenêtres d'Outlook Express .
7. Double-cliquez pour ouvrir Mon ordinateur et dans la barre d'adresse clic droit à pâte le chemin copié, puis appuyez sur Entrez .
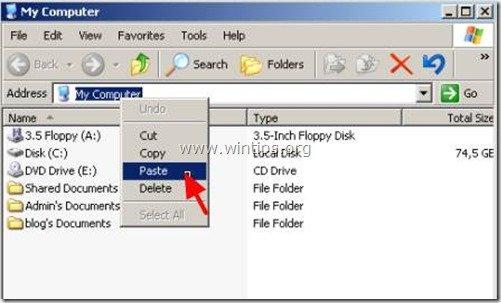
6. Dans la barre d'outils du menu des boutons standard, appuyez sur la touche " UP" pour accéder au dossier parent.
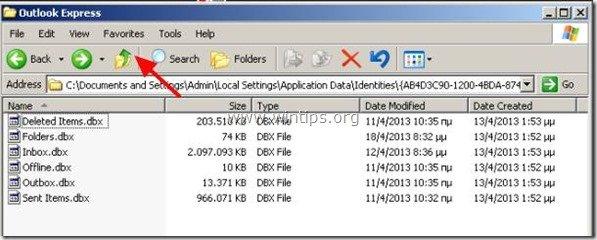
Étape 2 : Faites une sauvegarde (copie) du dossier de stockage d'Outlook Express.
1. clic droit sur le dossier Outlook Express et sélectionnez " Copie ”.
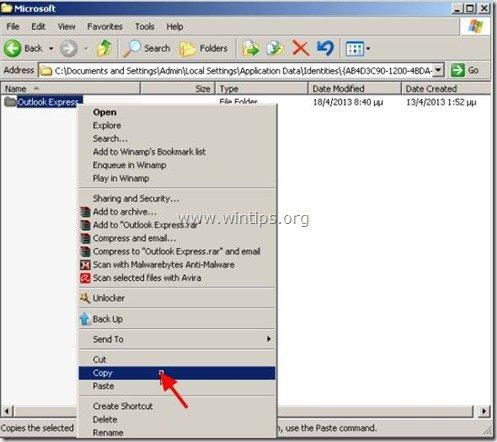
2. Sans fermer cette fenêtre d'exploration, ouvrez une nouvelle fenêtre d'exploration et " Pâte "le dossier d'Outlook Express dans un autre emplacement du disque, par exemple dans le dossier racine du lecteur C:³³.
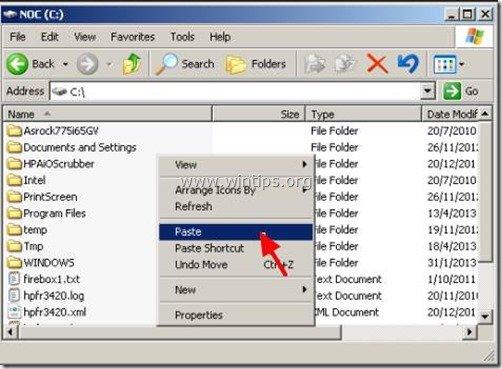
Étape 3 : supprimer le fichier Outlook Express surdimensionné.
1. Ouvrez la première fenêtre de l'explorateur (l'emplacement où le dossier Outlook Express est stocké à l'origine).
(par exemple, C:\Documents and Settings\\\NParamètres locaux\NDonnées d'application\NIdentities\{AB4D....).
2. double-clic pour ouvrir le dossier Outlook Express.
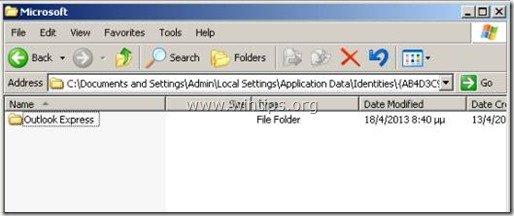
3. Localisez et ensuite " Supprimer" le fichier .dbx surdimensionné (plus de >2GB, par exemple inbox.dbx, dans la capture d'écran ci-dessus).
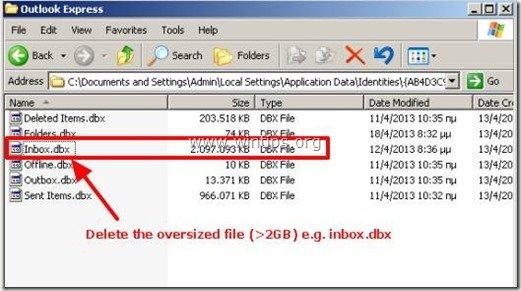
Étape 4 : Recréer le dossier supprimé (Boîte de réception), puis restaurer (importer) vos courriels à partir de l'emplacement de sauvegarde.
1. Ouvrir le programme Outlook Express.*
Avis:* Lorsqu'Outlook Express s'ouvre, il recrée le dossier supprimé (par exemple inbox.dbx) avec un nouveau dossier vide.
2. Dans le menu principal d'Outlook Express, choisissez Fichier > Importation > Messages.
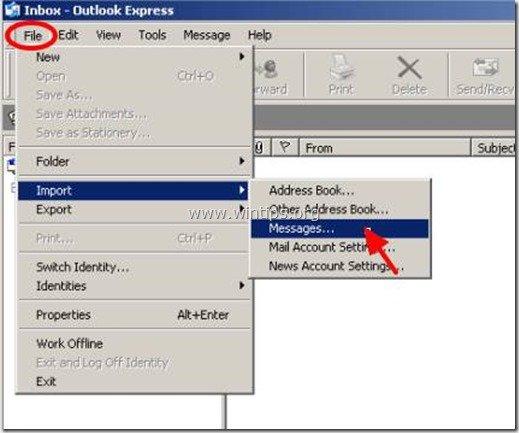
3. En " Sélectionner le programme "Les options choisissent " Microsoft Outlook Express 6 "et appuyez sur " Suivant ”.
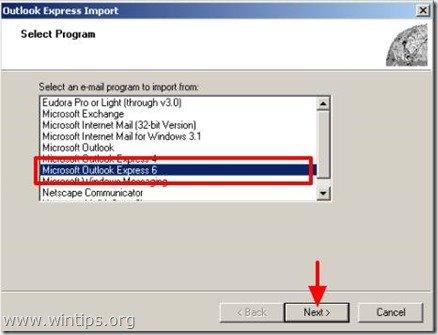
4. En " Précisez le lieu "Sélectionnez l'option " Importer du courrier depuis un répertoire de magasin OE6" et choisissez " OK ”
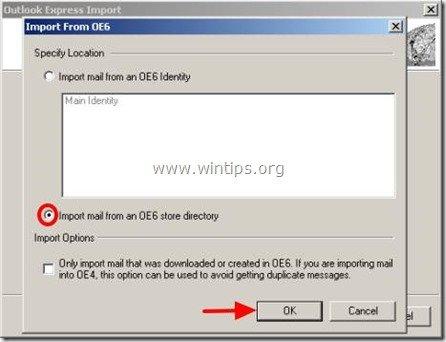
5. En " Emplacement des messages La fenêtre " appuyez sur " Parcourir "pour trouver et sélectionner le dossier de sauvegarde d'Outlook Express que vous avez créé à l'étape 2 (par exemple, C:³Outlook Express).
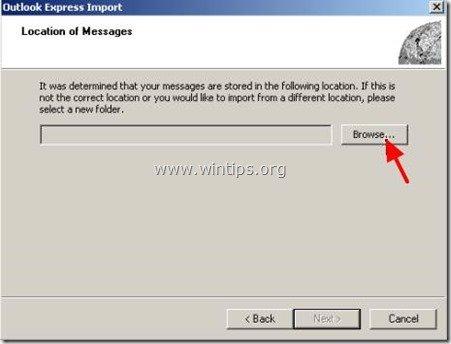
6. Allez à l'endroit où vous avez copié (sauvegardé) le dossier d'Outlook Express à l'étape 2 (par exemple le disque C :) pour sélectionner ce dossier et appuyez sur ". OK ”
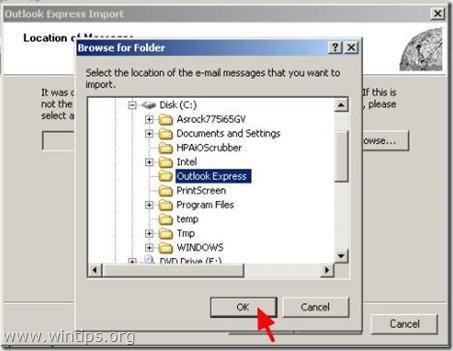
7. Après avoir sélectionné le dossier de sauvegarde d'Outlook Express, appuyez sur " Suivant ”.
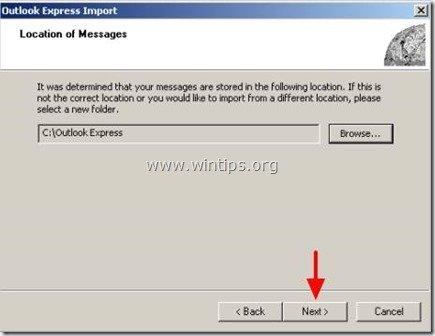
8. Sélectionnez le dossier Outlook Express que vous avez supprimé à l'étape précédente (par exemple, la boîte de réception) et appuyez sur "". Suivant ”
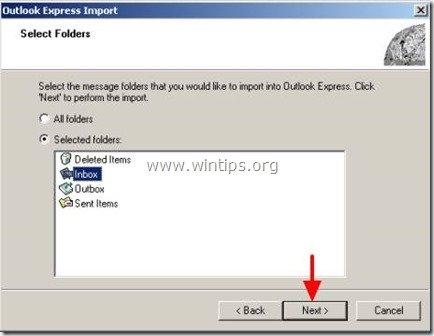
9. Attendez que le processus d'importation soit terminé, puis appuyez sur " ". Finition".
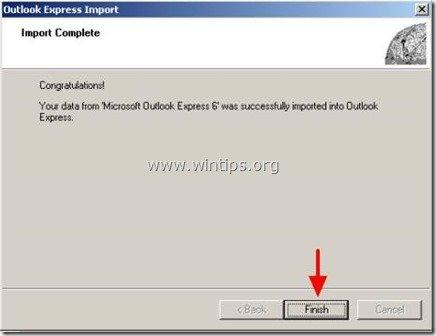
10. Normalement, une fois l'opération d'importation terminée, vous pouvez à nouveau consulter tous vos e-mails et votre programme Outlook Express devrait fonctionner sans problème.
Pour éviter que ce problème ne se produise à l'avenir, le meilleur moyen est de créer différents dossiers à l'intérieur du programme Outlook Express et d'y organiser/stocker les mails que vous souhaitez.
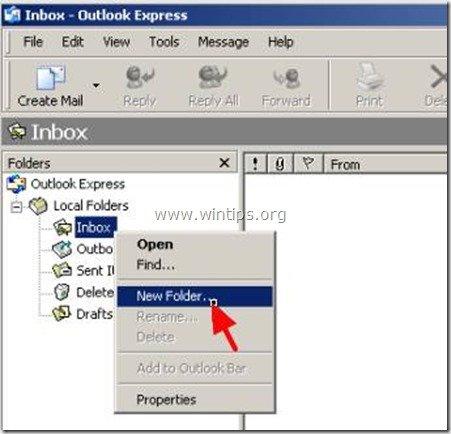

Andy Davis
Blog d'un administrateur système sur Windows





