Table des matières
Ce guide contient des instructions étape par étape sur la façon de créer une liste de distribution dans Office 365. Une liste de distribution est un groupe de personnes qui ont une adresse e-mail globale, de sorte que si vous voulez envoyer un e-mail à ce groupe, vous n'avez pas à taper le nom de chaque destinataire individuel.
Les listes de distribution (ou "groupes de distribution") sont généralement utilisées par les grandes organisations ou entreprises qui comptent de nombreux employés dans chaque département (groupe) et qui souhaitent disposer d'une adresse électronique unique pour chacun de ces départements afin de faciliter la communication. Par exemple, si une entreprise compte de nombreux employés dans le département des ventes, elle peut utiliser une liste de distribution avec une adresse électronique globale (par ex."[email protected]"), pour communiquer avec toutes les personnes du département des ventes.
- Article connexe : Comment configurer une liste de distribution pour l'alias de courriel dans Office365.
Comment créer un groupe de distribution (liste) dans Microsoft 365.
1. connexion dans le centre d'administration d'Office 365 et allez dans Groupes > Ajouter un groupe.

2. Dans les options Choisir un type de groupe, choisissez Distribution .
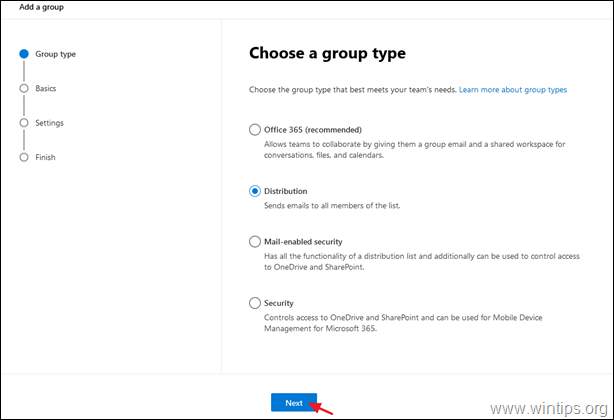
3. Comme nom, tapez un nom reconnaissable (par exemple "Sales"), et cliquez sur Suivant .
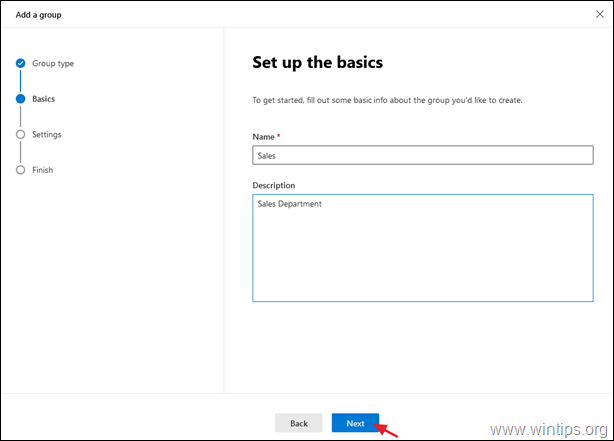
4. À l'adresse électronique du groupe :
a. Saisissez l'adresse électronique globale de la liste de distribution (par exemple, "sales").
b. Si vous souhaitez recevoir du courrier de personnes extérieures à votre organisation, sélectionnez l'option Autoriser les personnes extérieures à mon organisation à envoyer des courriels à cette liste de distribution.
c. Une fois terminé, cliquez sur Suivant.
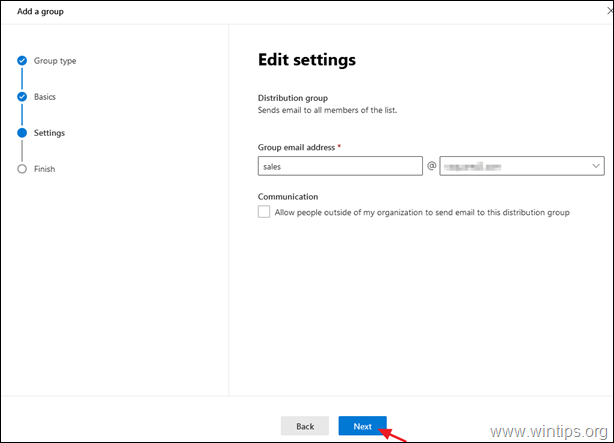
5. Cliquez sur Créer un groupe.
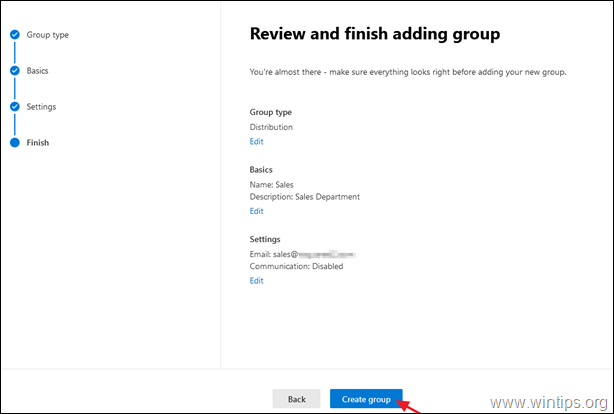
6. Maintenant, ouvrez le nouveau groupe et à l Membres cliquez sur Voir tout et Gérer les membres.
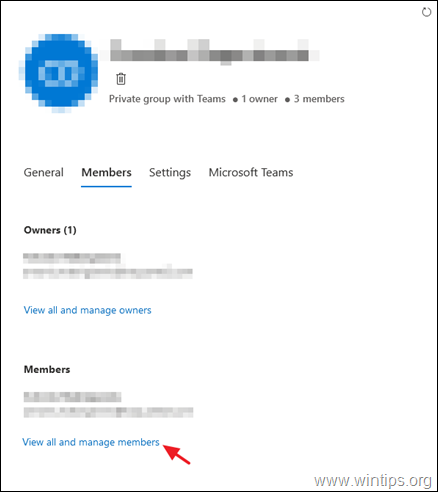
7. Cliquez sur Ajouter des membres.
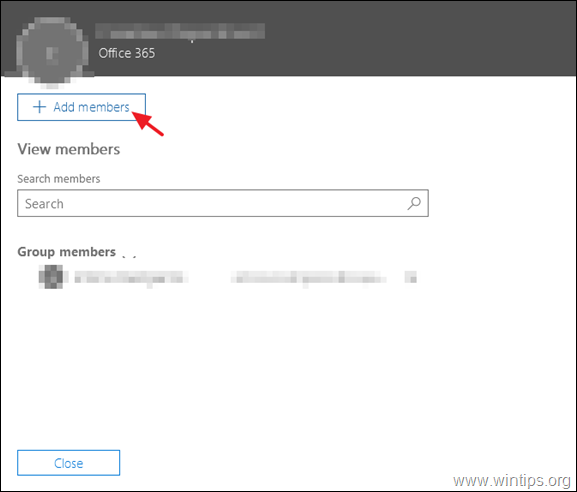
8. Sélectionnez maintenant le(s) utilisateur(s) qui recevra(ont) et répondra(ont) aux courriels dans la nouvelle adresse alias de courriel et cliquez sur Économisez.
C'est tout ! Dites-moi si ce guide vous a aidé en laissant un commentaire sur votre expérience. Merci d'aimer et de partager ce guide pour aider les autres.

Andy Davis
Blog d'un administrateur système sur Windows





