Table des matières
Comme vous le savez déjà, Windows 10 télécharge et installe automatiquement toutes les mises à jour de Windows ou des pilotes, lorsqu'elles sont disponibles. Mais dans certains cas, l'installation d'une mise à jour spécifique dans Windows 10, peut échouer et pour cette raison, il est préférable d'empêcher Windows 10 d'installer cette mise à jour, jusqu'à ce que Microsoft corrige le bug ou publie une nouvelle version de cette mise à jour.

Ce tutoriel contient des instructions détaillées sur la façon de bloquer l'installation automatique d'une mise à jour dans Windows 10.
-
- Articles connexes :
-
-
- Comment désactiver les mises à jour de Windows 10 de façon permanente. Comment désinstaller les mises à jour dans Windows 10/8/7 OS.
-
Comment bloquer l'installation automatique d'une mise à jour ou d'un pilote spécifique sur Windows 10.
1. Naviguez vers ce lien : https://support.microsoft.com/en-us/kb/3073930
2. Faites défiler la page et cliquez sur Téléchargez maintenant le paquet de dépannage "Afficher ou masquer les mises à jour". lien et Sauvez le fichier sur votre ordinateur. *
Remarques : Microsoft ayant supprimé l'outil de sa page d'assistance, vous pouvez le télécharger sur MajorGeeks.
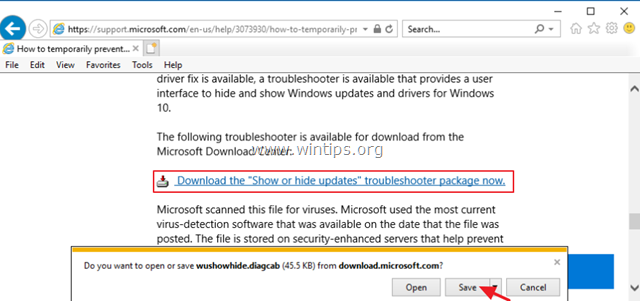
3. Double-cliquez pour exécuter le fichier téléchargé "wushowhide.diagcab" et cliquez sur Suivant au premier écran.
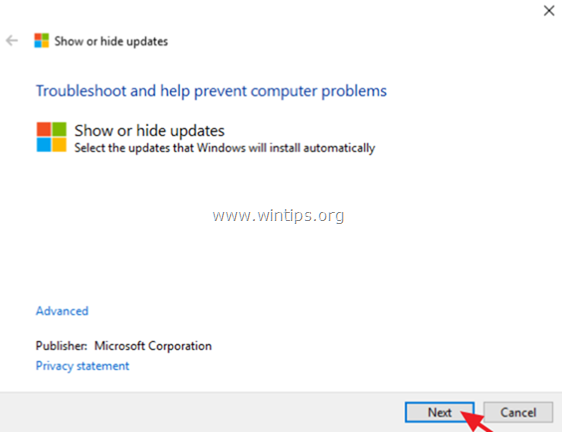
4. Cliquez ensuite sur Cacher les mises à jour .
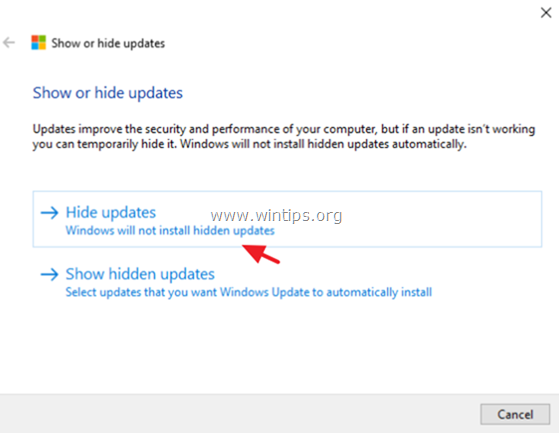
5. sélectionnez la mise à jour que vous voulez bloquer et cliquez Suivant .
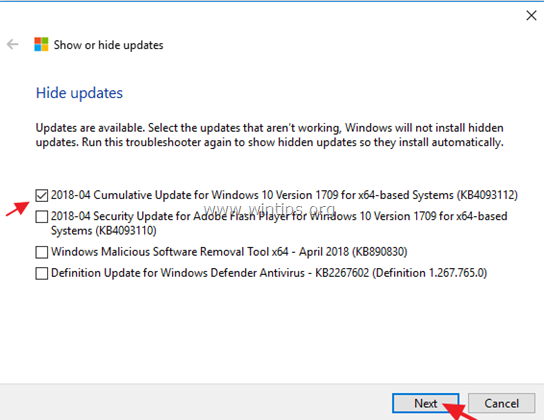
6. Fermez l'utilitaire "Show Hide updates". *
Remarque : Si vous souhaitez installer la mise à jour bloquée ultérieurement, exécutez à nouveau l'utilitaire "Afficher les mises à jour cachées" et sélectionnez l'option de mise à jour bloquée. Afficher les mises à jour cachées L'option ' pour débloquer la mise à jour cachée (bloquée).
C'est tout ! Dites-moi si ce guide vous a aidé en laissant un commentaire sur votre expérience. Merci d'aimer et de partager ce guide pour aider les autres.

Andy Davis
Blog d'un administrateur système sur Windows





