Inhaltsverzeichnis
In dieser Anleitung wird Schritt für Schritt beschrieben, wie Sie eine Verteilerliste in Office 365 erstellen. Eine Verteilerliste ist eine Gruppe von Personen, die eine globale E-Mail-Adresse haben. Wenn Sie also eine E-Mail an diese Gruppe senden möchten, müssen Sie nicht den Namen jedes einzelnen Empfängers eingeben.
Verteilerlisten (oder "Verteilergruppen") werden üblicherweise von großen Organisationen oder Unternehmen verwendet, die viele Mitarbeiter in jeder Abteilung (Gruppe) haben und eine eindeutige E-Mail-Adresse für jede dieser Abteilungen haben möchten, um die Kommunikation zu erleichtern. Wenn ein Unternehmen beispielsweise viele Mitarbeiter in der Vertriebsabteilung hat, kann es eine Verteilerliste mit einer globalen E-Mail-Adresse verwenden (z. B."[email protected]"), um mit allen Mitarbeitern der Verkaufsabteilung zu kommunizieren.
- Ähnlicher Artikel: So richten Sie eine Verteilerliste für E-Mail-Alias in Office365 ein.
Wie man eine Verteilergruppe (Liste) in Microsoft 365 erstellt.
1. anmelden zum Office 365 Admin Center und gehen Sie zu Gruppen > Eine Gruppe hinzufügen.

2. Wählen Sie unter Gruppenart wählen die Option Vertrieb .
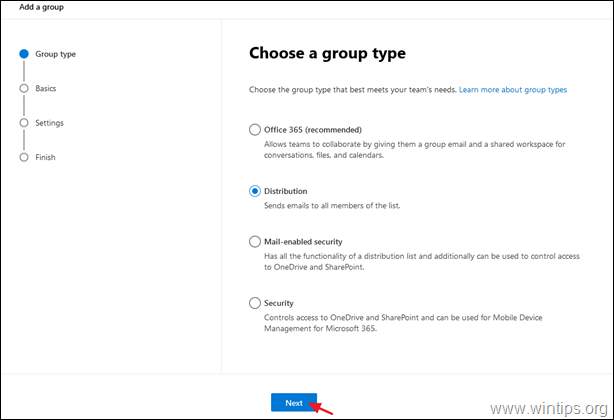
3. Geben Sie als Namen einen erkennbaren Namen ein (z. B. "Vertrieb"), und klicken Sie auf Weiter .
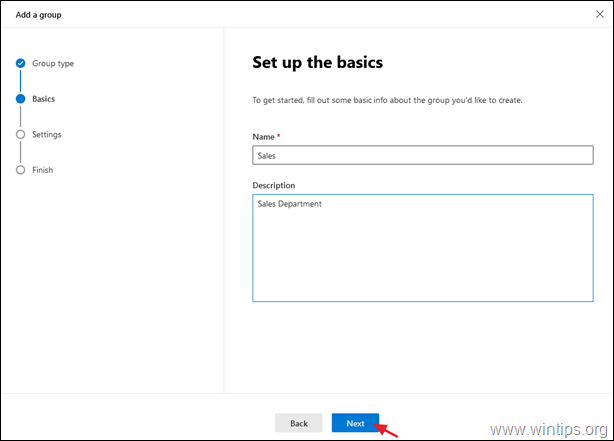
4. An die E-Mail-Adresse der Gruppe:
a. Geben Sie die globale E-Mail-Adresse für die Verteilerliste ein (z. B. "Vertrieb").
b. Wenn Sie Post von Personen außerhalb Ihrer Organisation erhalten möchten, wählen Sie die Option Erlaube Personen außerhalb meiner Organisation, E-Mails an diese Verteilerliste zu senden.
c. Wenn Sie fertig sind, klicken Sie auf Nächste.
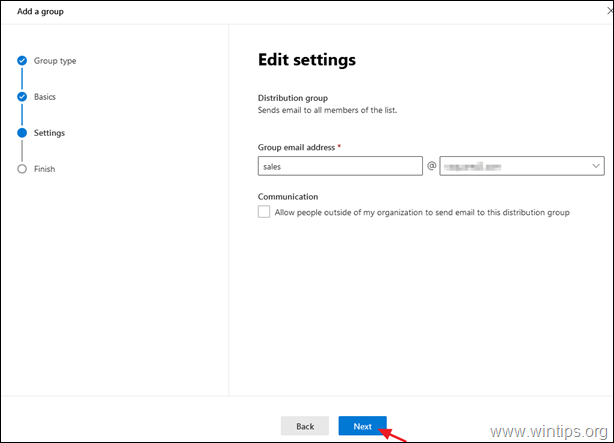
5. Klicken Sie auf Gruppe erstellen.
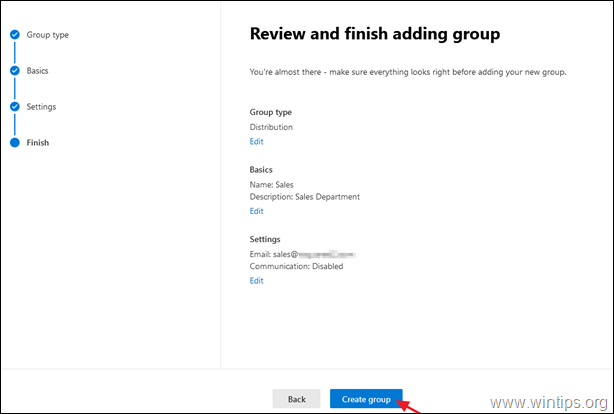
6. Öffnen Sie nun die neue Gruppe und wählen Sie unter Mitglieder Registerkarte, klicken Sie auf Alle anzeigen und Mitglieder verwalten.
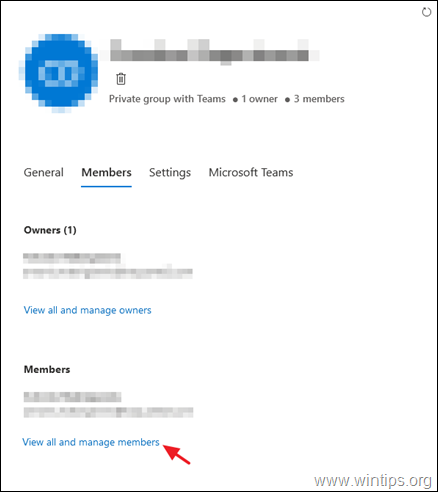
7. Klicken Sie auf Mitglieder hinzufügen.
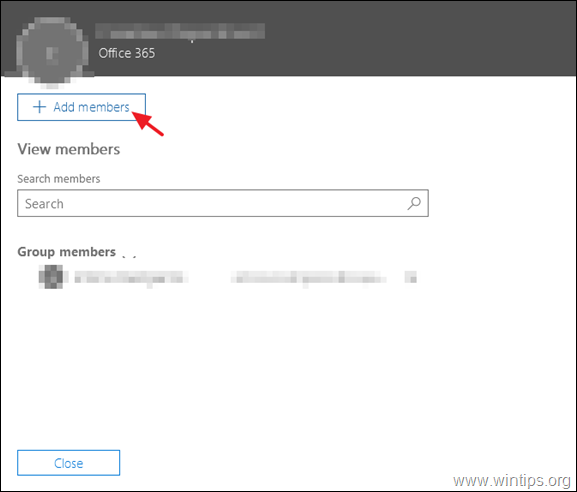
8. Wählen Sie nun den/die Benutzer aus, der/die die E-Mails in der neuen E-Mail-Alias-Adresse empfangen und beantworten soll(en), und klicken Sie auf Sparen.
Das war's! Lassen Sie mich wissen, ob dieser Leitfaden Ihnen geholfen hat, indem Sie einen Kommentar über Ihre Erfahrungen hinterlassen. Bitte mögen und teilen Sie diesen Leitfaden, um anderen zu helfen.

Andy Davis
Der Blog eines Systemadministrators über Windows





