Tartalomjegyzék
Ez az útmutató lépésről lépésre tartalmazza, hogyan hozzon létre egy terjesztési listát az Office 365-ben. A terjesztési lista olyan személyek csoportja, akiknek van egy globális e-mail címe, így ha e-mailt szeretne küldeni a csoportnak, nem kell minden egyes címzett nevét beírnia.
Az elosztólistákat (vagy "elosztócsoportokat") általában olyan nagy szervezetek vagy vállalatok használják, amelyeknek sok alkalmazottja van az egyes részlegeken (csoportokban), és a könnyű kommunikáció érdekében minden egyes részlegnek egyedi e-mail címet szeretnének. Például, ha egy vállalatnak sok alkalmazottja van az értékesítési részlegen, akkor használhat egy globális e-mail címmel rendelkező elosztólistát (pl."[email protected]"), hogy az értékesítési részleg összes munkatársával kommunikáljon.
- Kapcsolódó cikk: Hogyan állítson be egy terjesztési listát az Office365-ben az e-mail aliashoz.
Hogyan hozzon létre elosztási csoportot (listát) a Microsoft 365-ben.
1. Bejelentkezés az Office 365 Felügyeleti központba, és lépjen a Csoportok > Csoport hozzáadása.

2. A Csoporttípus kiválasztása opcióknál válassza a Forgalmazás .
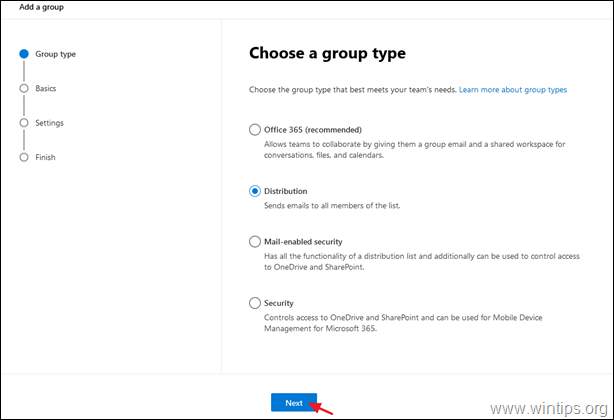
3. Névként írjon be egy felismerhető nevet (pl. "Sales"), és kattintson a Következő .
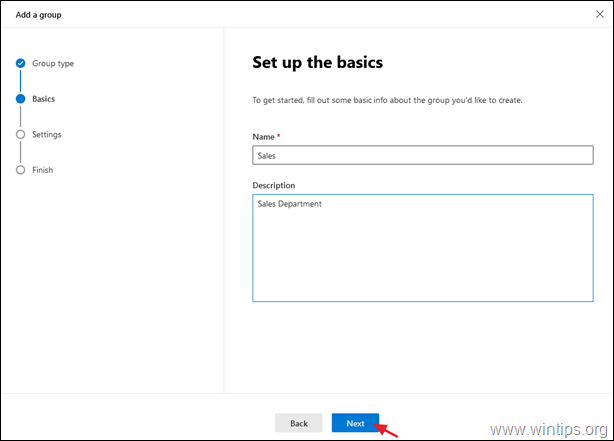
4. A csoport e-mail címén:
a. Írja be a terjesztési lista globális e-mail címét (pl. "sales").
b. Ha a szervezetén kívüli személyektől szeretne leveleket kapni, válassza a Engedélyezem, hogy a szervezetemen kívüli személyek e-maileket küldjenek erre az elosztólistára.
c. Ha kész, kattintson a Következő.
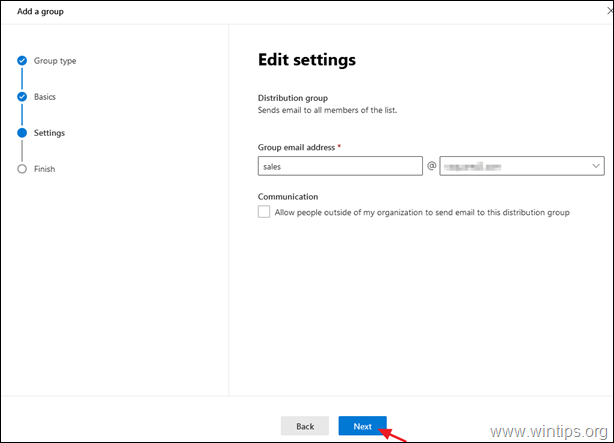
5. Kattintson a címre. Csoport létrehozása.
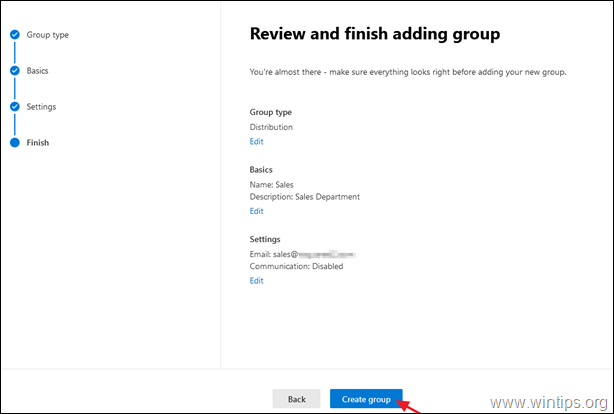
6. Most nyissa meg az új csoportot, és a Tagok fülre, kattintson a Összes megtekintése és a Tagok kezelése.
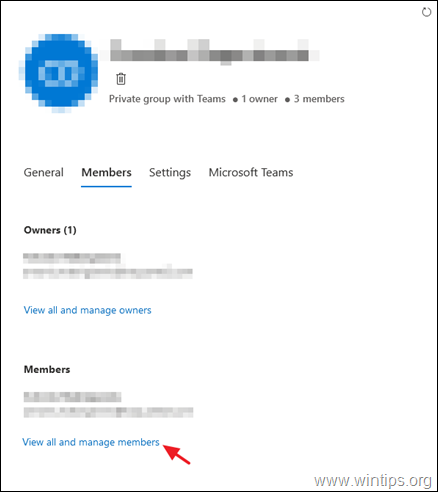
7. Kattintson a címre. Tagok hozzáadása.
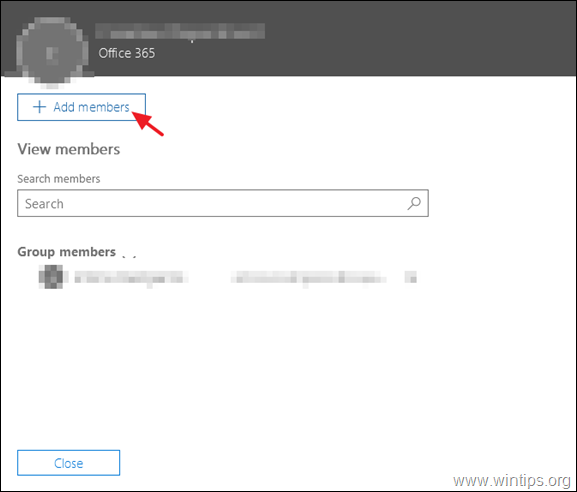
8. Most válassza ki a felhasználó(ka)t, akik az új e-mail alias címen fogadják és válaszolnak az e-mailekre, majd kattintson a Mentés.
Ennyi! Tudasd velem, ha ez az útmutató segített neked, hagyj egy megjegyzést a tapasztalataidról. Kérlek, lájkold és oszd meg ezt az útmutatót, hogy másoknak is segíts.

Andy Davis
Rendszergazda blogja a Windowsról





