Obsah
Táto príručka obsahuje pokyny krok za krokom, ako vytvoriť distribučný zoznam v službe Office 365. Distribučný zoznam je skupina ľudí, ktorí majú globálnu e-mailovú adresu, takže ak chcete poslať e-mail tejto skupine, nemusíte zadávať meno každého jednotlivého príjemcu.
Distribučné zoznamy (alebo "distribučné skupiny") bežne používajú veľké organizácie alebo spoločnosti, ktoré majú veľa zamestnancov v jednotlivých oddeleniach (skupinách) a chcú mať pre každé z týchto oddelení jedinečnú e-mailovú adresu na jednoduchú komunikáciu. Ak má napríklad jedna spoločnosť veľa ľudí na obchodnom oddelení, môže použiť distribučný zoznam s globálnou e-mailovou adresou (napr."[email protected]"), komunikovať so všetkými ľuďmi z obchodného oddelenia.
- Súvisiaci článok: Ako nastaviť distribučný zoznam pre e-mailové aliasy v Office365.
Ako vytvoriť distribučnú skupinu (zoznam) v službe Microsoft 365.
1. Prihlásenie do centra administrácie služby Office 365 a prejdite na Skupiny > Pridanie skupiny.

2. V položke Choose a group type options (Vybrať typ skupiny) vyberte Distribúcia .
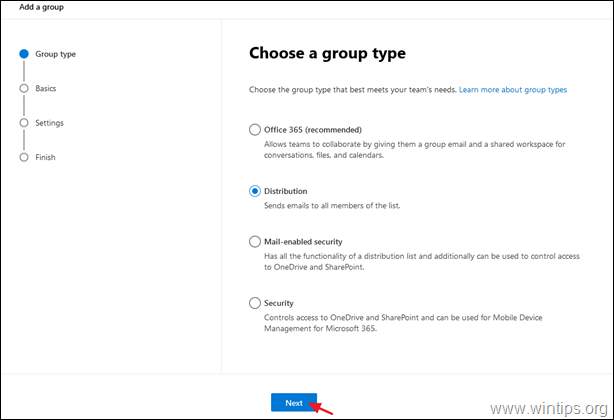
3. Ako názov zadajte rozpoznateľný názov (napr. "Sales") a kliknite na tlačidlo Ďalšie .
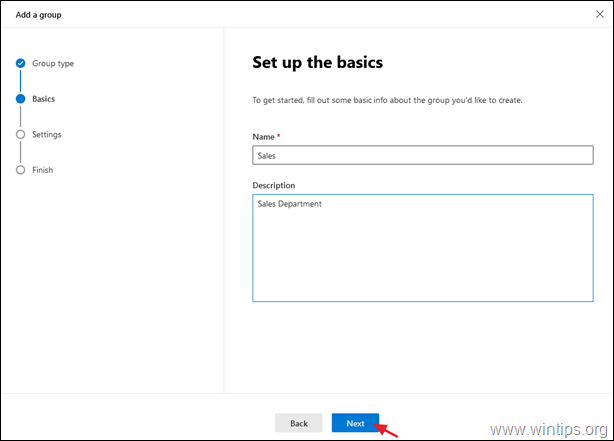
4. Na e-mailovej adrese skupiny:
a. Zadajte globálnu e-mailovú adresu pre distribučný zoznam (napr. "sales").
b. Ak chcete dostávať poštu od ľudí mimo vašej organizácie, vyberte Povoľte ľuďom mimo mojej organizácie posielať e-maily do tohto distribučného zoznamu.
c. Po dokončení kliknite na tlačidlo Ďalšie.
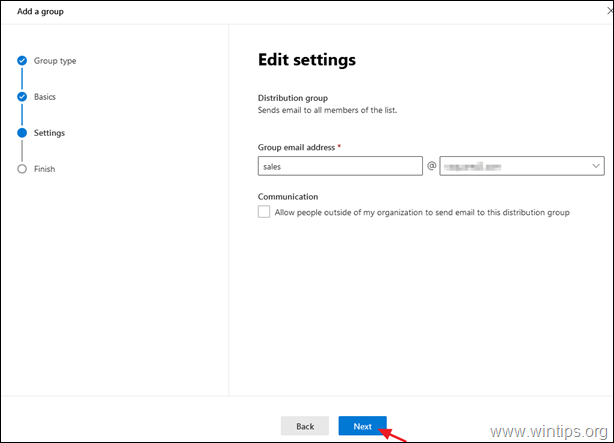
5. Kliknite na . Vytvoriť skupinu.
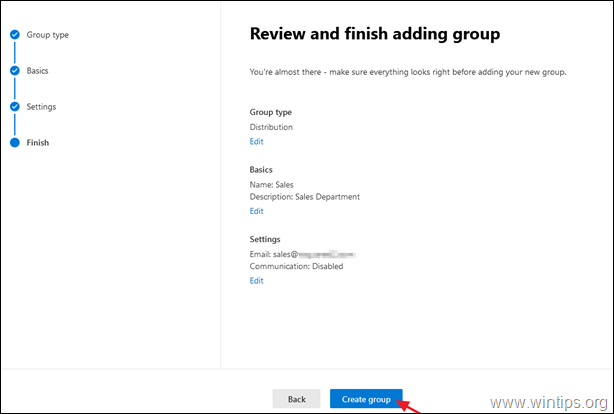
6. Teraz otvorte novú skupinu a na Členovia kliknite na kartu Zobrazenie všetkých a správa členov.
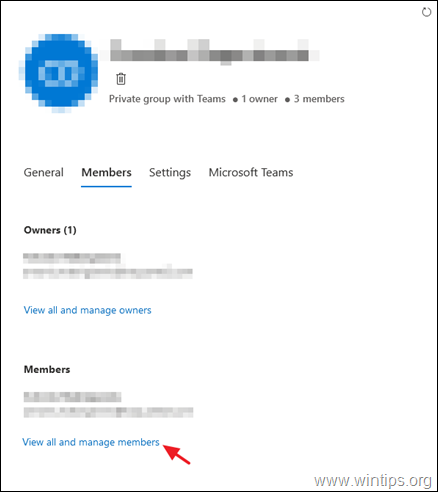
7. Kliknite na . Pridať členov.
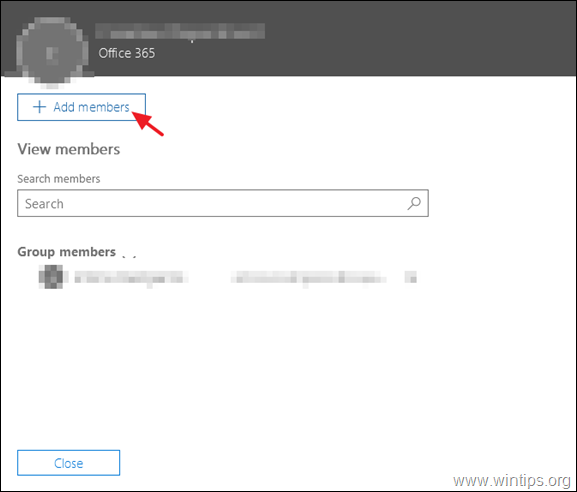
8. Teraz vyberte používateľa (používateľov), ktorý bude prijímať e-maily a odpovedať na ne v novej e-mailovej adrese alias a kliknite na tlačidlo Uložiť.
To je všetko! Dajte mi vedieť, či vám tento návod pomohol, a zanechajte komentár o svojich skúsenostiach. Prosím, lajkujte a zdieľajte tento návod, aby ste pomohli ostatným.

Andy Davis
Blog správcu systému o systéme Windows





