Table des matières
Sur une machine virtuelle (VM) Windows 7, l'erreur suivante s'affiche à l'écran après le premier redémarrage au cours de l'opération ''. sysprep phase : " Windows n'a pas pu terminer la configuration du système. Pour tenter de reprendre la configuration, redémarrez l'ordinateur. "Lorsque vous appuyez sur 'OK', Windows redémarre mais la même erreur apparaît à nouveau sans aucun détail. Après quelques recherches sur Internet, j'ai trouvé que ce message d'erreur se produit avec les systèmes d'exploitation Windows 7 et Windows Server 2008 R2 si le système d'exploitation d'origine contient une clé de registre qui est plus grande que 8 kilo-octets (KB). Un correctif pour ce problème est disponible auprès de Microsoft ici et doit êtreLe correctif est déjà inclus dans les systèmes Windows 7 SP1.
J'écris cet article parce que - dans mon cas - je n'avais pas appliqué le correctif disponible avant de "sysprepter" la machine VM, mais aussi parce que j'ai découvert que l'erreur "Windows n'a pas pu finir de configurer le système" peut également se produire dans une installation propre de Windows 7 OS.

Comment résoudre l'erreur "Windows n'a pas pu terminer la configuration du système".
Lorsque le message "Windows n'a pas pu terminer la configuration du système" apparaît sur votre écran :
1. maintenez la touche SHIFT et appuyez sur F10 (SHIFT + F10).
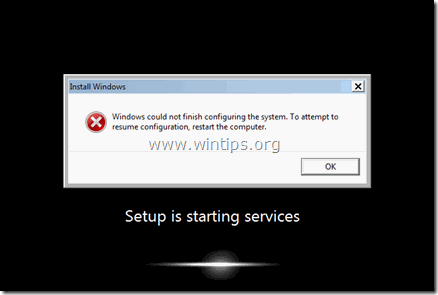
2. à l'invite de commande, tapez : cd oobe (& presse Entrez )
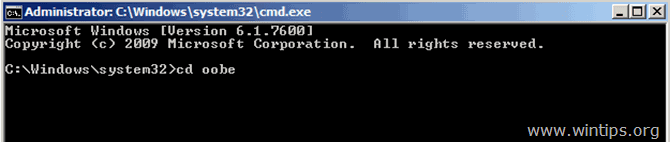
3. Puis tapez : msoobe (& presse Entrez )
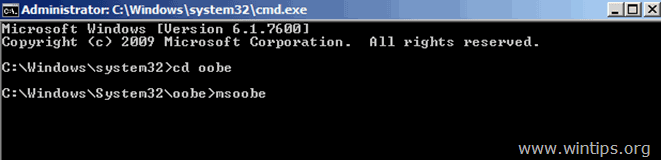
4. Sur Configurer les fenêtres sur le premier écran, choisissez votre Pays/ Région , Temps et monnaie & Disposition du clavier paramètres & presse Suivant .
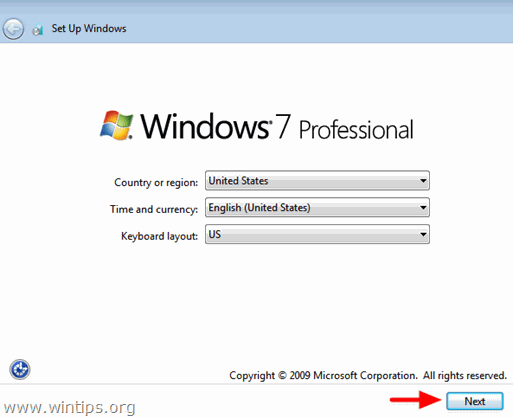
5. Type a Nom d'utilisateur : et un Nom de l'ordinateur & presse Suivant .
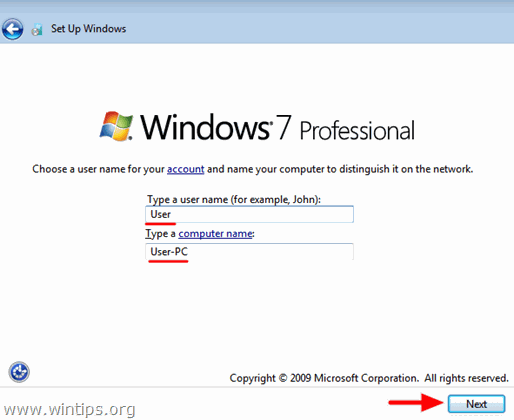
6. Type a mot de passe (si vous le souhaitez) et appuyez sur Suivant .
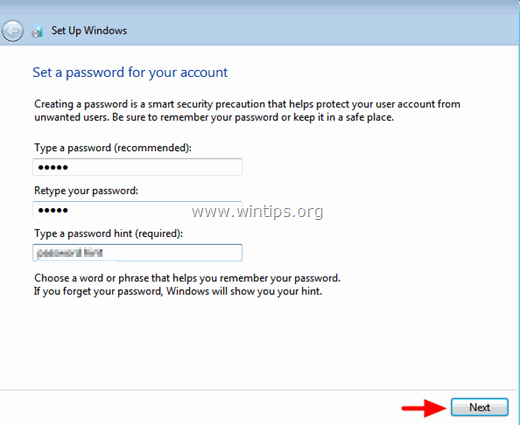
7. accepter le site Conditions de la licence & Presse Suivant .
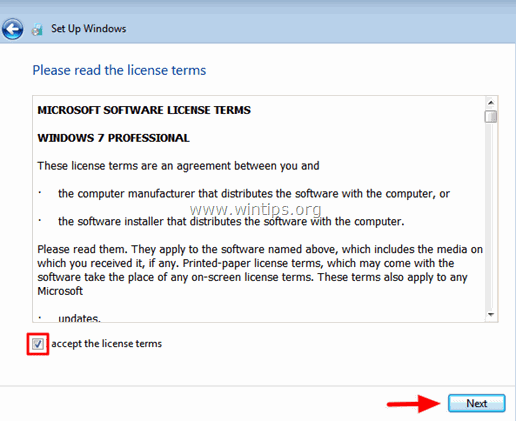
8. Sélectionnez la manière dont vous souhaitez que Windows protège votre ordinateur (par exemple, "Utiliser les paramètres recommandés").
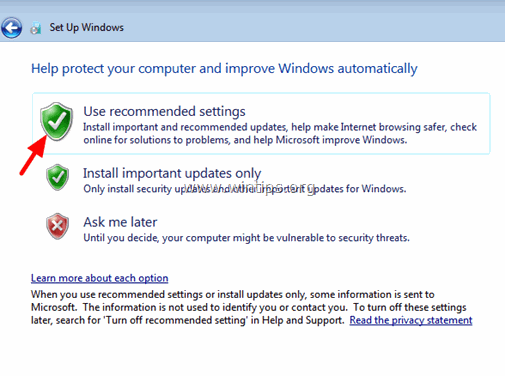
9. Définissez le Temps et Date paramètres & presse Suivant.
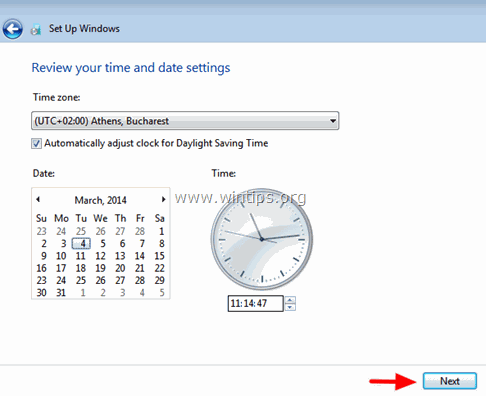
10. Attendez maintenant que Windows finalise vos paramètres.
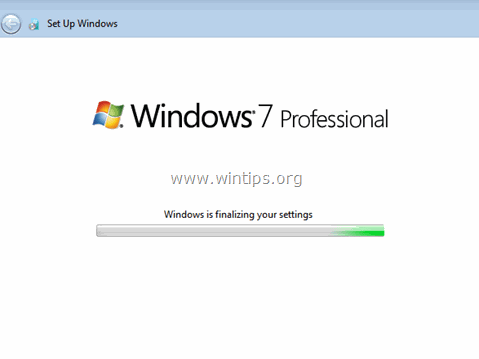
11. Enfin Redémarrer votre ordinateur. *
Si après avoir appuyé sur Redémarrer Si rien ne se passe, fermez toutes les fenêtres ouvertes ou effectuez un arrêt à froid en appuyant sur la touche Power pendant plusieurs secondes.
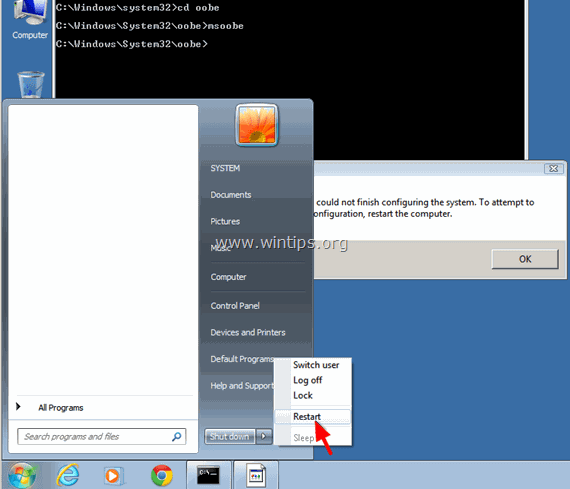
Maintenant, Windows devrait démarrer normalement.
Vous avez terminé !

Andy Davis
Blog d'un administrateur système sur Windows





