Table des matières
Si vous formatez votre périphérique de stockage (disque dur, carte mémoire, disque flash, etc.), toutes les données qui y étaient stockées sont perdues, mais en fait, vos données restent toujours à l'intérieur du périphérique de stockage, mais elles sont invisibles et inaccessibles. La même chose se produit si vous supprimez un dossier ou un fichier sur votre ordinateur. Dans de tels cas, un bon programme de récupération des données peut récupérer les fichiers manquants, mais seulement si leLes données manquantes n'ont pas encore été écrasées par d'autres données. Cela signifie que si vous souhaitez récupérer vos données perdues sur votre périphérique de stockage, arrêtez immédiatement de l'utiliser et procédez ensuite à la récupération de vos fichiers à l'aide d'un programme de récupération des données fiable.
Dans le passé, afin de récupérer des fichiers perdus sur des disques formatés ou inaccessibles, j'ai utilisé deux programmes de récupération différents avec d'excellents résultats :
- Le premier logiciel de récupération de données que j'ai utilisé est gratuit et s'appelle TestDisk . TestDisk est un excellent programme de récupération pour récupérer des fichiers supprimés, formatés ou inaccessibles à partir de disques endommagés, mais l'environnement du programme s'applique aux utilisateurs plus expérimentés. Des instructions détaillées sur la façon d'utiliser TestDisk pour récupérer des fichiers à partir d'un disque endommagé peuvent être trouvées dans cet article : Comment récupérer des fichiers à partir d'un disque endommagé -inaccessible-.
- Le deuxième logiciel de récupération que j'ai utilisé et qui s'applique également aux utilisateurs moins expérimentés (moyens) s'appelle " Data Recovery Wizard Professional "et provient de EaseUS Software Company, un fournisseur de logiciels de premier plan pour la sauvegarde et la récupération de données. EaseUS Data Recovery Malheureusement, la version gratuite du programme ne vous permet de récupérer que 1 Go de données, mais vous pouvez essayer le programme avant de l'acheter, pour savoir s'il peut trouver et récupérer vos fichiers manquants.
Comment utiliser 'EaseUS Data Recovery' pour récupérer vos fichiers de données perdus (supprimés).
Dans ce tutoriel, vous trouverez des instructions détaillées sur la manière d'utiliser Easeus Data Recovery pour récupérer les fichiers supprimés ou les fichiers manqués, même après le format du périphérique de stockage ou les fichiers qui ont été stockés dans un périphérique de stockage inaccessible (disque dur, disque dur USB, Pen Drive, carte mémoire, carte SD, etc).
Avant de passer aux étapes suivantes, commencez par Assurez-vous que votre périphérique de stockage peut être reconnu par votre ordinateur. Pour le confirmer, connectez-vous à votre système d'exploitation et regardez dans " Gestion des disques "pour savoir si votre disque y est répertorié. Pour ce faire :
– Appuyez simultanément sur Touche Windows + R pour ouvrir la boîte de commande d'exécution.
– A l'intérieur de la Recherche (exécuter), tapez : diskmgmt.msc et appuyez sur Entrez.

– Sur Gestion des disques Vérifiez si le périphérique de stockage qui contient vos fichiers manqués est répertorié (voir l'exemple de capture d'écran).

Si votre Le disque est répertorié*. sur Gestion des disques, mais vous ne pouvez toujours pas accéder à vos fichiers à cause de.. :
- Précédent Déménagement forcé du périphérique de stockage (sans utiliser " Retirer en toute sécurité ") puis suivez les étapes de cet article pour restaurer la table de partition corrompue.
- Autre (inconnu) puis suivez les étapes ci-dessous pour récupérer les fichiers (données) perdus.
* Note : Si votre le disque n'est pas répertorié dans Gestion des disques et que vous êtes sûr de l'avoir connecté correctement à votre ordinateur, vous devez alors vous adresser à un professionnel de la récupération des données pour récupérer vos données.
Étape 1 : Téléchargez et installez EaseUS Data Recovery Wizard gratuitement.
1. Téléchargez EaseUS Data Recovery Wizard gratuitement.

2. Lorsque le téléchargement est terminé, double-cliquez sur " drw_free.exe "pour lancer l'installation.

3. Choisissez votre langue préférée et cliquez sur OK .

4. Presse " Suivant " sur le premier écran.

5. Lisez attentivement l'accord de licence et si vous êtes d'accord, appuyez sur " Accepter ”.

6. Choisir le dossier d'installation (ou laisser l'emplacement par défaut) et veillez à ne pas installer le programme de récupération sur le même lecteur que celui dont vous voulez récupérer les données. Lorsque vous avez terminé, appuyez sur " Confirmer "pour continuer.

7. Enfin, appuyez sur " Installer ”.

8. Lorsque l'installation est terminée, appuyez sur " Finition " pour lancer Easeus Data Recovery Wizard .

Étape 2 : Utilisez l'assistant EaseUS Data Recovery pour récupérer vos données supprimées, formatées ou inaccessibles.
1. lancement EaseUS Data Recovery Wizard et sur le premier écran, sélectionnez le type de fichiers perdus (par exemple, musique, vidéo, documents, etc.) que vous souhaitez rechercher et appuyez sur " ". Suivant ”.
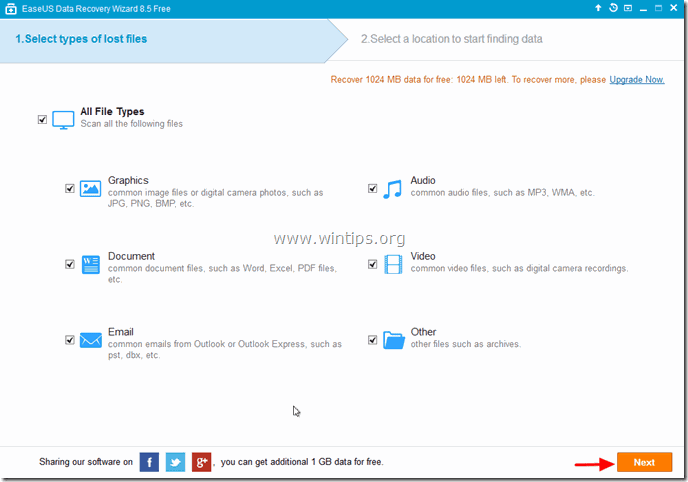
2. Sélectionnez le disque sur lequel vous souhaitez rechercher des données supprimées, formatées ou inaccessibles et appuyez sur " ". Scanner ”.

3. lorsque l'analyse (pour les fichiers perdus) est terminée, le programme vous informe que vos fichiers perdus n'ont pas été trouvés lors de l'analyse rapide, vous devez alors utiliser le bouton ''. Deep Scan du programme pour effectuer une recherche plus approfondie des fichiers perdus. Choisissez " OK " à ce message.

4) Maintenant, dans le volet gauche de l'assistant de récupération de données Easeus, développez tous les dossiers pour voir si les fichiers et dossiers manquants y sont répertoriés. Si les fichiers (ou dossiers) manquants sont répertoriés*, sélectionnez-les (cochez-les) et appuyez sur le bouton " ". Récupérer option " en bas à droite.
* Note : Si vos fichiers manquants ne sont pas répertoriés (ce qui arrive souvent après le formatage du disque) après l'analyse rapide, appuyez sur le bouton " ". Analyse approfondie "pour effectuer une recherche plus approfondie des fichiers manquants.

5. Ensuite, sélectionnez l'emplacement (1) pour enregistrer vos fichiers manquants* (par exemple, votre site Web). Bureau ) et appuyez sur " Sauvez " (2).
* Note : À ce stade, veillez à ne pas enregistrer les données récupérées sur le même périphérique de stockage que celui à partir duquel elles sont récupérées.

6. Lorsque la récupération est terminée, appuyez sur " OK "pour fermer le message d'information et naviguer vers l'emplacement de récupération de vos données manquantes* (par exemple, votre Bureau).
* Note : Les fichiers récupérés sont enregistrés dans un dossier nommé "Données récupérées". _Date_actuelle at _Heure_actuelle " (par exemple, "Données récupérées le 30-08-2014 à 15_03_40").

C'est tout.

Andy Davis
Blog d'un administrateur système sur Windows





