Table des matières
Tunnelage Teredo L'adaptateur est un dispositif virtuel qui joue le rôle d'interprète entre les réseaux IPv4 et IPv6. À l'heure actuelle, la plupart des ordinateurs sont connectés à l'internet au moyen d'une connectivité IPv4 sans connexion directe (native) aux réseaux IPv6. Ce problème peut être résolu en utilisant la technologie Teredo Tunneling qui permet à un réseau IPv4 de communiquer avec un réseau IPv6 et vice versa. TeredoLa tunnellisation est une solution temporaire et sera désactivée lorsque la connectivité IPv6 deviendra native sur le réseau.
Dans ce tutoriel, je vais vous montrer comment installer Teredo Tunneling sur Windows 8, 7 et Vista.
Comment installer Microsoft Teredo Tunneling Adapter ?
Étape 1 : Installation de l'adaptateur de tunneling Teredo (ajout de matériel hérité).
1. Ouvrir Gestionnaire de périphériques Pour faire ça :
- Presse " Windows ”
 + " R Les touches " " pour charger le Exécuter Tapez " devmgmt.msc "et appuyez sur Entrez .
+ " R Les touches " " pour charger le Exécuter Tapez " devmgmt.msc "et appuyez sur Entrez .
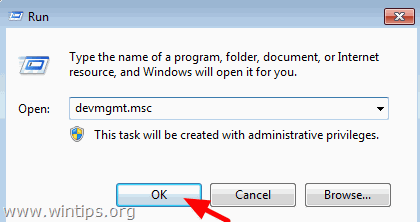
2. Mettez en surbrillance le nom de votre ordinateur et rom Action menu choisir Ajout de matériel ancien .
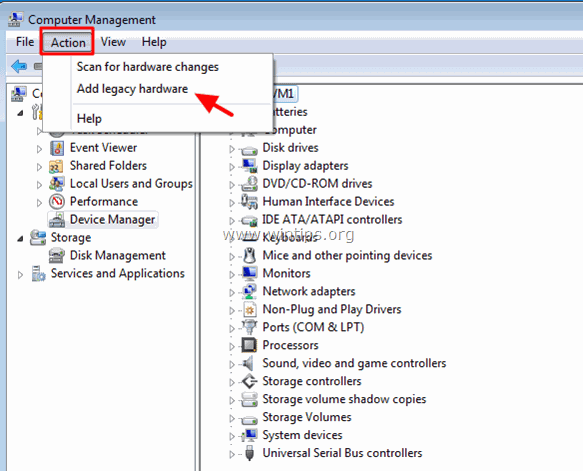
3. Appuyez sur Suivant .
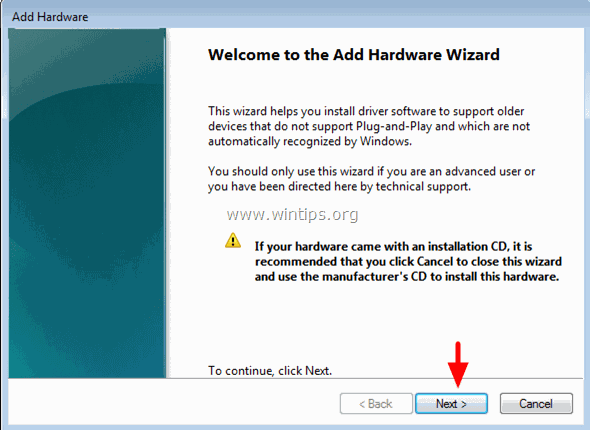
4. Sélectionnez Installer le matériel que je sélectionne manuellement dans une liste (Avancé) et appuyez sur Suivant .
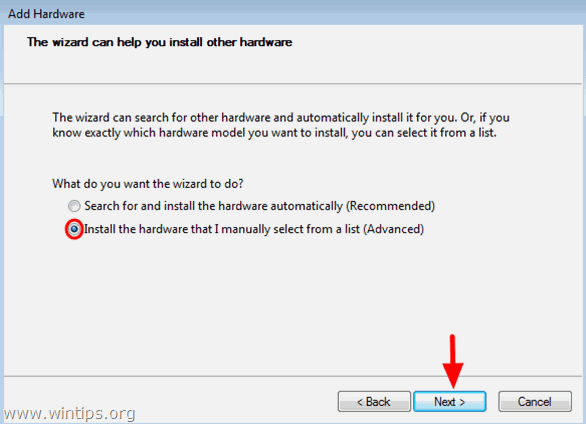
5. Sélectionnez Adaptateurs réseau et appuyez sur Suivant .
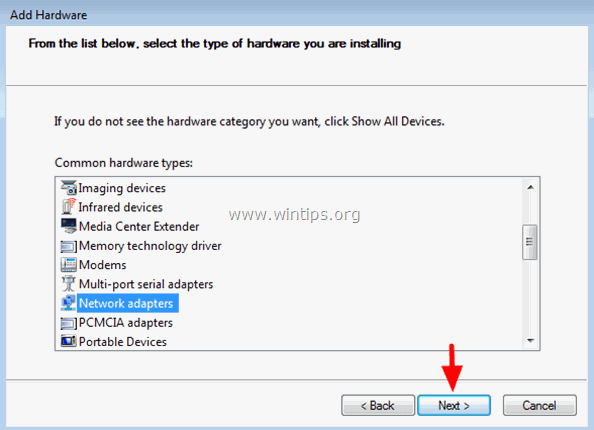
6. Mettez en évidence le Microsoft fabricant, sélectionnez le Adaptateur de tunneling Microsoft Teredo et appuyez sur Suivant .
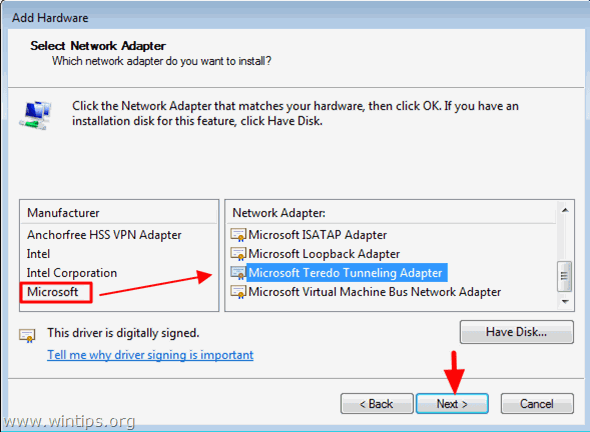
7. Appuyez sur Suivant pour démarrer l'installation de Microsoft Teredo Tunneling Adapter.
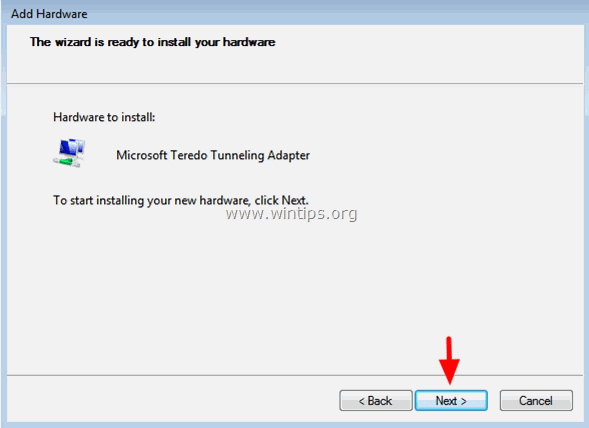
8. Cliquez sur Finition lorsque l'installation est terminée.
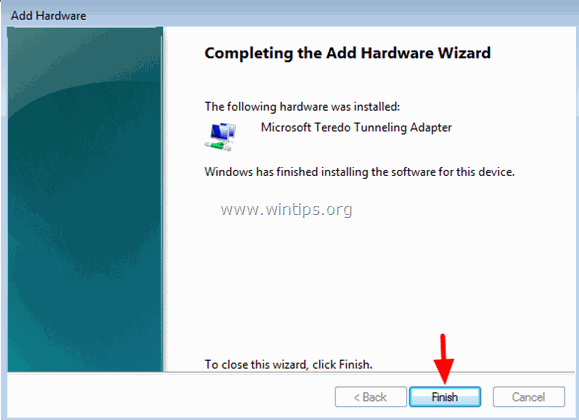
9. Assurez-vous que l'adaptateur de tunnel Microsoft Teredo est bien installé. Pour cela, vous devez activer la vue des périphériques cachés : à partir de l'écran d'accueil, cliquez sur l'icône de l'adaptateur. Voir menu choisir Afficher les périphériques cachés .
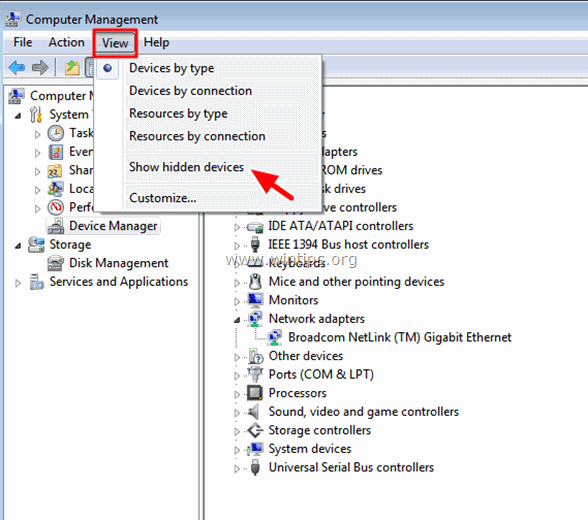
10. Développez L'adaptateur de tunneling Microsoft Teredo devrait y être répertorié *.
* Notes :
- Si vous voyez un point d'exclamation sur l'adaptateur Teredo Tunneling de Microsoft, suivez ce guide pour résoudre le problème de l'adaptateur Teredo Tunneling qui ne peut pas démarrer - Code 10. Si l'adaptateur Teredo Tunneling de Microsoft ne fonctionne pas ou n'apparaît pas dans le gestionnaire de périphériques après le redémarrage, vous devez activer le client Teredo à l'aide de ce tutoriel : Teredo Tunneling est installé mais n'apparaît pas dans le gestionnaire de périphériques ou donne des informations sur le client Teredo.code d'erreur 10 après le redémarrage.
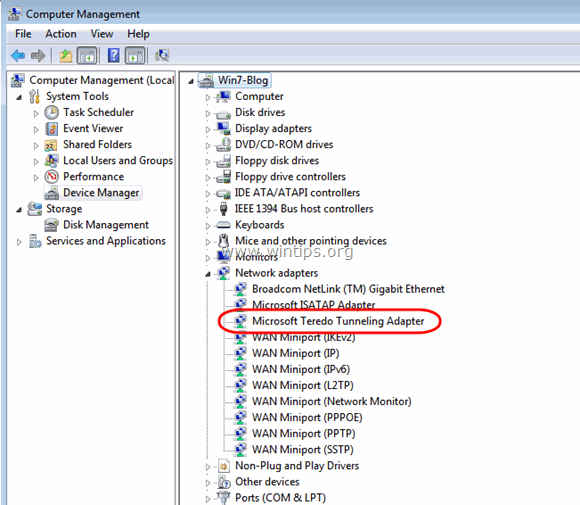
11. redémarrer votre ordinateur et vous avez terminé !
Comment vérifier la bonne installation et la fonctionnalité de Teredo Tunneling.
Étape 1 : vérifiez l'état de l'adaptateur Teredo Tunneling :
1. Aller à Début > Tous les programmes > Accessoires .
2. Ouvrir Invite de commande .
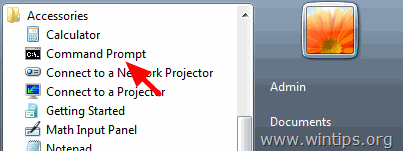
3. Dans la fenêtre d'invite de commande, tapez la commande suivante et appuyez sur Entrez .
- netsh interface teredo show state

- Si MS Teredo Tunneling Adapter fonctionne correctement, vous devriez recevoir un écran de sortie similaire :
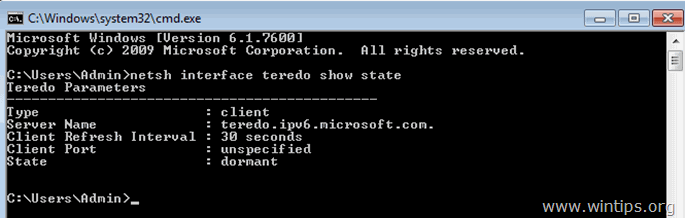
Notes supplémentaires pour l'État de Teredo :
Type : client signifie que le tunnelage teredo est activé sur votre ordinateur. Si l'option Type montre désactivé alors le tunnelage teredo est désactivé sur votre ordinateur.
État : dormant signifie que le tunnel de teredo est inactif à l'heure actuelle . Le site État sera changé en qualifié lorsque vous lancez une application compatible IPv6 qui utilise Teredo (par exemple, "Assistance à distance Windows").
Étape 2 : vérifiez si l'adaptateur Teredo Tunneling peut résoudre correctement les noms de domaine IPv6.
Le moyen le plus simple de vérifier que l'adaptateur Teredo Tunneling peut résoudre correctement les noms de domaine IPv6 est de lancer une requête ping sur votre propre nom d'ordinateur à l'aide de la commande ping v6. Pour ce faire, il suffit d'utiliser la commande ping v6 :
1. Trouvez le nom de votre ordinateur en allant à Début > Panneau de contrôle > Système .
2. Notez le nom dans le champ Nom de l'ordinateur.
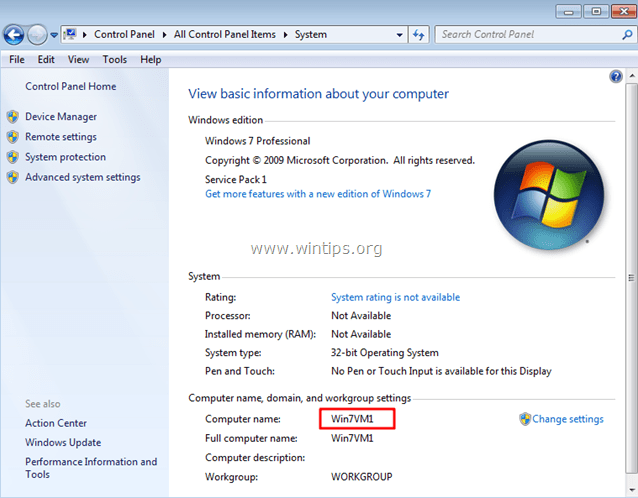
3. Ouvrez une fenêtre d'invite de commande, tapez la commande suivante et appuyez sur Entrez .
- ping -6
(par exemple, dans cet exemple, le nom de l'ordinateur est " Win7VM1 "La commande devrait donc être : "ping -6 Win7VM1" ).
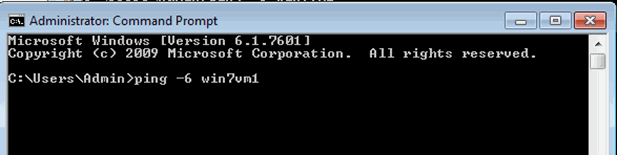
4. Si l'adaptateur de tunnel Teredo peut résoudre correctement les noms de domaine IPv6, vous devriez voir un écran de réponse similaire.
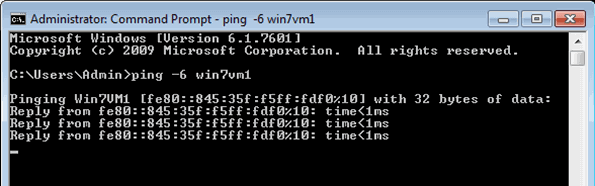
C'est ça !

Andy Davis
Blog d'un administrateur système sur Windows





