Sisukord
Teredo tunneldamine Adapter on virtuaalne seade, mis toimib IPv4- ja IPv6-võrkude vahel. Praegu on enamik arvuteid ühendatud internetti IPv4-ühendust kasutades, ilma otsese (emakeelse) ühenduseta IPv6-võrkudega. Seda probleemi saab lahendada Teredo tunneldamise tehnoloogia abil, mis annab IPv4-võrgule võimaluse suhelda IPv6-võrguga ja vastupidi. TeredoTunneldamine on ajutine lahendus ja see lülitatakse välja, kui IPv6-ühendus muutub võrgus algupäraseks.
Selles õpetuses näitan ma teile, kuidas paigaldada Teredo Tunneling Windows 8, 7 ja Vista.
Kuidas paigaldada Microsoft Teredo tunneliadapterit
Samm 1. Paigaldage Teredo tunneliadapter (Add Legacy Hardware).
1. Avatud Seadmehaldur Selleks:
- Press " Windows ”
 + " R " klahvid, et laadida Käivita dialoogiaknas. Sisestage " devmgmt.msc " ja vajutage Sisesta .
+ " R " klahvid, et laadida Käivita dialoogiaknas. Sisestage " devmgmt.msc " ja vajutage Sisesta .
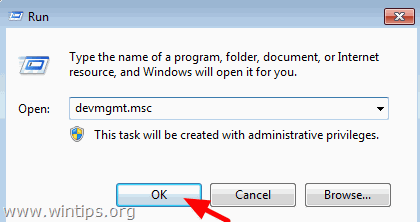
2. Märkige oma arvuti nimi ja rom Tegevus menüü valige Lisage pärandvara .
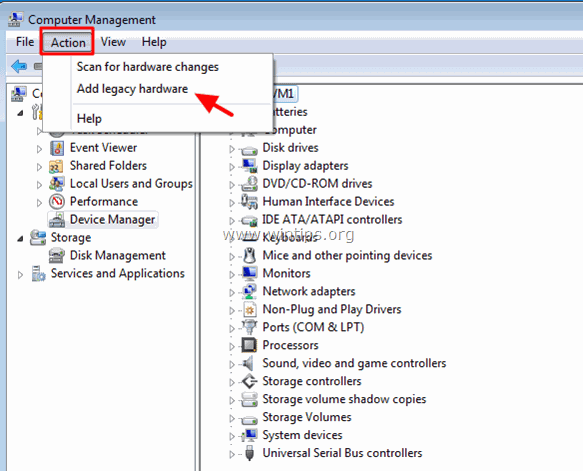
3. Press Järgmine .
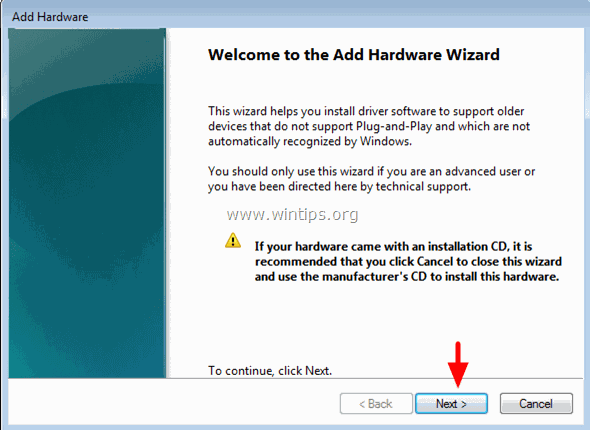
4. Valige Paigalda riistvara, mille ma käsitsi valin nimekirjast (Täiustatud) ja vajutage Järgmine .
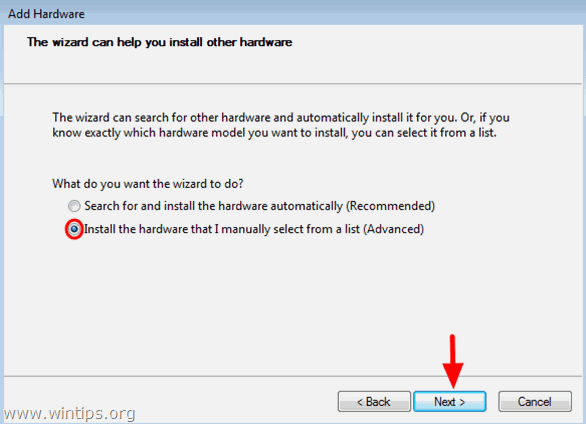
5. Valige Võrguadapterid ja vajutage Järgmine .
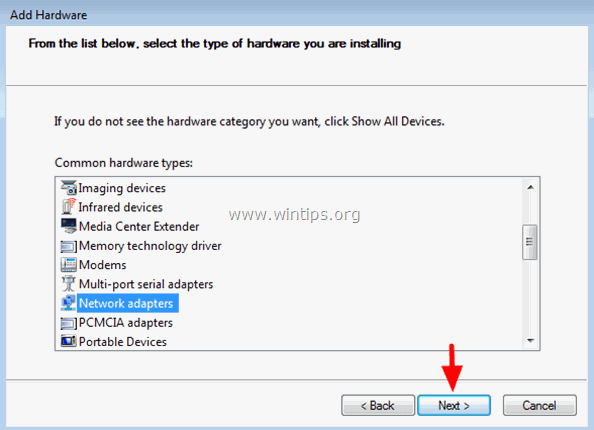
6. Rõhutage Microsoft tootja, valige Microsoft Teredo tunneliadapter ja vajutage Järgmine .
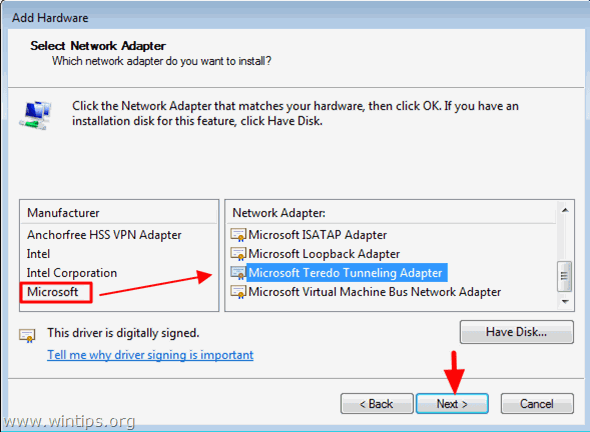
7. Press Järgmine et alustada Microsoft Teredo tunneliadapteri paigaldamist.
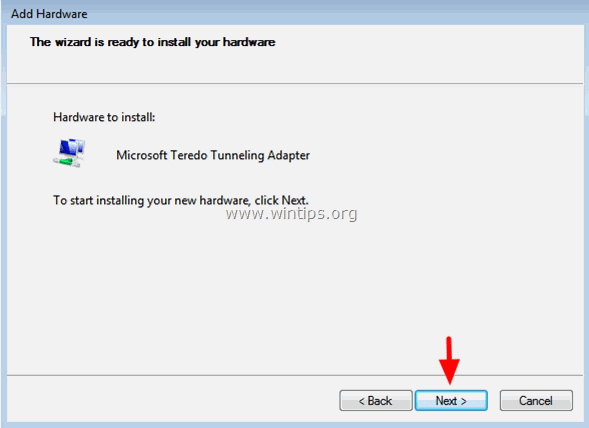
8. Klõpsake Lõpeta kui paigaldus on lõpetatud.
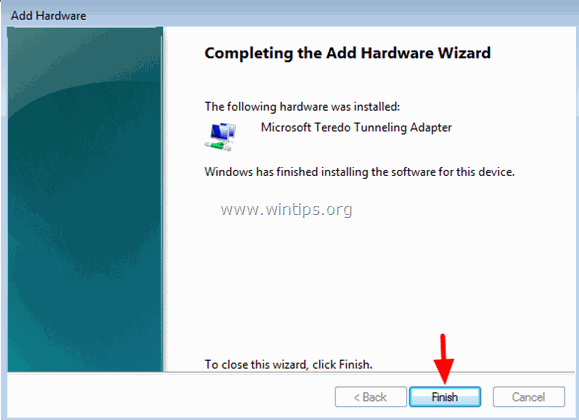
9. Veenduge, et Microsoft Teredo tunneliadapter on edukalt paigaldatud. Selleks tuleb aktiveerida varjatud seadmete vaade: From the Vaata menüü valige Näita varjatud seadmeid .
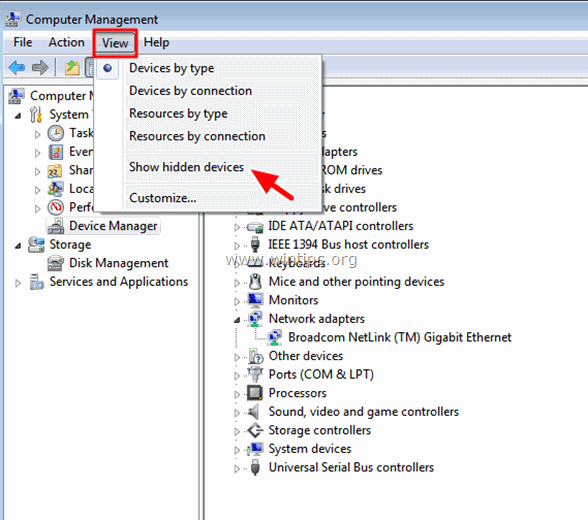
10. Laiendada Network Adapters. Microsoft Teredo Tunneling Adapter peaks seal olema loetletud. *
* Märkused:
- Kui näete hüüumärki Microsoft Teredo Tunneling Adapteri juures, siis järgige seda juhendit, et lahendada probleem Teredo Tunneling Adapter ei saa käivituda - kood 10. Kui Microsoft Teredo Tunneling Adapter ei tööta või ei ilmu seadmehalduris pärast taaskäivitamist, siis peate Teredo kliendi lubama, kasutades seda õpetust: Teredo Tunneling on paigaldatud, kuid puudub seadmehalduris või annabveakood 10 pärast taaskäivitamist.
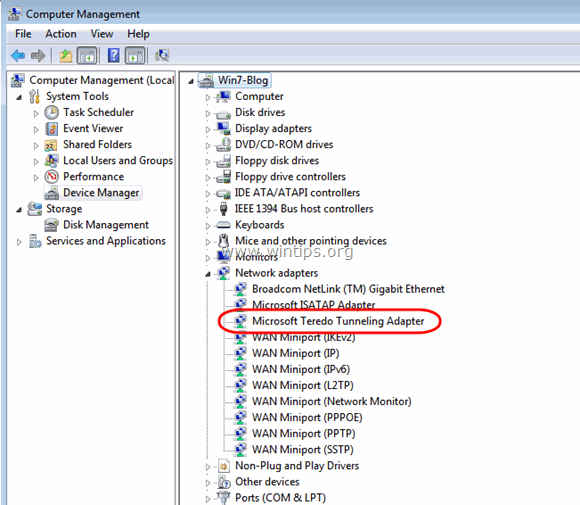
11. Taaskäivitamine arvuti ja olete valmis!
Kuidas kontrollida Teredo tunneldamise nõuetekohast paigaldamist ja toimimist.
Samm 1. Kontrollige Teredo tunneliadapteri olekut:
1. Mine edasi Start > Kõik programmid > Tarvikud .
2. Avatud Käskkiri .
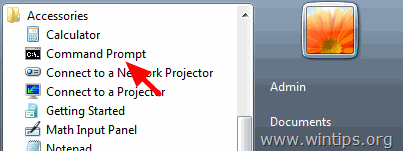
3. Sisestage käsureale järgmine käsk ja vajutage nuppu Sisesta .
- netsh interface teredo show state

- Kui MS Teredo tunneliadapter töötab korralikult, peaks teil ilmuma sarnane väljundkuvar:
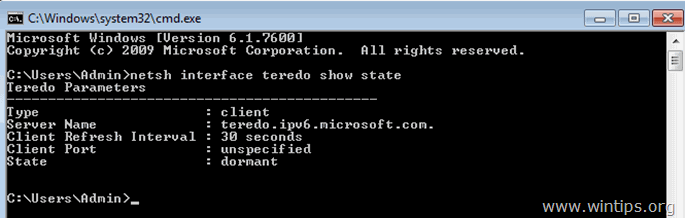
Lisamärkused Teredo riigi kohta:
Tüüp: klient tähendab, et teie arvutis on teredo tunneldamine sisse lülitatud. Kui Tüüp näitab puudega siis on teredo tunneldamine teie arvutis välja lülitatud.
Riik: uinuv tähendab, et teredo tunneldamine on mitteaktiivne kohe . The Riik muudetakse järgmiselt kvalifitseeritud kui käivitate IPv6-toega rakendust, mis kasutab Teredo't (nt "Windows Remote Assistance").
Samm 2. Kontrollige, kas Teredo tunneliadapter suudab korralikult lahendada IPv6-domeeninimesid.
Lihtsaim viis kontrollida, et Teredo tunneliadapter suudab korralikult lahendada IPv6-domeeninimesid, on pingida oma arvuti nimi käsuga ping v6. Selleks:
1. Leidke oma arvuti nimi, minnes aadressile Start > Juhtpaneel > Süsteem .
2. Märkige nimi väljale Arvuti nimi.
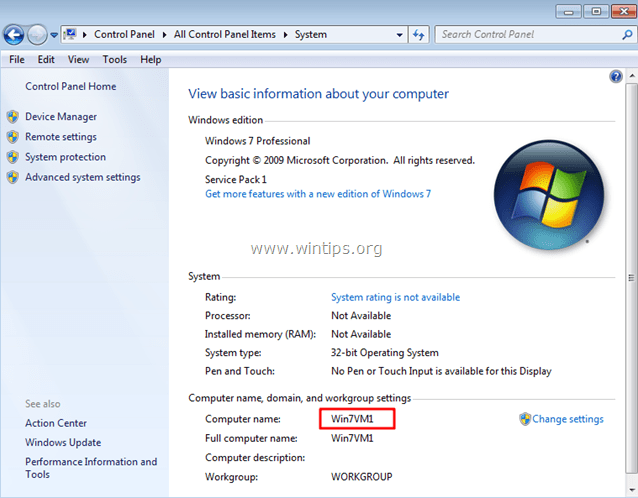
3. Avage käsurea aken, sisestage järgmine käsk ja vajutage nuppu Sisesta .
- ping -6
(nt selles näites on arvuti nimi " Win7VM1 ". Seega peaks käsk olema: "ping -6 Win7VM1" ).
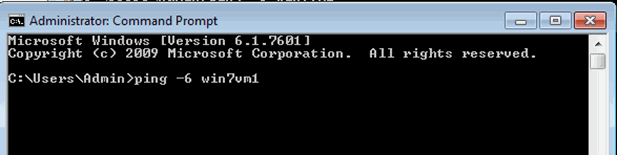
4. Kui Teredo tunneliadapter suudab IPv6-domeeninimesid õigesti lahendada, peaksite nägema sarnast vastusekraani.
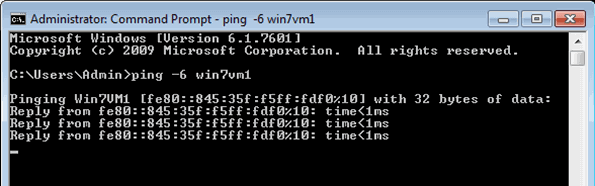
See on kõik!

Andy Davis
Süsteemiadministraatori ajaveeb Windowsi kohta





