Cuprins
Tunelare Teredo Adaptorul este un dispozitiv virtual care acționează ca un interpret între rețelele IPv4 și IPv6. În prezent, majoritatea computerelor sunt conectate la Internet folosind conectivitatea IPv4, fără a avea o conexiune directă (nativă) la rețelele IPv6. Această problemă poate fi depășită prin utilizarea tehnologiei Teredo Tunneling, care oferă posibilitatea unei rețele IPv4 de a comunica cu o rețea IPv6 și invers. TeredoTunelarea este o soluție temporară și va fi dezactivată atunci când conectivitatea IPv6 devine nativă în rețea.
În acest tutorial vă voi arăta cum să instalați Teredo Tunneling pe Windows 8, 7 și Vista.
Cum se instalează Microsoft Teredo Tunneling Adapter
Pasul 1. Instalați adaptorul de tunelare Teredo (Add Legacy Hardware).
1. Deschideți Manager de dispozitive . pentru a face asta:
- Presa " Windows ”
 + " R " pentru a încărca aplicația Rulați Tastați " devmgmt.msc " și apăsați Introduceți .
+ " R " pentru a încărca aplicația Rulați Tastați " devmgmt.msc " și apăsați Introduceți .
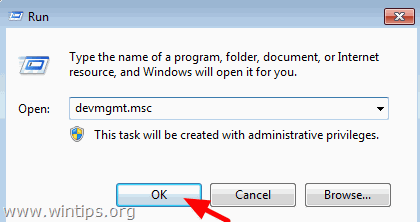
2. Evidențiați numele computerului și rom Acțiune meniu alege Adăugați hardware vechi .
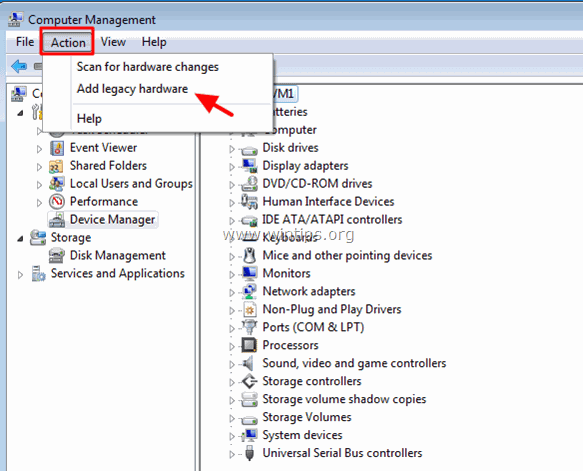
3. Apăsați Următorul .
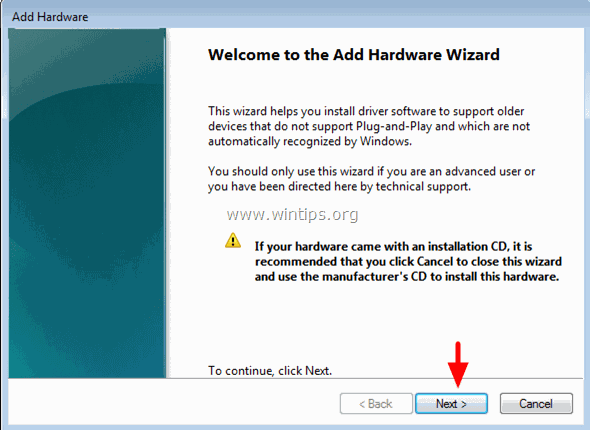
4. Selectați Instalarea hardware-ului pe care îl selectez manual dintr-o listă (Avansat) și apăsați Următorul .
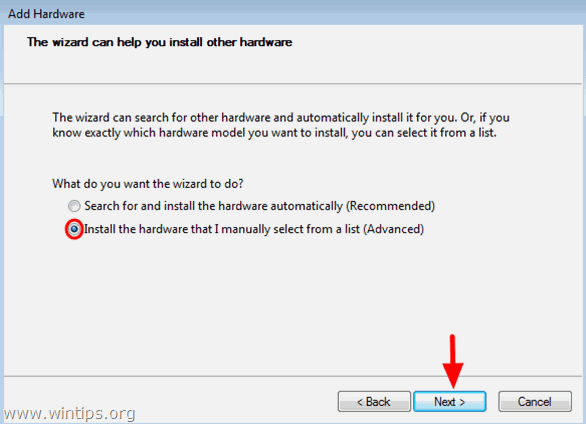
5. Selectați Adaptoare de rețea și apăsați Următorul .
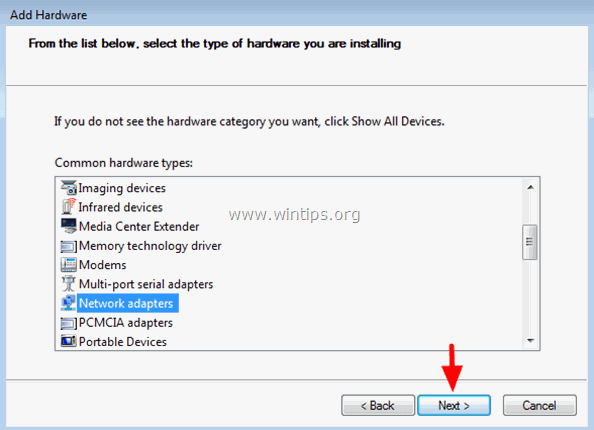
6. Evidențiați Microsoft producător, selectați Adaptor de tunelare Microsoft Teredo și apăsați Următorul .
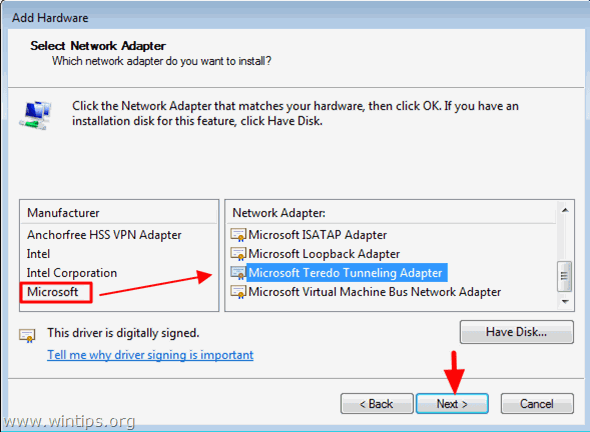
7. Apăsați Următorul pentru a începe instalarea Microsoft Teredo Tunneling Adapter.
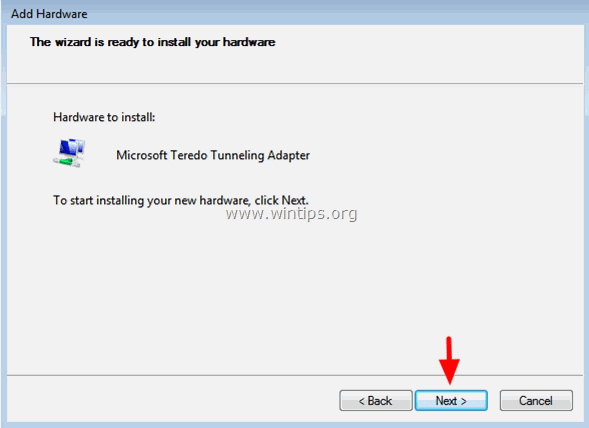
8. Faceți clic pe Finisaj la finalizarea instalării.
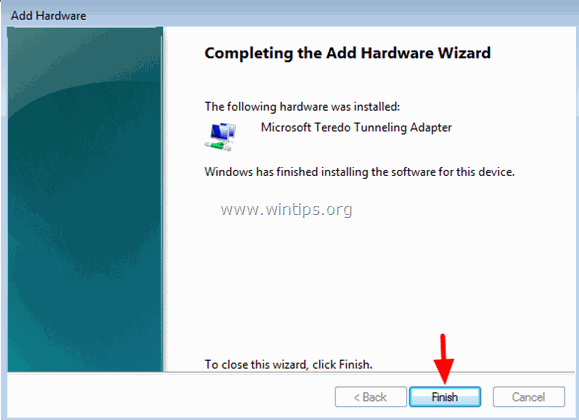
9. Asigurați-vă că Microsoft Teredo Tunneling Adapter este instalat cu succes. Pentru aceasta, trebuie să activați vizualizarea dispozitivelor ascunse: Din fereastra Vezi meniu alege Afișați dispozitivele ascunse .
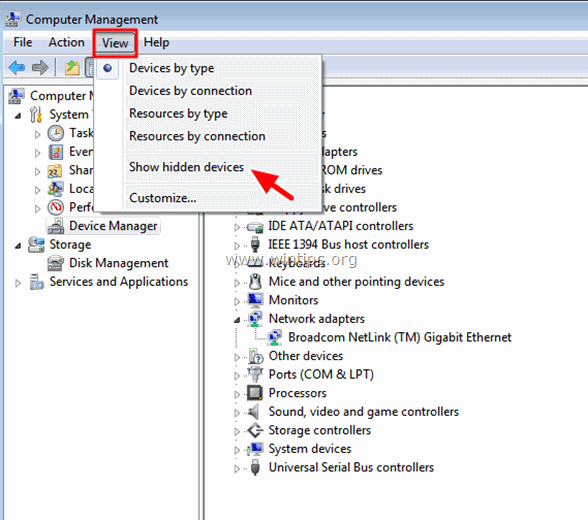
10. Extindeți Adaptoare de rețea. Adaptorul Microsoft Teredo Tunneling Adapter ar trebui să fie listat acolo. *.
* Note:
- Dacă vedeți un semn de exclamare la Microsoft Teredo Tunneling Adapter, atunci urmați acest ghid pentru a remedia problema Teredo Tunneling Adapter cannot start - Code 10. Dacă Microsoft Teredo Tunneling Adapter nu funcționează sau nu apare în managerul de dispozitive după repornire, atunci trebuie să activați clientul Teredo utilizând acest tutorial: Teredo Tunneling este instalat, dar lipsește din Device Manager sau dăcodul de eroare 10 după repornire.
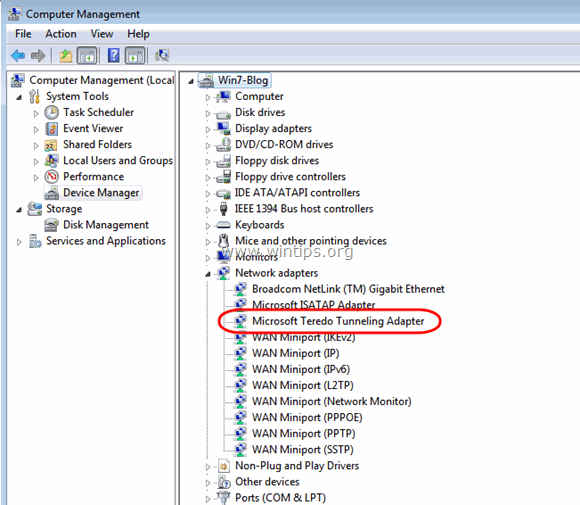
11. Reporniți computerul dvs. și ați terminat!
Cum se verifică instalarea și funcționarea corectă a tunelului Teredo.
Pasul 1. Verificați starea adaptorului de tunelare Teredo:
1. Mergeți la Start > Toate programele > Accesorii .
2. Deschideți Prompt de comandă .
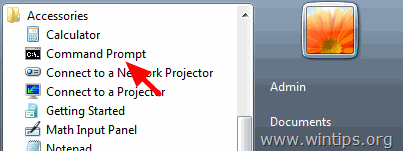
3. În fereastra Command prompt, tastați următoarea comandă și apăsați Introduceți .
- netsh interface teredo show state

- Dacă MS Teredo Tunneling Adapter funcționează corect, ar trebui să primiți un ecran de ieșire similar:
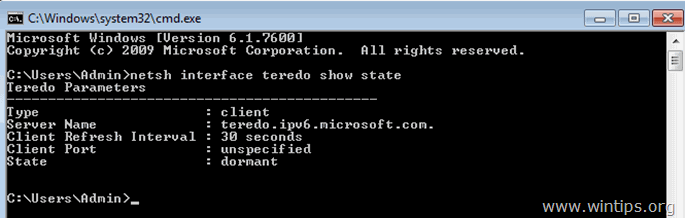
Note suplimentare pentru Teredo State:
Tip: client înseamnă că tunelarea teredo este activată pe computerul dvs. Dacă se afișează Tip arată dezactivat atunci tunelarea teredo este dezactivată pe computerul dumneavoastră.
Statul: în stare latentă înseamnă că teredo tunneling este inactiv chiar acum. . The Stat va fi schimbat în calificat atunci când porniți o aplicație cu IPv6 care utilizează Teredo (de exemplu, "Windows Remote Assistance").
Pasul 2. Verificați dacă Teredo Tunneling Adapter poate rezolva corect numele de domenii IPv6.
Cel mai simplu mod de a verifica dacă adaptorul de tunelare Teredo poate rezolva corect numele de domenii IPv6 este să efectuați un ping la propriul nume de computer utilizând comanda ping v6. Pentru a face acest lucru:
1. Găsiți numele computerului dvs. accesând Start > Panoul de control > Sistem .
2. Rețineți numele din câmpul Computer name.
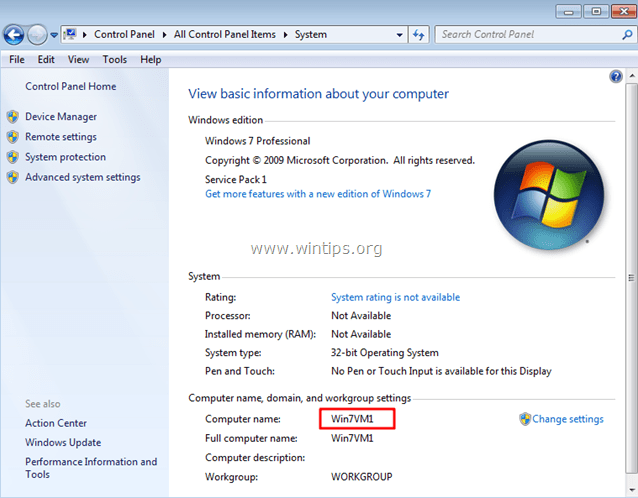
3. Deschideți o fereastră de prompt de comandă, tastați următoarea comandă și apăsați Introduceți .
- ping -6
(de exemplu, în acest exemplu, numele computerului este " Win7VM1 ". Așadar, comanda ar trebui să fie: "ping -6 Win7VM1" ).
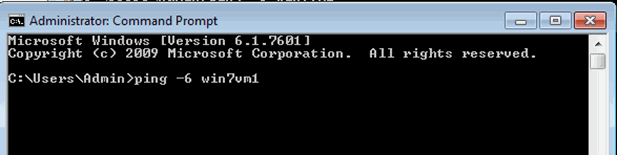
4. Dacă adaptorul de tunel Teredo poate rezolva corect numele de domenii IPv6, ar trebui să vedeți un ecran de răspuns similar.
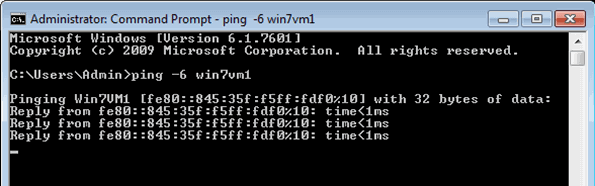
Asta e!

Andy Davis
Blogul unui administrator de sistem despre Windows





