Índice
Teredo Tunneling O adaptador é um dispositivo virtual que atua como um intérprete entre redes IPv4 e IPv6. No momento a maioria dos computadores estão conectados à Internet usando conectividade IPv4 sem uma conexão direta (nativa) com redes IPv6. Este problema pode ser superado usando a tecnologia Teredo Tunneling que dá a capacidade de uma rede IPv4 se comunicar com uma rede IPv6 e vice versa. TeredoA tunelização é uma solução temporária e será desativada quando a conectividade IPv6 se tornar nativa na rede.
Neste tutorial vou mostrar-lhe como instalar o Teredo Tunneling no Windows 8, 7 e Vista.
Como instalar o adaptador Microsoft Teredo Tunneling Adapter
Passo 1. instalar o adaptador Teredo Tunneling Adapter (Adicione o Hardware Legacy).
1. Aberto Gestor de dispositivos Para fazer isso:
- Imprensa " Windows ”
 + “ R "chaves para carregar o Corre caixa de diálogo. Tipo " devmgmt.msc " e imprensa Entre .
+ “ R "chaves para carregar o Corre caixa de diálogo. Tipo " devmgmt.msc " e imprensa Entre .
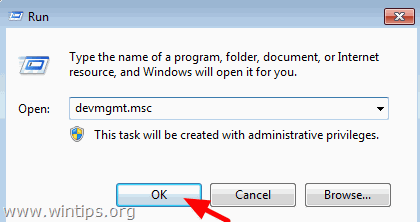
2. Destaque o nome do seu computador e rom Ação opção do menu Adicionar hardware antigo .
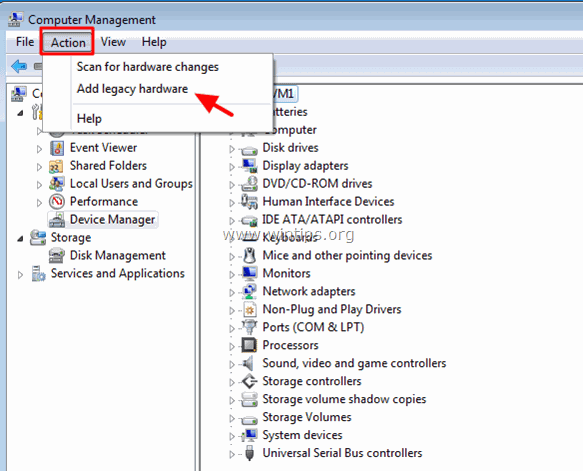
3. Imprensa Próximo .
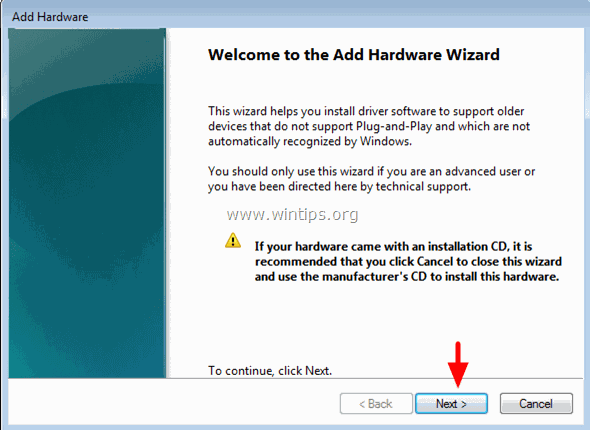
4. Selecione Instalar o hardware que selecciono manualmente a partir de uma lista (Avançado) e imprensa Próximo .
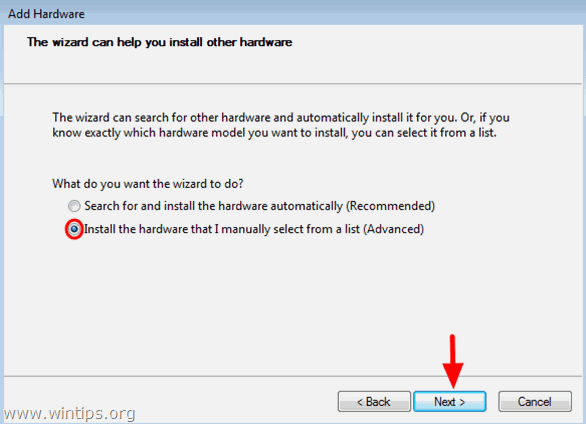
5. Selecione Adaptadores de rede e imprensa Próximo .
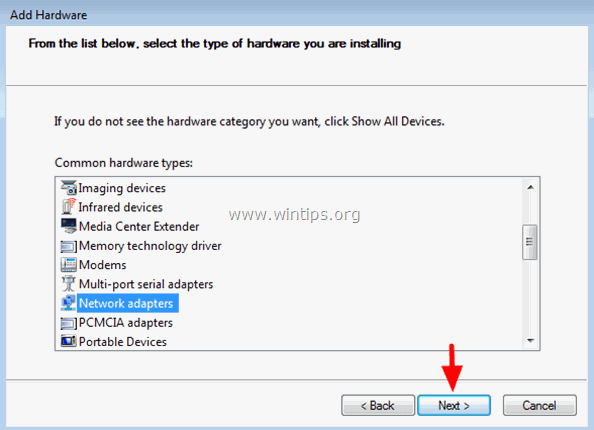
6. Destaque o Microsoft fabricante, selecione o Adaptador Microsoft Teredo Tunneling e imprensa Próximo .
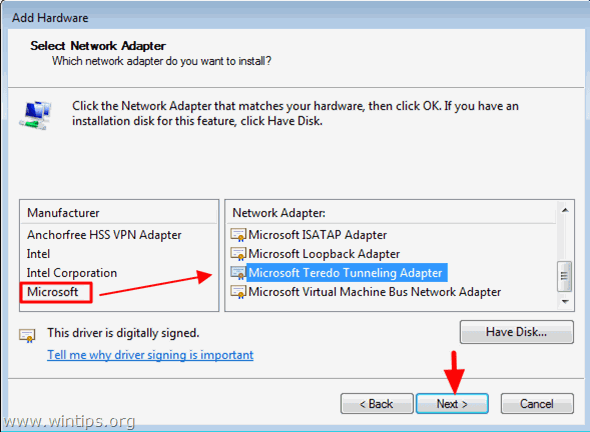
7. Imprensa Próximo para iniciar a instalação do adaptador Microsoft Teredo Tunneling Adapter.
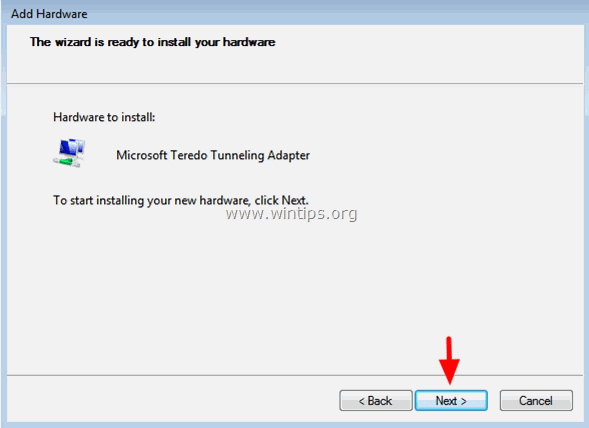
8. Clique Terminar quando a instalação estiver concluída.
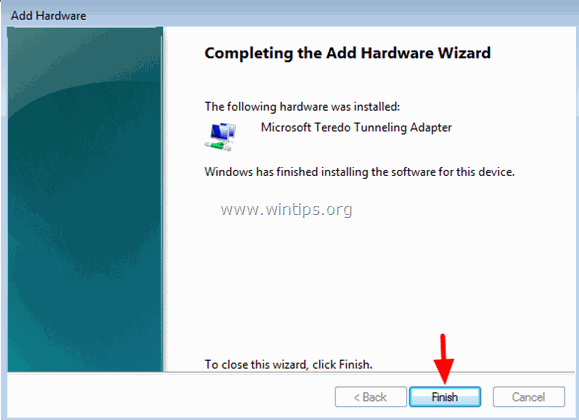
9. Certifique-se de que o adaptador Microsoft Teredo Tunneling Adapter está instalado com sucesso. Para fazer isso, você tem que habilitar a visualização de dispositivos ocultos: A partir do Ver opção do menu Mostrar dispositivos escondidos .
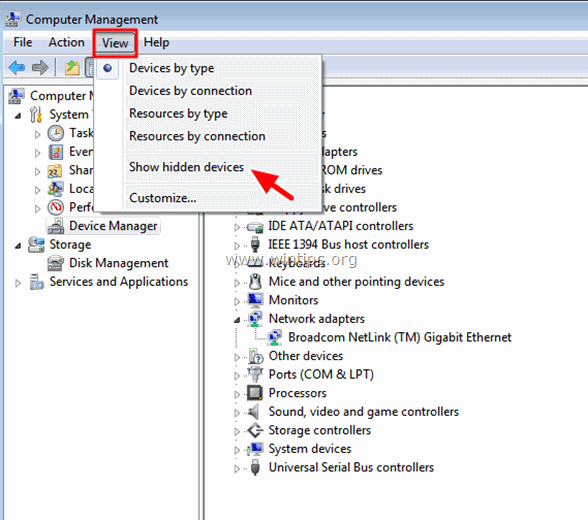
10. Expandir Adaptadores de Rede. O Adaptador de Túneis Microsoft Teredo deve ser listado lá. *
* Notas:
- Se você vir um ponto de exclamação no Microsoft Teredo Tunneling Adapter então siga este guia para corrigir o Teredo Tunneling Adapter não pode iniciar - Código 10 problema. Se o Microsoft Teredo Tunneling Adapter não funciona ou não aparece no gerenciador de dispositivos após o reinício, então você tem que habilitar o cliente Teredo usando este tutorial: Teredo Tunneling está instalado mas faltando no Device Manager ou dácódigo de erro 10 após reiniciar.
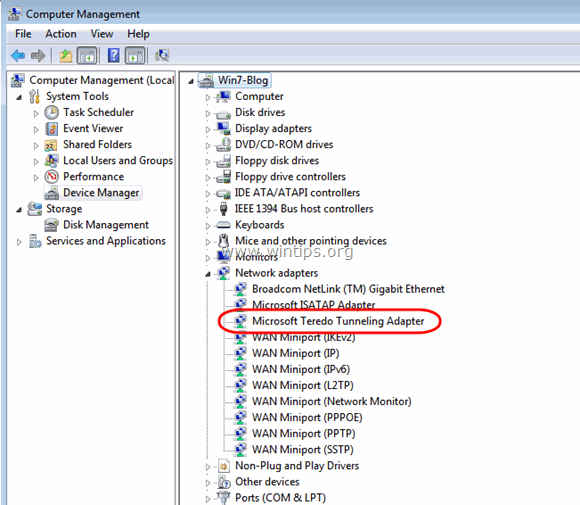
11. Reiniciar seu computador e você está acabado!
Como verificar a instalação e funcionalidade adequada do Teredo Tunneling.
Passo 1. Verificar o estado do Teredo Tunneling Adapter:
1. Ir para Início > Todos os programas > Acessórios .
2. Aberto Pronta de Comando .
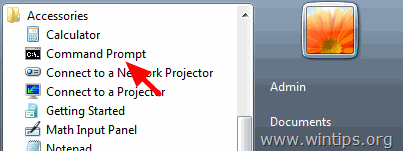
3. Na janela de comandos, digite o seguinte comando e pressione Entre .
- interface netsh teredo mostrar estado

- Se o MS Teredo Tunneling Adapter funcionar corretamente, você deve receber uma tela de saída semelhante:
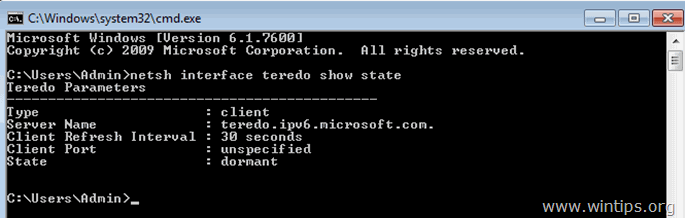
Notas Adicionais para o Estado de Teredo:
Tipo: cliente significa que o tunelamento teredo está activado no seu computador. Se o Tipo programas inválido então a escavação de túneis Teredo está desactivada no seu computador.
Estado: inativo significa que a escavação de túneis teredo é inativo agora mesmo . O Estado será alterado para qualificado quando se inicia uma aplicação com IPv6- que utiliza Teredo (por exemplo, "Windows Remote Assistance").
Passo 2: Verifique se o Teredo Tunneling Adapter consegue resolver adequadamente os nomes de domínio IPv6.
A maneira mais fácil de verificar se o adaptador Teredo Tunneling pode resolver corretamente os nomes de domínio IPv6 é pingar o nome do seu próprio computador usando o comando ping v6. Para fazer isso:
1. Encontre o nome do seu computador, indo a Início > Painel de Controlo > Sistema .
2. Anote o nome no campo Nome do computador.
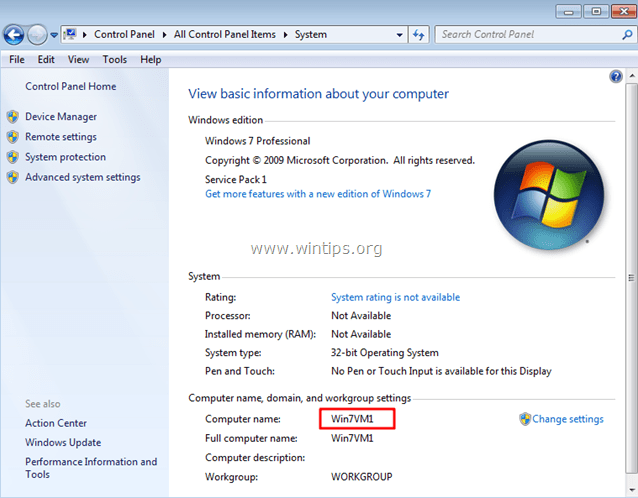
3. Abra uma janela de comandos, digite o seguinte comando e pressione Entre .
- ping -6
(por exemplo, neste exemplo, o nome do computador é " Win7VM1 ". Então o comando deve ser: "ping -6 Win7VM1" ).
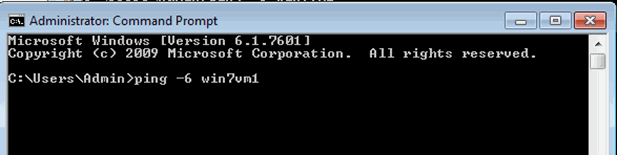
4. Se o adaptador de túnel Teredo pode resolver corretamente os nomes de domínio IPv6, você deve ver uma tela de resposta similar.
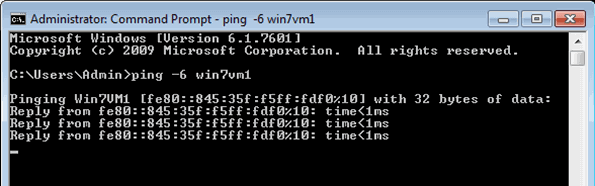
É isso aí!

Andy Davis
O blog de um administrador de sistema sobre o Windows





